Guide de l’utilisateur de l’iPad
- Guide de l’utilisateur de l’iPad
- Nouveautés d’iPadOS
- Modèles pris en charge
-
- Réactiver et déverrouiller
- Régler le volume
- Modifier ou désactiver les sons
- Accéder à des fonctions depuis l’écran verrouillé
- Ouvrir des apps sur l’écran d’accueil
- Prendre une capture d’écran ou effectuer un enregistrement d’écran
- Modifier ou verrouiller l’orientation de l’écran
- Changer de fond d’écran
- Agrandir une app pour remplir l’écran
- Glisser et déposer
- Effectuer une recherche avec l’iPad
- Utiliser AirDrop pour envoyer des éléments
- Effectuer des actions rapides
- Utiliser et personnaliser le Centre de contrôle
- Consulter l’affichage du jour et l’organiser
- Charger et surveiller la batterie
- Comprendre la signification des icônes d’état
- Voyager avec l’iPad
-
-
- Configurer FaceTime
- Passer et recevoir des appels
- Prendre une Live Photo
- Passer un appel FaceTime en groupe
- Utiliser d’autres apps lors d’un appel
- Ajouter des effets de l’appareil photo
- Modifier les réglages audio et vidéo
- Quitter un appel ou passer à Messages
- Bloquer les correspondants indésirables
-
- Présentation de Maison
- Ajouter et contrôler des accessoires
- Configurer des accessoires
- Ajouter d’autres domiciles
- Configurer le HomePod
- Configurer des caméras
- Configurer un routeur
- Créer et utiliser des scènes
- Contrôler votre domicile avec Siri
- Automatisations et accès à distance
- Créer une automatisation
- Partager les commandes avec d’autres personnes
-
- Écrire un e-mail
- Ajouter des pièces jointes
- Adresser et envoyer un e-mail
- Afficher un e-mail
- Enregistrer un brouillon d’e-mail
- Marquer les e-mails d’un drapeau et les filtrer
- Organiser ses e-mails
- Rechercher des e-mails
- Supprimer et récupérer des e-mails
- Utiliser des pièces jointes
- Imprimer des e-mails
-
- Voir des plans
- Rechercher des lieux
- Accéder à la vue à 360°
- Marquer des lieux
- Obtenir des informations sur un lieu
- Partager des lieux
- Enregistrer des lieux favoris
- Créer des collections
- Obtenir des informations de circulation et sur la météo
- Obtenir des itinéraires
- Suivre un itinéraire guidé
- Effectuer des tours Flyover dans Plans
- Contribuer à améliorer Plans
-
- Configurer Messages
- Envoyer et recevoir des messages
- Envoyer des photos, vidéos et du son
- Animer des messages
- Utiliser les apps iMessage
- Utiliser des Animoji et des Memoji
- Envoyer un effet Digital Touch
- Envoyer et recevoir de l’argent avec Apple Pay
- Modifier les notifications
- Filtrer et bloquer des messages
- Supprimer des messages
-
- Visionner des photos et des vidéos
- Modifier des photos et des vidéos
- Modifier des Live Photos
- Modifier les photos en mode Portrait
- Organiser les photos en albums
- Effectuer des recherches dans Photos
- Partager des photos et des vidéos
- Consulter des souvenirs
- Trouver des personnes dans Photos
- Parcourir les photos par lieu
- Utiliser Photos iCloud
- Partager des photos sur iCloud à l’aide de la fonctionnalité Albums partagés
- Utiliser Mon flux de photos
- Importer des photos et vidéos
- Imprimer des photos
- Raccourcis
- Bourse
- Astuces
-
- Configurer le partage familial
- Partager des achats avec les membres de sa famille
- Activer « Demander l’autorisation d’achat »
- Masquer les achats
- Partager des abonnements
- Partager des photos, un calendrier et plus encore avec les membres de sa famille
- Localiser l’appareil égaré d’un membre de sa famille
- Configurer « Temps d’écran » pour des membres de la famille
-
- Partager une connexion Internet
- Passer et recevoir des appels téléphoniques
- Utiliser l’iPad comme second écran pour le Mac
- Transférer des tâches entre l’iPad et un Mac
- Couper, copier et coller entre l’iPad et un Mac
- Connecter l’iPad à un ordinateur à l’aide d’une connexion USB
- Synchroniser un iPad avec un ordinateur
- Transférer des fichiers entre un iPad et un ordinateur
-
-
- Redémarrer l’iPad
- Mettre à jour iPadOS
- Sauvegarder votre iPad
- Rétablir les réglages par défaut de l’iPad
- Restaurer la totalité du contenu depuis une sauvegarde
- Restaurer les éléments achetés et supprimés
- Vendre ou donner votre iPad
- Effacer l’ensemble du contenu et des réglages
- Rétablir les réglages d’origine de l’iPad
- Installer ou supprimer des profils de configuration
-
- Premiers pas avec les fonctionnalités d’accessibilité
-
-
- Activer VoiceOver et s’entraîner à utiliser les gestes
- Modifier les réglages de VoiceOver
- Apprendre les gestes VoiceOver
- Utiliser l’iPad à l’aide des gestes VoiceOver
- Contrôler VoiceOver à l’aide du rotor
- Utiliser le clavier à l’écran
- Écrire avec le doigt
- Utiliser VoiceOver avec un clavier externe Apple
- Saisie en braille à l’écran à l’aide de VoiceOver
- Utiliser une plage braille
- Personnaliser les gestes et les raccourcis clavier
- Utiliser VoiceOver avec un dispositif de pointage
- Utiliser VoiceOver dans des apps
- Réduire/agrandir
- Loupe
- Affichage et taille du texte
- Mouvement
- Contenu énoncé
- Descriptions audio
-
-
- Informations de sécurité importantes
- Informations importantes sur la manipulation
- Obtenir des informations sur votre iPad
- Afficher ou modifier les réglages de réseau cellulaire
- Trouver plus de ressources sur les logiciels et les services
- Déclaration de conformité de la FCC
- Déclaration de conformité avec la réglementation d’ISDE Canada
- Informations sur le laser de Classe 1
- Apple et l’environnement
- Informations concernant la mise au rebut et le recyclage
- Déclaration de conformité ENERGY STAR
- Copyright
Apprendre les gestes pour les modèles d’iPad dotés de Face ID
Voici un guide de référence pratique des gestes permettant d’interagir avec l’iPad Pro 11 pouces et l’iPad Pro 12,9 pouces (3e génération et modèles ultérieurs).
Remarque : la plupart de ces gestes fonctionnent aussi sur un iPad avec un bouton principal, comme indiqué ci-dessous.
Geste | Description | ||||||||||
|---|---|---|---|---|---|---|---|---|---|---|---|
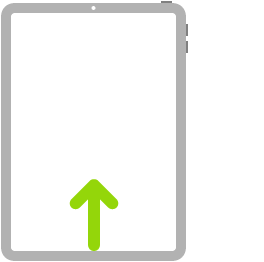 | Aller à l’accueil. Balayez vers le haut depuis le bord inférieur de l’écran pour revenir à l’écran d’accueil à tout moment (sur tous les modèles d’iPad). Consultez la rubrique Ouvrir des apps sur l’écran d’accueil de l’iPad. | ||||||||||
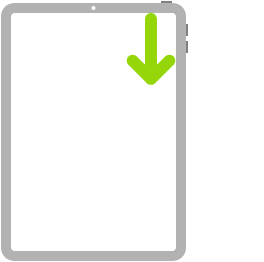 | Accéder rapidement aux commandes. Balayez l’écran vers le bas à partir du coin supérieur droit pour ouvrir le Centre de contrôle. Maintenez le doigt sur une commande pour afficher d’autres options (sur tous les modèles d’iPad). Pour ajouter ou supprimer des éléments, accédez à Réglages > Centre de contrôle > Personnaliser les commandes. Consultez la rubrique Utiliser et personnaliser le Centre de contrôle sur l’iPad. | ||||||||||
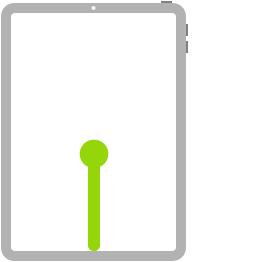 | Ouvrir le sélecteur d’app. Balayez vers le haut depuis le bord inférieur de l’écran, marquez une pause au milieu de l’écran, puis soulevez votre doigt (sur tous les modèles d’iPad). Pour parcourir les apps ouvertes, balayez vers la droite, puis touchez l’app à utiliser. Consultez la rubrique Basculer entre les apps sur l’iPad. | ||||||||||
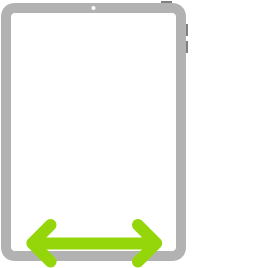 | Passer d’une app ouverte à une autre. Balayez vers la gauche ou la droite le long du bord inférieur de l’écran pour passer rapidement d’une app ouverte à une autre. Sur un iPad avec un bouton principal, balayez l’écran en décrivant un léger arc. Consultez la rubrique Basculer entre les apps sur l’iPad. | ||||||||||
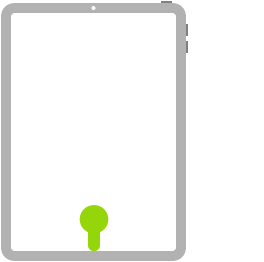 | Ouvrir le Dock depuis une app. Balayez vers le haut depuis le bord inférieur de l’écran et marquez une pause pour afficher le Dock (sur tous les modèles d’iPad). Pour ouvrir rapidement une autre app, touchez-la dans le Dock. Consultez la rubrique Ouvrir une app depuis le Dock. | ||||||||||
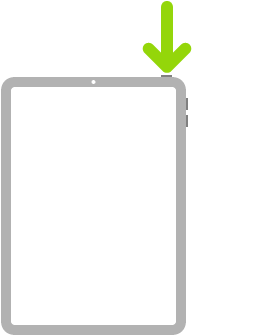 | Demandez à Siri. Dites simplement “Dis Siri”. Vous pouvez également maintenir le bouton supérieur enfoncé puis énoncer votre demande. Siri vous écoute tant que vous n’avez pas relâché le bouton. Consultez la rubrique Demander à Siri sur l’iPad. | ||||||||||
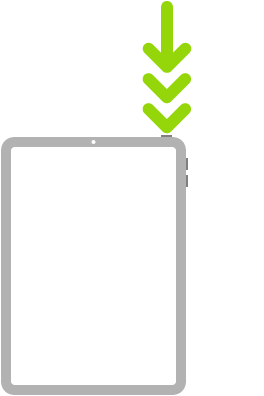 | Utiliser le Raccourci Accessibilité. Appuyez trois fois sur le bouton supérieur. Consultez la rubrique Utiliser les raccourcis vers les commandes d’accessibilité sur l’iPad. | ||||||||||
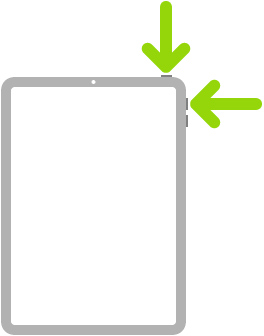 | Prendre une copie d’écran. Appuyez simultanément sur le bouton supérieur et le bouton d’augmentation du volume et relâchez-les rapidement. Consultez la rubrique Prendre une capture d’écran ou effectuer un enregistrement d’écran sur l’iPad. | ||||||||||
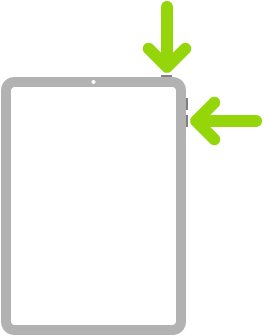 | Éteindre l’appareil. Maintenez le bouton supérieur et l’un des boutons de volume enfoncés simultanément jusqu’à ce que les curseurs apparaissent, puis faites glisser le curseur supérieur pour éteindre l’appareil. Sinon, accédez à Réglages > Général > Éteindre. Consultez la rubrique Éteindre et allumer l’iPad. | ||||||||||
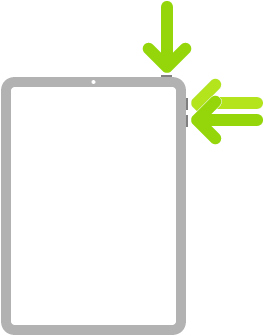 | Forcer le redémarrage. Appuyez sur le bouton d’augmentation du volume et relâchez-le, appuyez sur le bouton de diminution du volume et relâchez-le, puis maintenez le bouton supérieur enfoncé jusqu’à ce que le logo Apple apparaisse. Consultez la rubrique Forcer le redémarrage de l’iPad. | ||||||||||
Si vous utilisez un Magic Trackpad ou une Magic Mouse, consultez les rubriques Gestes du trackpad pour l’iPad ou Actions et gestes de la souris pour l’iPad pour connaître les gestes qui fonctionnent avec votre trackpad ou votre souris.
