
Aksentit, emojit ja erikoismerkit Macin Pagesissa
Voit lisätä tekstiin erikoismerkkejä, mukaan lukien matemaattisia symboleja, painomerkillisiä kirjaimia ja muita diakriittisiä merkkejä, emojeja, muiden kielten merkkejä ja muita vastaavia.
Jos haluat lisätä dokumenttiin yhtälön tai lausekkeen suorittamatta laskutoimitusta, katso Matemaattisten yhtälöiden lisääminen.
Aksenttivalikon käyttäminen
Valitse Pages-appi
 Macilla ja avaa dokumentti.
Macilla ja avaa dokumentti.Klikkaa sitä kohtaa tekstissä, johon haluat sijoittaa kirjaimen. Pidä sitten näppäimistön kyseistä näppäintä painettuna, jotta saat näkyviin aksenttivalikon.
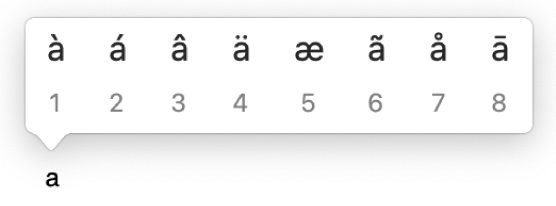
Jos näppäimeen ei liity aksentteja tai muita diakriittisiä merkkejä, valikko ei tule näkyviin.
Klikkaa valikossa merkkiä, jota haluat käyttää.
Voit myös painaa merkin kohdalla näkyvää numeronäppäintä tai selata merkkejä nuolinäppäimillä ja valita merkin välilyöntinäppäimellä.
Jos merkki kuuluu vain tietyn kielen merkkeihin, sinun on ehkä vaihdettava näppäimistölle kyseinen kieli, jotta voit nähdä merkin. Katso Näppäimistön tai muun syöttölähteen määrittäminen toiselle kielelle.
Näppäinyhdistelmien käyttäminen
Jos kirjoitat usein merkkejä, joissa on aksentteja ja ja muita diakriittisiä merkkejä (kuten á tai ö), voi olla nopeampaa käyttää kuolleita näppäimiä. Kyseessä on näppäinyhdistelmä, jota painamalla voit kirjoittaa diakriittisellä merkillä varustetun kirjaimen.
Valitse Pages-appi
 Macilla ja avaa dokumentti.
Macilla ja avaa dokumentti.Klikkaa sitä kohtaa tekstissä, johon haluat sijoittaa kirjaimen. Paina sitten kuollutta näppäintä, joka vastaa kirjaimeen lisättävää merkkiä.
Paina kirjainta.
Kun haluat esimerkiksi kirjoittaa â käyttäen ABC-näppäimistöasettelua, painat optio-i ja sitten kirjoitat a.
Näppäimistö-ikkunaa käyttämällä voit nähdä näppäimistöasettelun kuolleet näppäimet. Esimerkiksi yhdysvaltalaisessa näppäimistöasettelussa voit painaa optio-näppäintä, vaihto-näppäintä tai molempia yhdessä nähdäksesi kuolleet näppäimet.
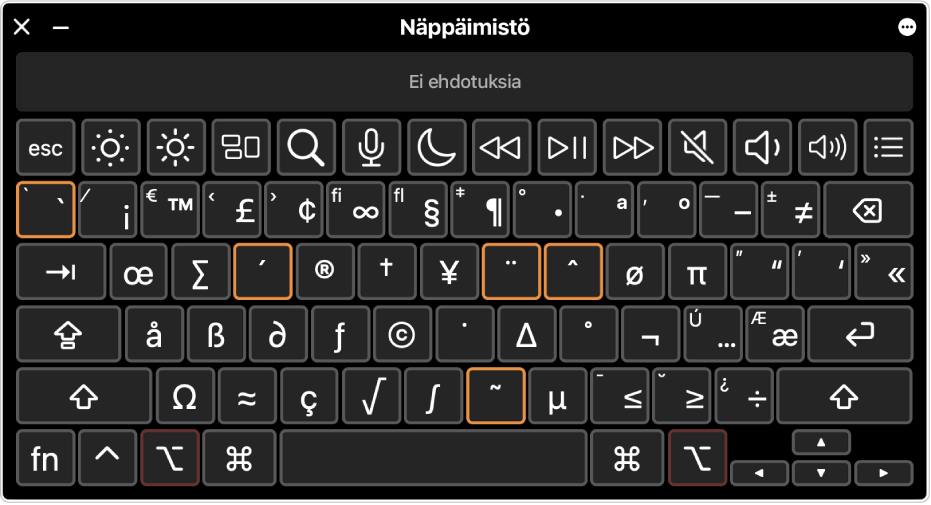
Emojin lisääminen
Merkit-ikkunaa käyttämällä voit lisätä emojeja ja hymiöitä.
Valitse Pages-appi
 Macilla ja avaa dokumentti.
Macilla ja avaa dokumentti.Klikkaa sitä kohtaa tekstissä, johon haluat sijoittaa emojin, ja valitse Muokkaa > Emojit ja symbolit (tai paina control-komento-välilyönti).
Merkit-ikkuna ilmestyy klikkaamaasi kohtaan. Jos haluat pitää sen avoinna työskennellessäsi, voit vetää sen työpöydälle.
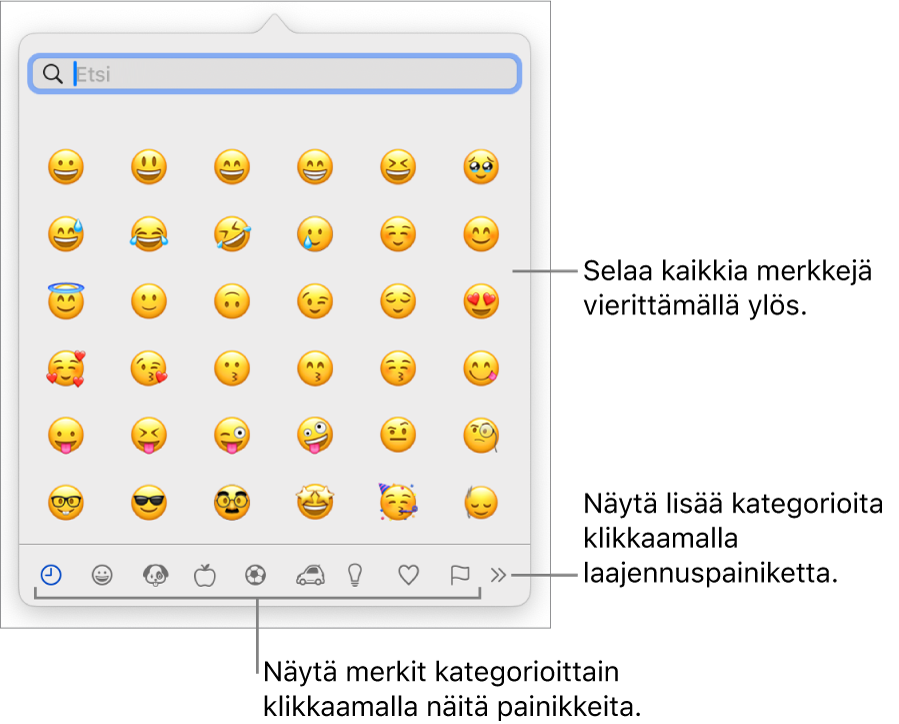
Voit etsiä emojin jollakin seuraavista tavoista:
Näytä enemmän emojeja vierittämällä tai siirry suoraan haluamaasi kategoriaan klikkaamalla alareunassa olevia painikkeita.
Vieritä ylös ja kirjoita ylhäällä olevaan hakukenttään (voit esimerkiksi kirjoittaa ”kukka” nähdäksesi käytettävissä olevat kukka-emojit).
Kun haluat nähdä emojien eri versioita, kuten esimerkiksi erilaisia ihonvärejä, klikkaa ja pidä painettuna emojia ikkunassa.
Klikkaa emojia lisätäksesi sen tekstiin.
Jos haluat lisätietoja Merkit-ikkunasta, katso Emojien ja symbolien käyttäminen Macissa.
Erikoismerkkien ja symbolien lisääminen
Täyden Merkit-ikkunan avulla voit lisätä matemaattisia symboleita, kielten skriptejä, kooditaulukoita, pistekirjoituskirjoitusmerkkejä ja muita.
Valitse Pages-appi
 Macissa ja avaa dokumentti.
Macissa ja avaa dokumentti.Klikkaa sitä kohtaa tekstissä, johon haluat sijoittaa merkin ja valitse Muokkaa > Emojit ja symbolit (tai paina control-komento-välilyönti).
Vedä Merkit-ikkuna työpöydälle ja klikkaa
 -painiketta.
-painiketta.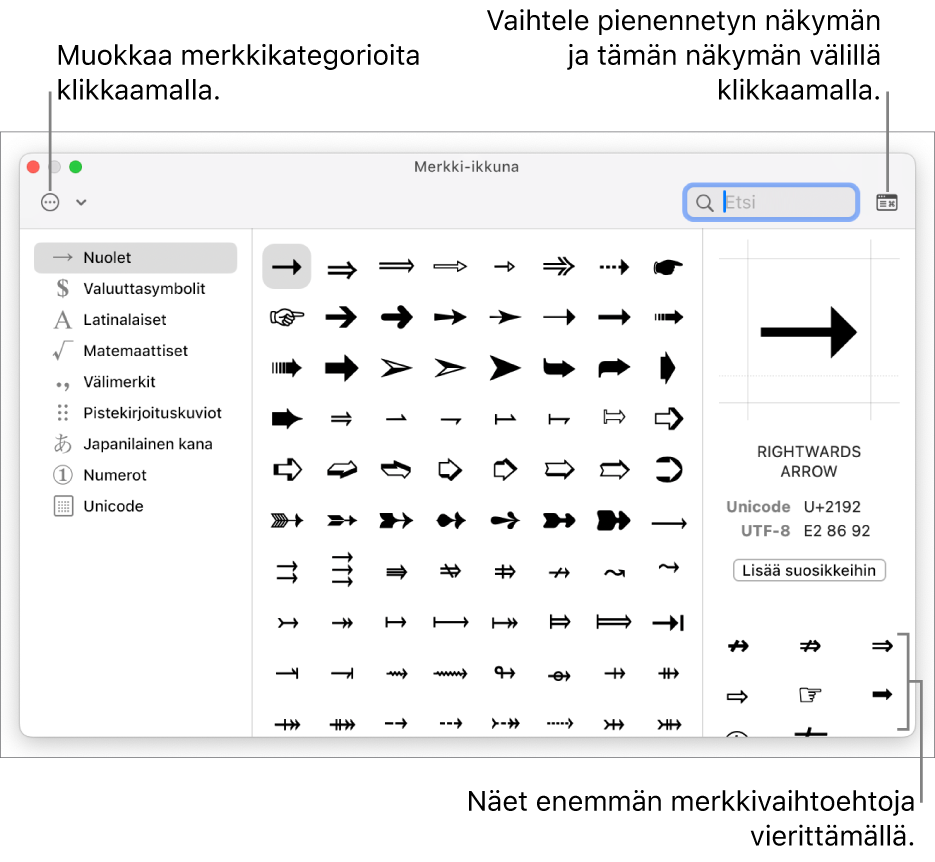
Voit etsiä merkin jollakin seuraavista tavoista:
Näytä enemmän merkkejä vierittämällä tai siirry suoraan haluamaasi kategoriaan klikkaamalla vasemmalla olevia painikkeita.
Huomaa: Jos haluat näyttää lisää merkkivaihtoehtoja ja muokata vasemmalla olevia kategorioita, klikkaa
 -painiketta ja sitten Muokkaa luetteloa valitaksesi kategorioita tai poistaaksesi niiden valinnan.
-painiketta ja sitten Muokkaa luetteloa valitaksesi kategorioita tai poistaaksesi niiden valinnan.Vieritä ylös ja kirjoita ylhäällä olevaan hakukenttään (voit esimerkiksi kirjoittaa ”fractions” nähdäksesi murtoluvut tai kirjoittaa merkin Unicode-nimen tai -koodin).
Jos haluat nähdä valittuun symbolin liittyvät merkit tai fontin eri versioita, klikkaa erikoismerkkiä ja vieritä sitten luettelon läpi oikeaan kulmaan.
Kaksoisklikkaa merkkiä lisätäksesi sen tekstiin.
Merkit-ikkuna avautuu aina siinä muodossa, jossa se viimeksi suljettiin. Sulje laajennettu näkymä klikkaamalla ![]() -painiketta oikeassa yläkulmassa.
-painiketta oikeassa yläkulmassa.
