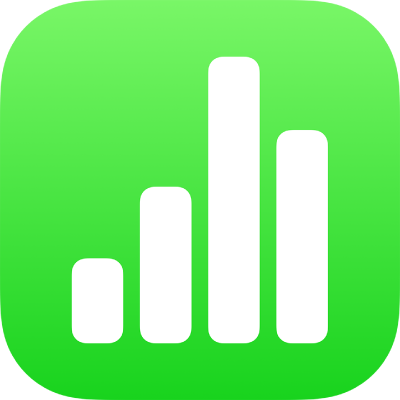
Kategorioiden lisääminen, muokkaaminen ja poistaminen iPadin Numbersissa
Voit käyttää kategorioita datan järjestämiseen taulukossa. Jos sinulla on esimerkiksi laskentataulukko, jossa seurataan paitojen myyntiä, voit luoda kategorian, joka ryhmittää myynnin kuukauden tai myyjän mukaan.
Kategorian luomiseen Numbersissa on kaksi tapaa: voit valita sen datan lähdesarakkeen, jonka haluat ryhmittää, tai voit valita ryhmitettävät rivit käsin. Lähdesarakkeen valitseminen on paras tapa, jos taulukkosi sisältää jo datan, jonka haluat ryhmittää. Rivien valitseminen käsin toimii parhaiten, kun ryhmitettävä data ei sisälly taulukkoon. Sinulla saattaa esimerkiksi olla taulukko, joka sisältää luettelon luokkasi oppilaista. Jos oppilaat ovat muodostaneet ryhmiä tiedeprojektia varten, voit järjestää luettelon näiden ryhmien mukaan ilman erityisen Tiedeprojekti-sarakkeen lisäämistä taulukkoon.
Taulukossa voi olla yksi pääkategoria ja korkeintaan neljä alakategoriaa datan hierarkian luomista varten. Voit muuttaa tätä hierarkiaa ja muun muassa nimetä uudelleen tai poistaa kategorioita.
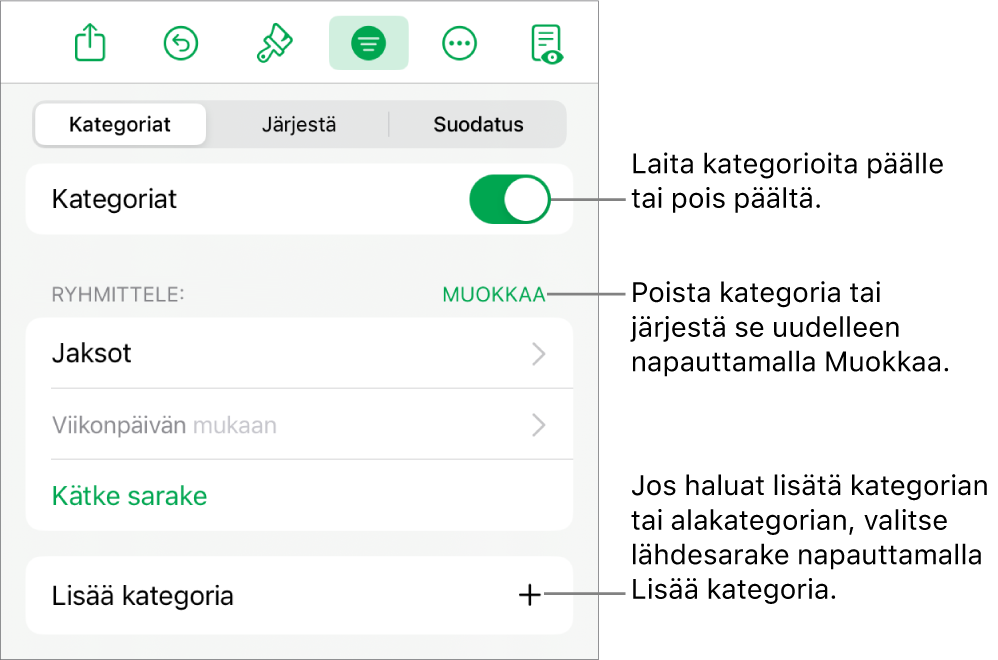
Kategorian luominen lähdesarakkeesta
Jos data, jota haluat käyttää tietyn kategorian luomiseen, on jo taulukossasi, voit valita kyseisen datan sisältävän sarakkeen (lähdesarakkeen), jolloin Numbers luo automaattisesti ryhmiä sarakkeessa olevien jaettujen arvojen mukaan.
Napauta
 -painiketta, napauta Kategoriat ja napauta Lisää kategoria.
-painiketta, napauta Kategoriat ja napauta Lisää kategoria.Jos taulukkosi sisältää esimerkiksi paitojen myyntiä koskevaa dataa, saat näkyviin myynnin kuukausiperusteisesti ryhmitettynä valitsemalla Myyntipäivä-sarakkeen.
Valitse sarake, joita haluat käyttää kategorian luomiseen.
Lisää alakategoria napauttamalla Lisää kategoria ja valitsemalla toinen sarake.
Voit lisätä esimerkiksi paitojen myyntiä koskevaan taulukkoon myyjään perustuvan alakategorian, jolloin voit tarkastella myyntiä kuukauden ja myyjän mukaan.
Kategorian luominen rivivalinnasta
Jos taulukossa ei ole lisättävän kategorian datan lähdesaraketta, voit luoda kategorioita manuaalisesti valitsemalla rivit, jotka haluat ryhmittää. Voit esimerkiksi järjestää sinua kiinnostavien oppilaitosten taulukon sijainti-, lukukausimaksu- ja etäisyyssarakkeiden avulla siten, että näet oppilaitokset, joissa sinun kannattaa käydä tutustumiskäynnillä. Voit luoda kategorian käsin yksinkertaisesti valitsemalla kunkin oppilaitoksen rivin, joten sinun ei tarvitse lisätä sitä varten saraketta taulukkoon.
Voit myös luoda lisäryhmiä valitsemalla rivejä taulukosta, joka on jo kategorisoitu.
Valitse rivit, jotka haluat ryhmittää yhteen taulukossa.
Jos taulukossa ei ole muita kategorioita, taulukon loppuun lisätään lähdesarake, jonka otsikko on Kategoria 1.
Ryhmät saavat otsikot Ryhmä 1 ja Ryhmä 2. Toinen niistä sisältää valitsemasi datan ja toinen datan, jota et valinnut.
Jos taulukko on jo kategorisoitu, uusi ryhmä saa paikanvaraajanimen olemassa olevassa lähdesarakkeessa (uuden kategorian luomisen sijasta).
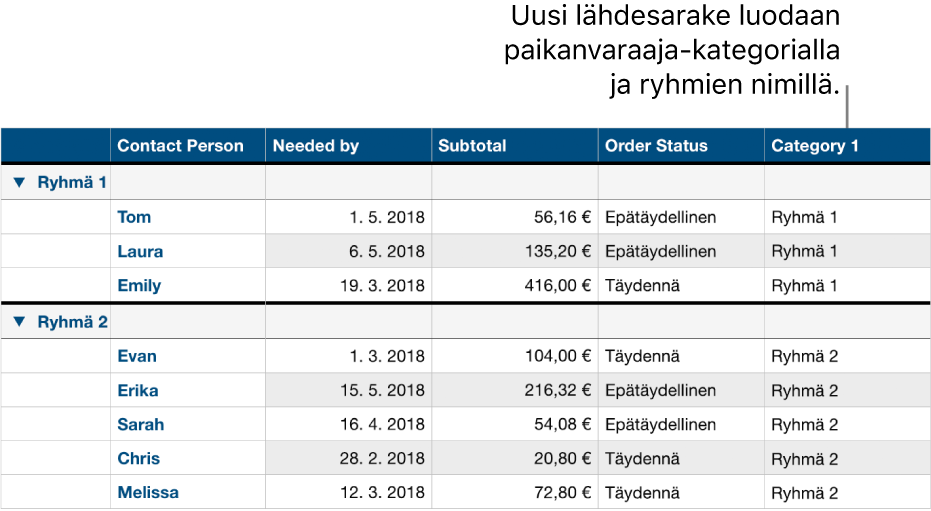
Kategorioiden hierarkian muuttaminen
Jos taulukko sisältää alakategorioita, voit siirtää kategoriaa yhden tai useamman tason verran ylös- tai alaspäin datan järjestämiseksi uudelleen. Jos sinulla on esimerkiksi taulukko, jossa paitojen myynti on kategorisoitu ensisijaisesti myyntipäivän ja toissijaisesti tilauksen tilan mukaan, voit järjestää taulukon uudelleen siten, että tilauksen tila on ensisijainen kategoria ja myyntipäivä toissijainen kategoria.
Valitse taulukko.
Napauta
 -painiketta, napauta Kategoriat ja napauta Muokkaa.
-painiketta, napauta Kategoriat ja napauta Muokkaa.Pidä siirrettävän kategorian vieressä olevaa
 painettuna ja vedä kategoriaa ylös- tai alaspäin.
painettuna ja vedä kategoriaa ylös- tai alaspäin.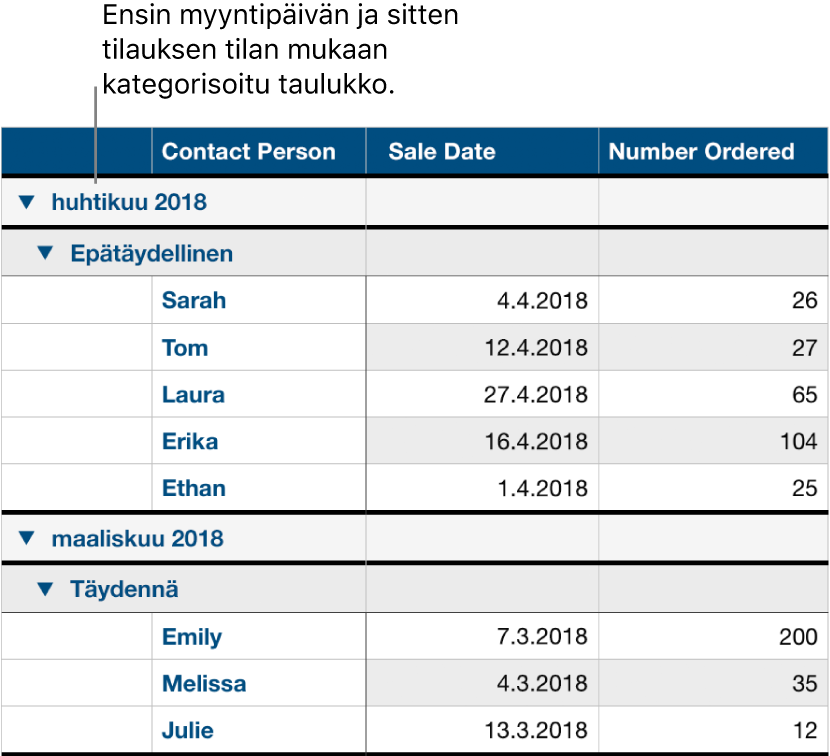
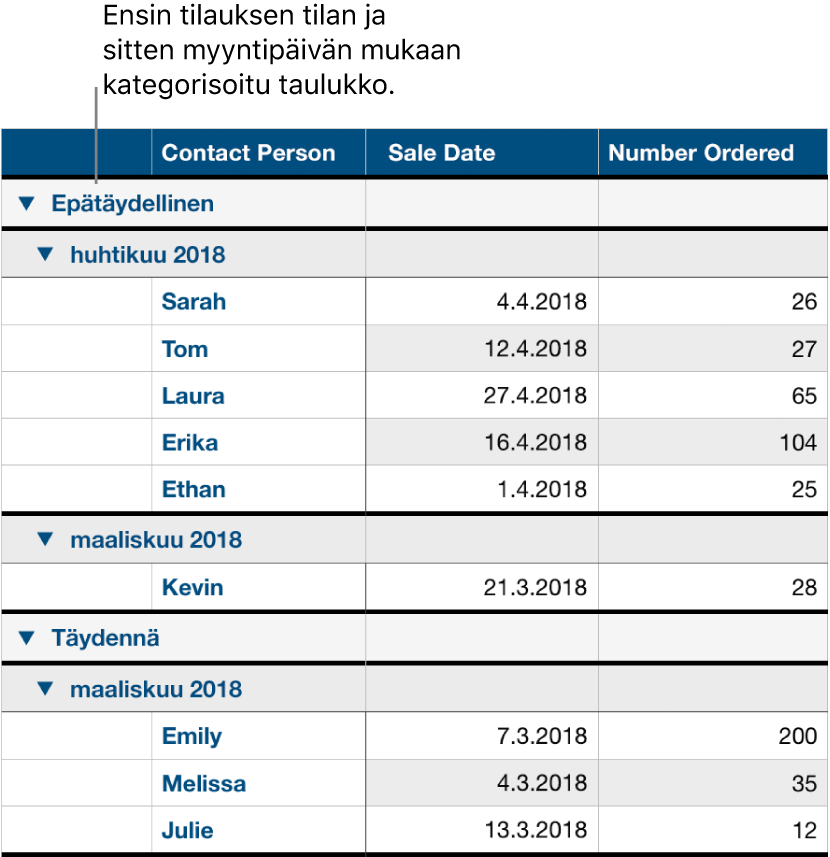
Napauta OK.
Kategorian lähdesarakkeen näyttäminen tai kätkeminen
Voit kätkeä kategorian lähdesarakkeen kategorisoidussa taulukossa näkyvän datamäärän vähentämiseksi. Taulukko pysyy kategorisoituna kätketyn sarakkeen datan mukaan.
Napauta
 -painiketta, napauta Kategoriat ja napauta sitten Kätke sarake tai Näytä sarake sen lähdesarakkeen vieressä, jonka haluat kätkeä.
-painiketta, napauta Kategoriat ja napauta sitten Kätke sarake tai Näytä sarake sen lähdesarakkeen vieressä, jonka haluat kätkeä.
Jos otat kategorioita pois päältä sarakkeen ollessa kätkettynä, se pysyy kätkettynä. Katso Rivien ja sarakkeiden näyttäminen tai kätkeminen.
Kategorian nimeäminen uudelleen
Kaksoisnapauta lähdesarakkeessa solua, joka sisältää muutettavan nimen.
Huomaa: Yhteenvetorivin nimiötä, joka sisältää kategorian nimen, ei ole mahdollista muokata.
Kirjoita uusi nimi ja kätke näppäimistö napauttamalla
 -painiketta.
-painiketta.
Kategorioiden laittaminen päälle tai pois päältä
Voit laittaa kategoriat pois päältä, jos haluat saada datan uudelleen näkyviin kategorisoimattomana. Saat milloin tahansa datan uudelleen näkyviin kategorisoituna laittamalla kategoriat jälleen päälle. Tällöin data ryhmitetään uudelleen niiden muutosten mukaan, jotka teit kategorioiden ollessa poissa päältä.
Napauta
 -painiketta, napauta Kategoriat ja laita Kategoriat päälle tai pois päältä.
-painiketta, napauta Kategoriat ja laita Kategoriat päälle tai pois päältä.
Kategorian poistaminen
Voit poistaa kategorian siten, että taulukkoa ei enää ryhmitetä kategorian datan mukaan (mutta data säilyy taulukossa). Jos poistat kategorian, jolla on alakategorioita, alakategoriat siirtyvät ylöspäin hierarkiassa.
Napauta
 -painiketta, napauta Kategoriat ja napauta Ryhmittele-kohdan vieressä Muokkaa.
-painiketta, napauta Kategoriat ja napauta Ryhmittele-kohdan vieressä Muokkaa.Napauta poistettavan kategorian vieressä olevaa
 -painiketta ja napauta sitten Poista.
-painiketta ja napauta sitten Poista.Jos taulukossa on edelleen muita kategorioita käytössä, napauta Valmis.
