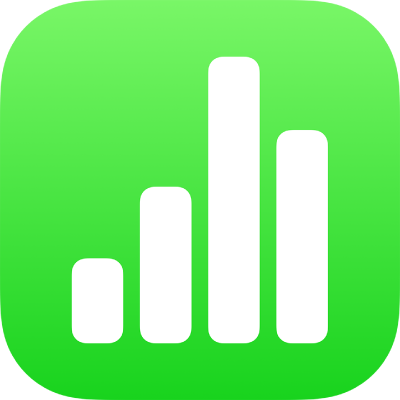
Excel- tai tekstitiedoston tuominen iPadin Numbersiin
Voit tuoda Excel-laskentataulukkoja ja erottimin merkittyjä tai kiinteän leveyden tekstitiedostoja Numbersiin. Jos tuot erottimin merkityn tai kiinteän leveyden tiedoston, ja taulukkosi ei näytä oikealta, voit säätää tuontiasetuksia.
Huomaa: Et voi säätää tuontiasetuksia sen jälkeen, kun olet muokannut tuotua taulukkoa.
Excel-tiedoston tuominen
Napauta laskentataulukoiden hallinnassa Selaa, etsi Excel-tiedosto ja napauta sen miniatyyria.
Tekstitiedoston tuominen
Napauta laskentataulukoiden hallinnassa Selaa, etsi tekstitiedosto ja napauta sen miniatyyria.
Jos taulukko ei näytä oikealta, voit säätää asetuksia. Katso lisätietoja alla olevista osioista.
Erottimin merkityn tekstitiedoston asetusten muuttaminen
Kun tuot dataa erottimin merkitystä tekstitiedostosta, sinun täytyy ehkä säätää asetuksia, jotta taulukko näyttää oikealta.
Napauta laskentataulukoiden hallinnassa Selaa, etsi tekstitiedosto ja napauta sen miniatyyria.
Valitse taulukko napauttamalla sitä ja napauta
 .
.Napauta Taulukko ja napauta Säädä asetuksia.
Napauta Erottimin merkitty ‑välilehteä.
Napauta yhtä tai useampaa erotinmerkkiä arvojen erottamiseksi tai syötä muokattu erotinmerkki.
Erotin on merkki, joka määrittää sarakkeenvaihdot.
Tee jokin seuraavista:
Tekstin koodaus: Napauta Tekstin koodaus ja valitse vaihtoehto.
Rivien ja sarakkeiden transponoiminen: Jos haluat transponoida tai vaihtaa taulukon rivejä ja sarakkeita tuodessasi, valitse Transponoi rivit ja sarakkeet.
Tekstin tunnisteiden lisääminen: Tekstin tunniste ilmoittaa, mistä teksti alkaa ja mihin se loppuu. Napauta Tekstin tunniste ja napauta sitten merkkiä.
Kahden erottimen ohittaminen: Valitse Käsittele peräkkäisiä erotinmerkkejä yhtenä.
Napauta Päivitä.
Kiinteän leveyden tekstitiedoston asetusten muuttaminen
Kun tuot dataa kiinteän leveyden tekstitiedostosta, sinun täytyy ehkä säätää asetuksia, jotta taulukko näyttää oikealta.
Napauta laskentataulukoiden hallinnassa Selaa, etsi tekstitiedosto ja napauta sen miniatyyria.
Valitse taulukko napauttamalla sitä ja napauta
 .
.Napauta Taulukko ja napauta Säädä asetuksia.
Napauta Kiinteä leveys ‑välilehteä.
Tee jokin seuraavista:
Uuden sarakkeen lisääminen: Napauta minne tahansa yläotsakerivillä.
Sarakkeiden leveyden muuttaminen: Kiinteän leveyden tekstitiedostoissa sarakkeiden leveydet on määritetty tietylle määrälle merkkejä. Säädä, kuinka monta merkkiä kussakin sarakkeessa on, vetämällä nuolista sarakkeen osoitepalkissa.
Sarakkeiden yhdistäminen: Vedä nuolta ylös ja pois osoitepalkista.
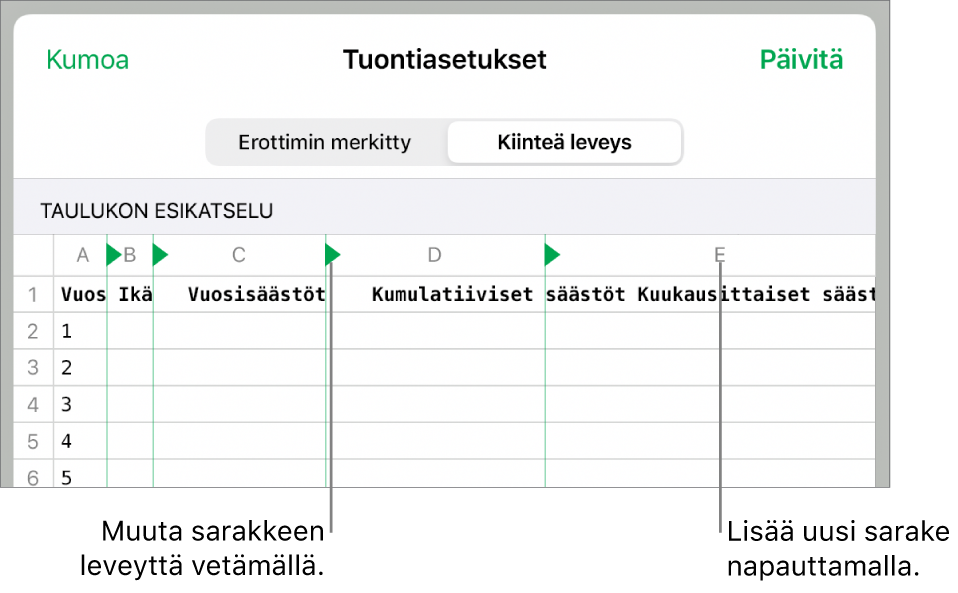
Tekstin koodaus: Napauta Tekstin koodaus ja napauta vaihtoehtoa.
Rivien ja sarakkeiden transponoiminen: Jos haluat transponoida tai vaihtaa taulukon rivejä ja sarakkeita tuodessasi, valitse Transponoi rivit ja sarakkeet.
Napauta Päivitä.
