
Eri tiloissa työskenteleminen Macissa
Jos Macin työpöytä on täynnä appi-ikkunoita, voit järjestää ikkunat käyttämällä Mission Controlia ja luomalla lisätyöpöytiä, joita kutsutaan tiloiksi. Kun työskentelet tilassa, vain kyseisessä tilassa olevat ikkunat näkyvät.
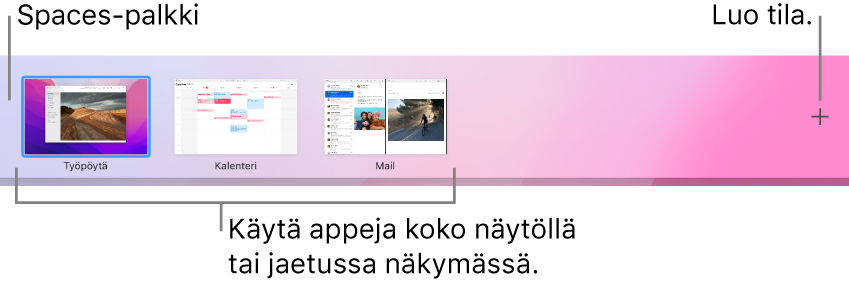
Tilan luominen
Mene Macissa Mission Controliin.
Jos työskentelet apeissa koko näytön tilassa tai jaetussa näkymässä, niiden miniatyyrit näkyvät Spaces-palkissa.
Klikkaa Spaces-palkissa lisäyspainiketta
 .
.Voit luoda jopa 16 tilaa.
Kun olet valmis, avaa tila klikkaamalla sen miniatyyriä.
Vinkki: Voit tehdä tiloista yksilöllisiä laittamalla jokaiselle eri taustakuvan. Tuo Järjestelmäasetukset näkyviin kaikilla työpöydillä ja muuta sitten taustakuvaa jokaisessa tilassa.
Siirtyminen tilojen välillä
Tee Macilla jokin seuraavista:
Pyyhkäise vasemmalle tai oikealle kolmella tai neljällä sormella ohjauslevyllä. Pyyhkäise kahdella sormella Magic Mouse -hiirellä.
Paina Ctrl-näppäintä ja oikeaa tai vasenta nuolinäppäintä.
Mene Mission Controliin, siirrä osoitin näytön yläreunaan ja klikkaa tilaa Spaces-palkissa.
Jos Macissa on Touch Bar, voit määrittää Näppäimistö-asetuksissa asetuksen, jolla Spaces-tilat näytetään Touch Barissa. Avaa tila napauttamalla sitä Touch Barissa.
Appi-ikkunan siirtäminen Spaces-tilasta toiseen
Tee Macilla jokin seuraavista:
Vedä siirrettävä appi-ikkuna näytön reunaan. Ikkuna siirtyy hetken kuluttua toiseen tilaan.
Siirry tilaan, jossa on siirrettävä ikkuna, mene Mission Controliin ja vedä ikkuna ylös haluamaasi tilaan.
Jos vedät ikkunan koko näytön tilassa olevan apin päälle Spaces-palkissa, voit käyttää appeja jaetussa näkymässä.
Appien asettaminen tiloihin
Jos käytät kahta tai useampaa tilaa, voit määrittää apin tai Järjestelmäasetukset tiettyyn tilaan, jolloin se aukeaa aina kyseisessä tilassa.
Ctrl-klikkaa Macissa apin kuvaketta Dockissa.
Sinun on ehkä ensin avattava appi, jotta sen kuvake näkyy Dockissa.
Valitse näkyviin tulevasta oikotievalikosta Valinnat ja valitse jokin seuraavista:
Kaikki työpöydät: Appi avautuu kaikissa tiloissa.
Tämä työpöytä: Appi aukeaa vain nykyisessä tilassa. Jos käytät appia koko näytöllä, se näkyy omassa tilassaan.
Työpöytä näytöllä [numero]: Appi aukeaa nykyisessä tilassa tietyllä näytöllä (jos näyttöjä on enemmän kuin yksi).
Ei mitään: Appi aukeaa tilassa, jota käytät sillä hetkellä.
Kun vaihdat appiin, työpöytä vaihtaa oletuksena automaattisesti tilaan, jossa on apin avoimia ikkunoita. Jos esim. luot uuden TeXturi-dokumentin työpöydällä 3, mutta työpöydällä 2 on jo TeXturi-ikkunoita avoinna, uusi dokumentti aukeaa työpöydällä 2. Jos haluat muuttaa tätä asetusta, valitse Omenavalikko 
![]() ja poista sitten vaihtamisen valintaneliön valinta.
ja poista sitten vaihtamisen valintaneliön valinta.
Spaces-tilan poistaminen
Siiry Macin Mission Controliin ja vie osoitin näytön yläreunaan.
Vie Spaces-palkissa osoitin poistettavan tilan päälle ja klikkaa näkyviin tulevaa poistopainiketta
 .
.Jos tilassa on avoimia ikkunoita, ne siirretään toiseen tilaan.
Voit lopettaa apin käytön koko näytöllä tai jaetussa näkymässä siirtämällä osoittimen miniatyyrin päälle Space-palkissa ja klikkaamalla näkyviin tulevaa poistumispainiketta ![]() .
.
