
macOS-näppäinoikoteiden käyttäminen
Voit käyttää näppäinyhdistelmiä, joita kutsutaan näppäinoikoteiksi, tehtävien nopeampaan tekemiseen Macilla. Näppäinoikoteissä painetaan samaan aikaan yhtä tai useampaa muuntonäppäintä (kuten caps lock ja ctrl) ja lopullista näppäintä. Voit esimerkiksi painaa komento- ja N-näppäimiä sen sijaan, että siirtäisit kohdistimen valikkoriville ja valitsisit Arkisto > Uusi ikkuna.
Voit tehdä näppäinoikoteistä helpompia muuttamalla niitä tai poistamalla niitä käytöstä.
Huomaa: Appien näppäinoikotiet voivat vaihdella kielestä ja Macin näppäimistön asettelusta riippuen. Jos alla olevat näppäinoikotiet eivät toimi odotetulla tavalla, katso oikeat näppäinoikotiet appien valikoista valikkoriviltä. Näet nykyisen näppäimistöasettelun, jota kutsutaan syöttölähteeksi, myös näppäimistöikkunassa.
macOS-näppäinoikoteihin tutustuminen
Näppäinoikotiet näkyvät valikkokohteiden vieressä macOS-apeissa. Monet näppäinoikotiet ovat samoja eri apeissa.
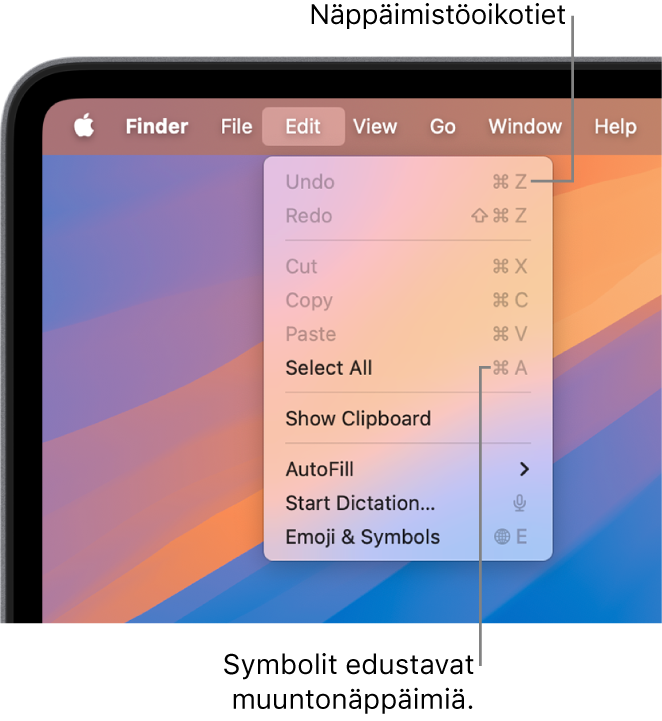
Monien macOS-appien käyttöoppaat sisältävät luettelon apin useimmin käytetyistä näppäinoikoteistä. Katso esimerkiksi seuraavat:
Vinkki: Löydät monia näppäinoikoteitä myös Applen tukiartikkelista Macin näppäinoikotiet.
Tehtävien tekeminen näppäinoikoteitä käyttäen
Pidä painettuna yhtä tai useampaa muuntonäppäintä (kuten vaihto, komento tai control) ja paina näppäinoikotien viimeistä näppäintä.
Voit esimerkiksi sijoittaa kopioitua tekstiä komento-V-näppäinoikotiellä. Pidä komentonäppäintä painettuna samaan aikaan V-näppäimen kanssa ja vapauta ne sitten.
Näppäinoikoteiden muokkaaminen
Voit muokata joitakin näppäinoikoteitä muuttamalla näppäinyhdistelmiä.
Valitse Macissa Omenavalikko

 (sinun on ehkä selattava alaspäin) ja klikkaa Näppäinoikotiet.
(sinun on ehkä selattava alaspäin) ja klikkaa Näppäinoikotiet.Valitse sivupalkista kategoria, kuten Mission Control tai Spotlight.
Voit myös muokata tiettyjen appien näppäinoikoteitä klikkaamalla vasemmalla Appien oikotiet ‑kategoriaa. Katso Näppäinoikoteiden luominen appeihin.
Valitse valintaneliö sen oikotien vieressä, jota haluat muuttaa.
Kaksoisklikkaa nykyistä näppäinyhdistelmää ja paina uutta näppäinyhdistelmää, jota haluat käyttää.
Voit käyttää tietyntyyppistä näppäintä (esim. kirjainnäppäintä tai toimintonäppäintä) vain kerran samassa näppäinyhdistelmässä.
Lopeta ja avaa uudelleen kaikki käytössä olevat apit, jotta uusi näppäinoikotie tulee käyttöön.
Jos valitset näppäinoikotien, joka on jo varattu muulle komennolle tai apille, uusi oikotie ei toimi. Sinun on muutettava joko uutta oikotietä tai toista oikotietä. Katso Ristiriitaisen näppäinoikotien muuttaminen.
Jos haluat palauttaa kaikki oikotiet alkuperäisiin näppäinyhdistelmiin, avaa Näppäimistö-asetukset, klikkaa Näppäinoikotiet ja klikkaa sitten vasemmassa alakulmassa Palauta oletukset.
Näppäinoikotien poistaminen käytöstä
Joskus apin näppäinoikotie on ristiriidassa macOS:n näppäinoikotien kanssa. Jos näin tapahtuu, voit poistaa macOS-näppäinoikotien käytöstä.
Valitse Macissa Omenavalikko

 (sinun on ehkä selattava alaspäin) ja klikkaa Näppäinoikotiet.
(sinun on ehkä selattava alaspäin) ja klikkaa Näppäinoikotiet.Valitse sivupalkista kategoria, kuten Mission Control tai Spotlight.
Poista valintaneliön valinta sen näppäinoikotien vieressä, jonka haluat poistaa käytöstä.
