
Macin käyttäminen Näppäimistön laajennettu käyttö -toiminnolla
Kun näppäimistön laajennettu käyttö on päällä, voit hallita Macia näppäimistöllä hiiren tai ohjauslevyn sijaan. Näppäimistön laajennettu käyttö korostaa kohteen, joka näkyy näytöllä kohdistettuna. Voit muokata korostuksen väriä, kontrastia ja kokoa.
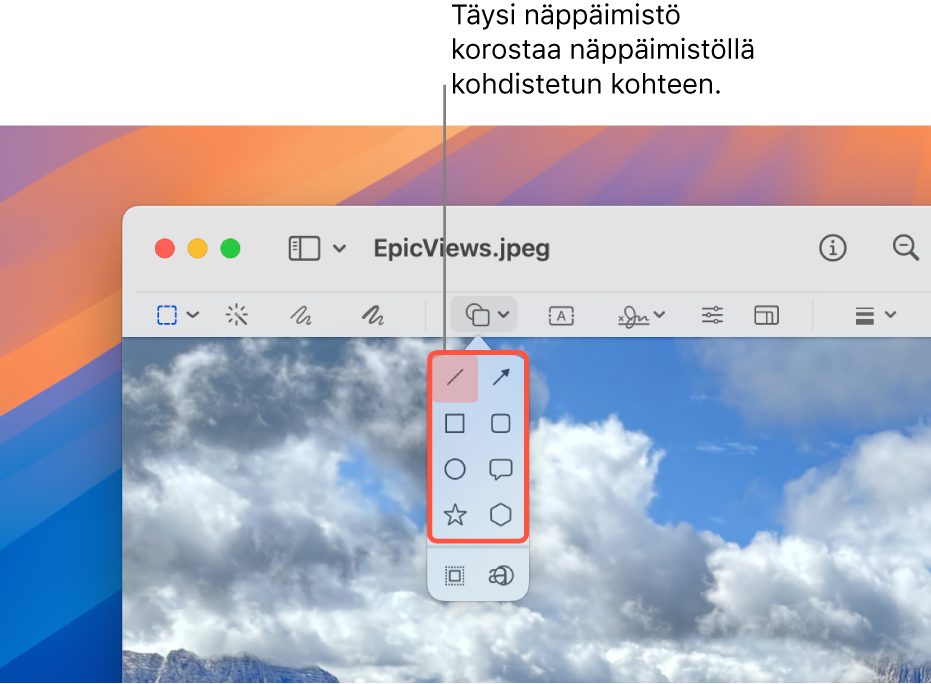
Näppäimistön laajennetun käytön laittaminen päälle tai pois päältä
Valitse Macissa Omenavalikko

 . (Sinun on ehkä selattava alaspäin.)
. (Sinun on ehkä selattava alaspäin.)Mene kohtaan Motoriikka, klikkaa Näppäimistö ja laita Näppäimistön laajennettu käyttö päälle tai pois päältä.
Näppäimistön laajennettu käyttö -toiminnon käyttäminen
Kun näppäimistön laajennettu käyttö on päällä, voit tehdä oletuskomennoilla mitä tahansa seuraavista:
Seuraavaan käyttöliittymän elementtiin siirtyminen: Paina sarkainnäppäintä.
Edelliseen käyttöliittymän elementtiin siirtyminen: Paina vaihto-sarkain.
Kohteen valitseminen: Paina välilyöntiä.
Siirtyminen ryhmän sisällä (esim. kansion tiedostoluettelossa tai sivupalkin kohteissa): Paina nuoli ylös- tai nuoli alas -näppäintä tai nuoli vasemmalle- tai nuoli oikealle -näppäintä. Näppäimistön laajennettu käyttö korostaa ryhmän ja ryhmässä kohdistettuna olevan kohteen.
Seuraavaan kohteeseen siirtyminen: Paina control-sarkain.
Edelliseen kohteeseen siirtyminen: Paina control-vaihto-sarkain.
Kohteiden hakeminen: Paina sarkain-F.
Ikkunavalitsimen avaaminen: Paina sarkain-W.
Appivalitsimen avaaminen: Paina sarkain-A.
Valikkoriville siirtyminen: Paina fn-control-F2.
Dockiin siirtyminen: Paina fn-A.
Ohjauskeskuksen avaaminen: Paina fn-C.
Ilmoituskeskuksen avaaminen: Paina fn-N.
Osoittimen siirtäminen sinne, missä näppäimistökohdistus on: Paina sarkain-C.
Kaikkien näppäimistön laajennetun käytön komentojen näyttäminen
Kun näppäimistön laajennettu käyttö on päällä, näppäinyhdistelmän sarkain-H painaminen avaa Komennot-ohjeen, missä voit tarkastella kaikkia saatavilla olevia Näppäimistön laajennetun käytön komentoja. Voit myös näyttää täydellisen luettelon näppäimistön laajennetun käytön asetuksissa.
Valitse Omenavalikko

 , mene kohtaan Motoriikka ja klikkaa Näppäimistö (sinun on ehkä selattava alaspäin).
, mene kohtaan Motoriikka ja klikkaa Näppäimistö (sinun on ehkä selattava alaspäin).Klikkaa
 kohdan Näppäimistön laajennettu käyttö vieressä ja vieritä alas komentoluetteloon.
kohdan Näppäimistön laajennettu käyttö vieressä ja vieritä alas komentoluetteloon.
Näppäimistön laajennetun käytön muokkaaminen
Voit vaihtaa näppäimistön laajennetun käytön oletuskomentoihin yhdistettyjä näppäinoikoteitä ja asettaa näppäinoikoteitä lisäkomennoille. Voit myös muokata Näppäimistön laajennetun käytön korostuksen ulkoasua.
Valitse Macissa Omenavalikko

 . (Sinun on ehkä selattava alaspäin.)
. (Sinun on ehkä selattava alaspäin.)Mene oikealla kohtaan Motoriikka ja klikkaa Näppäimistö.
Klikkaa
 kohdan Näppäimistön laajennettu käyttö vieressä.
kohdan Näppäimistön laajennettu käyttö vieressä.Tee jokin seuraavista:
Näppäimistön laajennetun käytön ulkoasun muuttaminen: Valitse ulkoasu näppäimistön laajennetun käytön korostukselle, kuten sen väri ja koko.
Muokatun näppäinoikotien asettaminen komennolle: Vieritä kohtaan Komennot, klikkaa komentoa, jonka näppäinoikotietä haluat muokata, ja paina sitten näppäintä tai näppäimiä, joita haluat käyttää näppäinoikotienä.
Oletusnäppäinoikoteiden palauttaminen: Vieritä alas ja klikkaa Palauta oletukset. Tämä myös poistaa lisäkomentojen näppäinoikotiet, jos sellaisia on.
Klikkaa Valmis.
Näppäimistön laajennetun käytön keskeyttäminen
Kun näppäimistön laajennettu käyttö on päällä, voit tarvittaessa laittaa sen tilapäisesti pois päältä läpivientitilan avulla (jos esimerkiksi pelaat peliä verkossa, etkä halua näppäimistön laajennetun käytön häiritsevän pelaamista). Myöhemmin voit ottaa ominaisuuden takaisin käyttöön.
Läpivientitilan laittaminen päälle tai pois päältä: Paina ctrl-optio-komento-P.
Jos et tarvitse kaikkia näppäimistön laajennetun käytön komentoja, voit valita asetuksen, että siirryt näytöllä seuraavaan säätimeen painamalla sarkainnäppäintä ja edelliseen säätimeen painamalla vaihto-sarkain. Valitse Omenavalikko 
![]() ja laita Näppäimistöohjaus päälle.
ja laita Näppäimistöohjaus päälle.
Jos olet sokea tai heikkonäköinen, VoiceOver-näppäimistökomennoilla voit kuunnella näytön sisällön sekä selata ja hallita näyttöä. Katso VoiceOverin käyttöopas.
