
Appien käyttäminen Split View -näkymässä Macissa
Monet Macin apit tukevat Split View -näkymää, jossa voit työskennellä samaan aikaan kahdessa apissa rinnakkain.
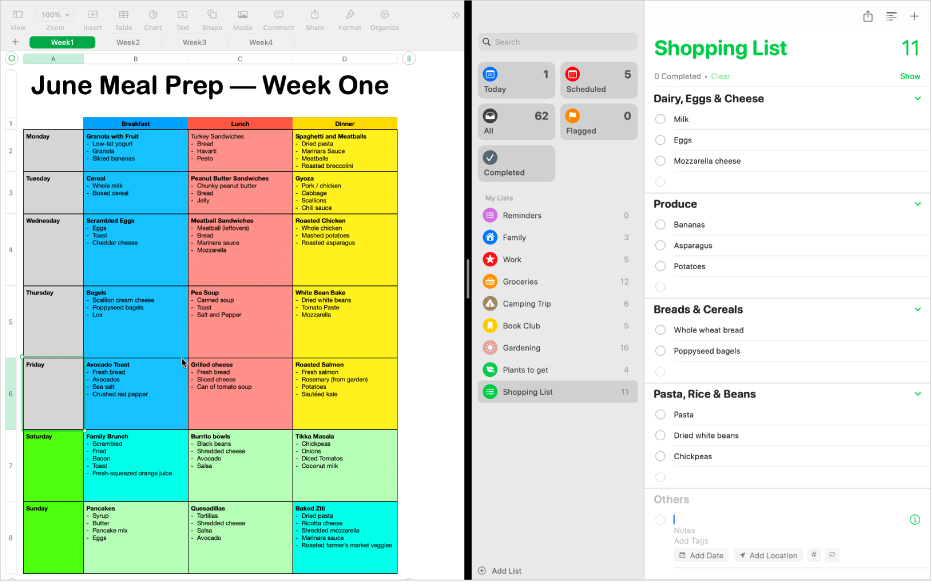
Pidä Macissa osoitinta ikkunan vasemmassa yläkulmassa olevan vihreän painikkeen päällä ja valitse sitten Koko näyttö > Näytön vasen puoli tai Näytön oikea puoli.
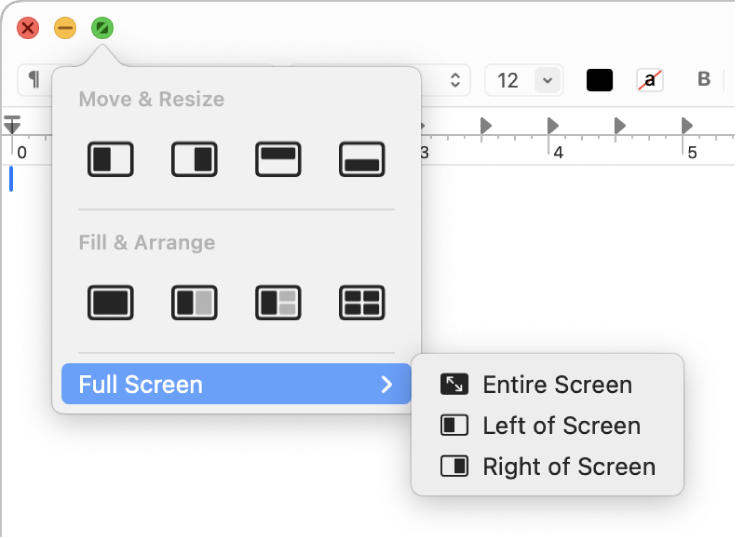
Klikkaa näytön toisessa reunassa toista appia, jota haluat käyttää.
Split View -näkymä luodaan uuteen työpöytätilaan.
Tee Split View -näkymässä jokin seuraavista:
Valikkorivin näyttäminen tai kätkeminen: Siirrä osoitin näytön yläreunaan tai pois sieltä. Jos poistit vaihtoehdon valinnan, joka kätkee tai näyttää valikkorivin koko näytöllä, valikkorivi näytetään aina.
Dockin näyttäminen tai kätkeminen: Siirrä osoitin Dockin sijaintipaikkaan tai pois sieltä.
Ikkunan otsikon ja työkalupalkin näyttäminen tai kätkeminen: Klikkaa ikkunaa ja siirrä osoitin sitten näytön yläreunaan tai pois sieltä.
Toisen puolen suurentaminen: Siirrä osoitin keskellä olevan erotinpalkin päälle ja vedä sitä sitten vasemmalle tai oikealle. Jos haluat palauttaa säätimet niiden alkuperäisiin kokoihin, kaksoisklikkaa erotinpalkkia.
Puolien vaihtaminen: Vedä ikkuna toiselle puolelle ikkunan otsikosta ja työkalupalkista.
Eri apin käyttäminen toisella puolella: Klikkaa appi-ikkunaa, siirrä osoitin vasemmassa yläkulmassa olevan vihreän painikkeen päälle, valitse ”Korvaa rinnakkainen ikkuna” ja klikkaa sitten ikkunaa, jota haluat käyttää. Jos et halua korvata nykyistä ikkunaa, palaa siihen klikkaamalla työpöytää.
Appi-ikkunan siirtäminen työpöydälle: Klikkaa appi-ikkunaa, siirrä osoitin ikkunan vasemmassa yläkulmassa olevan vihreän painikkeen päälle ja valitse sitten ”Siirrä ikkuna työpöydälle”. Appi näkyy työpöydällä.
Split View -näkymään jäänyt appi näkyy nyt koko näytöllä omassa tilassaan; voit palata siihen painamalla ctrl-nuoli ylös (tai pyyhkäisemällä ylöspäin kolmella tai neljällä sormella), jolloin siirryt Mission Controliin, ja klikkaamalla sitten appia Spaces-palkissa.
Appi-ikkunan käyttäminen koko näytöllä: Klikkaa appi-ikkunaa, siirrä osoitin ikkunan vasemmassa yläkulmassa olevan vihreän painikkeen päälle ja valitse sitten ”Tee ikkunasta koko näytön laajuinen”.
Split View -näkymään jäänyt appi näkyy nyt koko näytöllä omassa tilassaan; voit palata siihen painamalla ctrl-nuoli ylös (tai pyyhkäisemällä ylöspäin kolmella tai neljällä sormella), jolloin siirryt Mission Controliin, ja klikkaamalla sitten appia Spaces-palkissa.
Jos käytät appia koko näytöllä, voit alkaa käyttää toista appia nopeasti Split View -näkymässä. Siirry Mission Controliin painamalla ctrl-nuoli ylös tai pyyhkäisemällä ylöspäin kolmella tai neljällä sormella, vedä ikkuna Mission Controlista koko näytön apin miniatyyrin päälle Spaces-palkissa ja klikkaa sitten Split View -miniatyyria. Voit myös vetää apin miniatyyrin toisen päälle Spaces-palkissa.
Jos haluat käyttää appeja Split View -näkymässä muilla näytöillä, varmista, että Näytöillä on eri tilat -vaihtoehto on laitettu päälle Työpöytä ja Dock -asetuksissa.
