Muistutusten käyttäminen iPhonessa, iPadissa ja iPod touchissa
iOS 13:n tai sitä uudempien ja iPadOS:n Muistutukset-apilla voit luoda muistutuksia, jotka sisältävät alitehtäviä ja liitteitä, sekä määrittää hälytyksiä ajan ja sijainnin perusteella.
Ennen kuin aloitat
Ota iCloud käyttöön, jotta voit pitää muistutuksesi ajan tasalla kaikissa laitteissasi. Avaa Asetukset, napauta [nimesi] > iCloud ja ota Muistutukset käyttöön. Muistutukset-apissa näet muistutukset kaikista Apple-laitteistasi, joilla olet kirjautuneena sisään samalla Apple ID:llä.
Lue lisää iCloud-muistutusten päivittämisestä, kun olet päivittänyt iOS 13:een tai sitä uudempaan ja iPadOS:ään.
Muistutuksen luominen
Avaa Muistutukset-appi.
Napauta + Uusi muistutus ja kirjoita muistutuksesi.
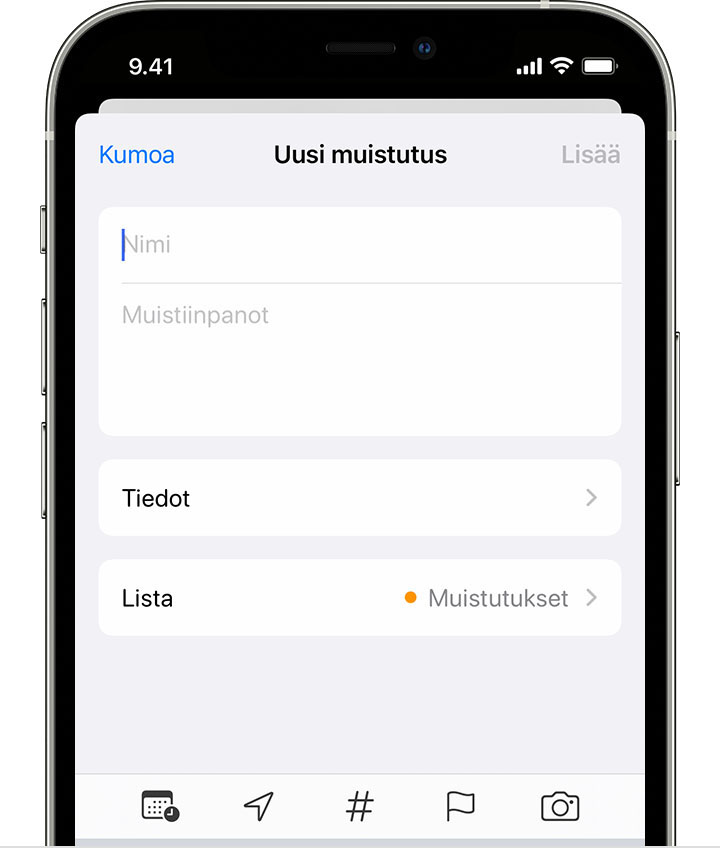
Voit myös lisätä muistutuksia tärkeimpiin tehtävälistoihisi Koti-valikon Muistutukset-widgetistä.
Eräpäivän asettaminen
Napauta , jos haluat asettaa muistutukselle määräpäivän. Valitse Tänään, Huomenna, Tänä viikonloppuna tai Päivämäärä ja aika, jos haluat määrittää oman päivämääräsi ja aikasi.
Jos asetat muistutukselle eräpäivän, mutta et aikaa, ilmoitus tulee näkyviin oletuksena kello 9.00. Jos haluat muuttaa sitä, milloin koko päivän muistutusilmoitukset tulevat näkyviin, avaa Asetukset ja napauta Muistutukset. Napauta aikaa Koko päivän muistutusten alta ja valitse toinen aika.
Sijainnin lisääminen
Napauta , jos haluat määrittää sijaintiisi perustuvan ilmoituksen. Valitse jokin saatavilla olevista vaihtoehdoista tai napauta Muokkaa, kun haluat lisätä oman sijaintisi. Valitse, haluatko saada ilmoituksen silloin, kun saavut, vai silloin, kun lähdet, ja määritä muistutusalueen rajat.
Varmista, että Sijaintipalvelut on päällä, jotta voit saada sijaintiin perustuvia muistutuksia. Avaa Asetukset ja napauta sitten Tietosuoja ja suojaus > Sijaintipalvelut ja ota Sijaintipalvelut käyttöön.
Tunnisteen lisääminen
Napauta , jos haluat lisätä tunnisteen. Tunnisteiden avulla voit järjestää muistutuksia automaattisesti ja nopeasti avainsanojen perusteella. Lue lisätietoja tunnisteiden käyttämisestä muistutusten järjestämiseen.
Muistutuksen merkitseminen
Napauta , jos haluat merkitä muistutuksen erittäin tärkeäksi. Tällöin se näkyy älykkäässä Liputetut-listassa Muistutukset-apin päänäytössä.
Liitteen lisääminen
Napauta , jos haluat lisätä muistutukseen liitteen. Voit ottaa uuden kuvan, valita kuvan kuvakirjastostasi tai skannata dokumentin.
Muistutuksen muokkaaminen
Napauta , jos haluat lisätä muistutukseen lisätietoja ja mukautuksia, kuten muistiinpanoja, URL-osoitteen ja tärkeysasteen. Voit myös muokata muistutuksen ilmoitusasetuksia ja muuttaa listaa, johon se kuuluu.
Muistutuksen saaminen silloin, kun viestit jonkun kanssa
Napauta muistutusta ja sitten .
Laita päälle Viestittäessä.
Napauta Valitse käyttäjä ja napauta sitten yhteystiedoissasi olevaa nimeä.

Kun seuraavan kerran viestit kyseisen henkilön kanssa Viesteissä, näkyviin tulee Muistutukset-ilmoitus.
Alitehtävien luominen
Jokaisella luomallasi muistutuksella voi olla alitehtäviä. Esimerkiksi matkan pakkaamismuistutus voi sisältää listan asioista, jotka sinun on ehdottomasti pakattava mukaan.
Voit luoda alitehtäviä muutamilla eri tavoilla:
Napauta ja pidä painettuna muistutusta ja vedä se sitten toiseen muistutukseen. Vetämästäsi muistutuksesta tulee toisen muistutuksen alitehtävä.
Pyyhkäise muistutuksen kohdalla oikealle ja napauta Sisennä. Muistutuksesta tulee sen yläpuolella olevan muistutuksen alitehtävä. Voit peruuttaa tämän pyyhkäisemällä uudelleen oikealle alitehtävän kohdalla ja valitsemalla Ulonna.
Napauta muistutusta ja sitten . Napauta Alitehtävät > Lisää muistutus ja kirjoita alitehtävä. Toista jokaisen luotavan alitehtävän kohdalla.
Jos et voi luoda alitehtäviä, varmista, että käytät iCloud-muistutuksia.
Muistutuksen merkitseminen suoritetuksi
Voit merkitä muistutuksen valmiiksi napauttamalla sen vieressä olevaa tyhjää ympyrää. Voit katsoa suoritettuja muistutuksia napauttamalla ja sitten Näytä suoritetut.
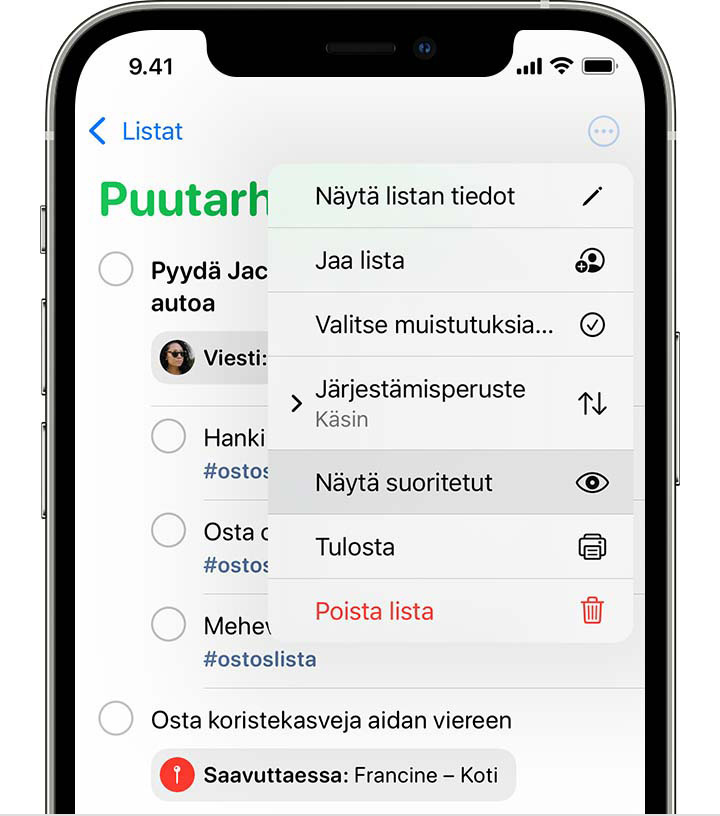
Voit poistaa muistutuksen ilman, että se merkitään valmiiksi, pyyhkäisemällä sen kohdalla vasemmalle ja napauttamalla sitten Poista.
Jos saat muistutusilmoituksen lukitulle näytölle, pyyhkäise muistutuksen päältä vasemmalle. Napauta Näytä ja napauta sitten Merkitse suoritetuksi.
Muistutuksen lisääminen Sirin avulla
Voit pyytää Siriä ajoittamaan muistutuksen iOS-laitteellasi tai Apple Watchillasi.* Seuraavassa on muutamia esimerkkejä:
”Muistuta, että minun pitää ruokkia koira joka päivä klo 7.30.”
”Muistuta minua, että haen postin, kun pääsen kotiin.”
”Muistuta minua, että käyn kaupassa, kun lähden täältä.”
”Muistuta, että minun pitää soittaa huomenna 15.00 Taralle.”
Lisää koti- ja työosoitteesi korttiisi Yhteystiedoissa, jotta Siri voi auttaa sinua asettamaan sijaintipohjaisia muistutuksia. Avaa Yhteystiedot-appi ja napauta Oma kortti. Napauta Muokkaa, lisää koti- tai työosoitteesi ja napauta sitten Valmis.
* Siri käyttää Sijaintipalveluita, kun muistutuksesi käyttää sijaintiasi. Sirin saatavuus, ominaisuudet ja komennot vaihtelevat kielen, maan ja alueen mukaan. Lue, mitä Sirin ominaisuuksia eri maissa ja alueilla tuetaan.
Muistutuksen lisääminen toisesta apista
Jos haluat muistuttaa itseäsi palaamaan toiseen appiin, kuten käymään uudelleen verkkosivustolla tai karttasijainnissa, lisää muistutukseen linkki paikkaan, jossa sinulta jäivät asiat kesken. Avaa appi, johon haluat palata, ja etsi Jaa-painike. Napauta sitten Muistutukset-kuvaketta.
Lisätietoja
Lue, miten voit käyttää listoja ja tunnisteita Muistutukset-apissa ja pitää muistutukset järjestyksessä.
Luo ruokaostoslistoja Muistutukset-apissa kaupassakäynnin helpottamiseksi.
Jaa muistutuslistoja ja lähetä muistutuksia muille jaetussa listassa, jotta voit jakaa tehtäviä.
Laita ilmoitukset päälle tai pois päältä jaetuissa listoissa Muistutukset-apissa.
Luo ja käytä listojen työpohjia Muistutukset-apissa.
