iPadi kasutusjuhend
- Tere tulemast!
-
-
- Operatsioonisüsteemiga iPadOS 17 ühilduvad iPadi mudelid
- iPad mini (5. põlvkond)
- iPad mini (6. põlvkond)
- iPad (6. põlvkond)
- iPad (7. põlvkond)
- iPad (8. põlvkond)
- iPad (9. põlvkond)
- iPad (10. põlvkond)
- iPad Air (3. põlvkond)
- iPad Air (4. põlvkond)
- iPad Air (5. põlvkond)
- 11-tolline iPad Air (M2)
- 13-tolline iPad Air (M2)
- 10,5-tolline iPad Pro
- 11-tolline iPad Pro (1. põlvkond)
- 11-tolline iPad Pro (2. põlvkond)
- 11-tolline iPad Pro (3. põlvkond)
- 11-tolline iPad Pro (4. põlvkond)
- 11-tolline iPad Pro (M4)
- 12,9-tolline iPad Pro (2. põlvkond)
- 12,9-tolline iPad Pro (3. põlvkond)
- 12,9-tolline iPad Pro (4. põlvkond)
- 12,9-tolline iPad Pro (5. põlvkond)
- 12,9-tolline iPad Pro (6. põlvkod)
- 13-tolline iPad Pro (M4)
- Seadistamise põhialused
- Seadistage iPad enda järgi
- Suhelge sõprade ja perega
- Tööruumi kohandamine
- Tehke Apple Penciliga rohkem
- iPadi kohandamine lapsele
-
- Mis on uut operatsioonisüsteemis iPadOS 17?
-
- Helide muutmine või väljalülitamine
- Kohandatud Lock Screen-kuva loomine
- Taustapildi muutmine
- Ekraani ereduse ja värvitasakaalu reguleerimine
- Teksti suuruse ja suumi seade kohandamine
- Oma iPadi nime muutmine
- Kuupäeva ja kellaaja määramine
- Keele ja piirkonna muutmine
- Control Centeri kasutamine ja kohandamine
- Ekraani suuna muutmine või lukustamine
- Jagamisvalikute kohandamine
-
- Klaviatuuride lisamine või muutmine
- Emojide ja kleebiste lisamine
- Ekraanipildi tegemine
- Ekraanisalvestise jäädvustamine
- Dokumentide vormide täitmine ja allkirjastamine
- Funktsiooni Live Text kasutamine fotol või videol oleva sisu tuvastamiseks
- Funktsiooni Visual Look Up kasutamine fotodel ja videotes olevate objektide tuvastamiseks
- Võtteobjekti tõstmine foto taustalt
-
-
- Sündmuste loomine ja muutmine rakenduses Calendar
- Kutsete saatmine
- Kutsetele vastamine
- Sündmuste kuvamise muutmine
- Sündmuste otsimine
- Kalendri ja sündmuse seadete muutmine
- Sündmuste kavandamine või kuvamine erinevas ajavööndis
- Sündmuste jälgimine
- Mitme kalendri kasutamine
- Holidays-kalendri kasutamine
- iCloudi kalendrite jagamine
-
- Rakendusega FaceTime alustamine
- FaceTime'i lingi loomine
- Live Photo tegemine
- Funktsiooni Live Captions sisselülitamine
- Teiste rakenduste kasutamine kõne ajal
- FaceTime’i grupikõne tegemine
- Osalejate kuvamine ruudustikus
- SharePlay kasutamine koos vaatamiseks, kuulamiseks ja esitamiseks
- Ekraani jagamine FaceTime'i kõnes
- FaceTime’i kõnes dokumendis koostöö tegemine
- Videokonverentsifunktsioonide kasutamine
- FaceTime'i kõne üleandmine teise Apple’i seadmesse
- FaceTime’i videoseadete muutmine
- FaceTime’i heliseadete muutmine
- Oma välimuse muutmine
- Kõnest lahkumine või rakendusse Messages ümberlülitumine
- Soovimatute helistajate blokeerimine
- Kõne märkimine rämpskõneks
-
- Väliste seadmete või serverite ühendamine
- Failide, kaustade ja allalaadimiste muutmine
- Failide ja kaustade otsimine
- Failide ja kaustade korrastamine
- Failide saatmine
- iCloud Drive'i seadistamine
- Failide ja kaustade jagamine iCloud Drive’is
- Välise salvestusseadme, failiserveri või pilvesalvestusteenuse kasutamine
-
- Rakenduse Home tutvustus
- Minge üle uuele Home-arhitektuurile
- Lisaseadmete seadistamine
- Seadmete juhtimine
- Kodu juhtimine Siri abil
- Funktsiooni Grid Forecast kasutamine oma energiakasutuse planeerimiseks
- HomePodi seadistamine
- Kodu juhtimine distantsilt
- Stseenide loomine ja kasutamine
- Automatiseerimistoimingute kasutamine
- Turvakaamerate seadistamine
- Funktsiooni Face Recognition kasutamine
- Marsruuteri seadistamine
- Teiste kutsumine lisaseadmeid juhtima
- Rohkemate kodude lisamine
-
- Kaartide kuvamine
-
- Reisijuhiste hankimine
- Teiste marsruudivalikute tegemine
- Peatuste leidmine marsruudil
- Marsruudi ülevaate või pöörete loendi kuvamine
- Hääljuhiste seadete muutmine
- Sõidujuhiste hankimine
- Liiklusintsidentidest teavitamine
- Rattasõidujuhiste hankimine
- Kõndimisjuhiste hankimine
- Ühistranspordijuhiste hankimine
- Hiljutiste juhiste kustutamine
- Liiklus- ja ilmainfo hankimine
- Hinnanguline reisiaeg ja ETA
- Võrguühenduseta toimivate kaartide allalaadimine
-
- Kohtade otsimine
- Läheduses olevate tõmbekohtade, restoranide ja teenuste leidmine
- Info hankimine kohtade kohta
- Kohtade tähistamine
- Kohtade jagamine
- Kohtade hindamine
- Lemmikkohtade salvestamine
- Uute kohtade avastamine funktsiooniga Guides
- Kohtade korrastamine jaotises My Guides
- Asukohaajaloo tühjendamine
- Kohtades ringivaatamine
- Flyoveri tuuride kasutamine
- Mapsi seadete leidmine
-
- Rakenduse Messages seadistamine
- Teave teenuse iMessage kohta
- Sõnumite saatmine ja neile vastamine
- Sõnumite saatmise tagasivõtmine ja nende muutmine
- Sõnumite korrastamine
- Otsimine
- Sõnumite edastamine ja jagamine
- Grupivestlused
- Vaadake, kuulake või mängige SharePlay abil koos
- Koostöö tegemine projektides
- iMessage’i rakenduste lisamine
- Fotode ja videote tegemine ja muutmine
- Fotode, linkide jm jagamine
- Kleebiste saatmine
- Maksete taotlemine, saatmine ja vastuvõtmine
- Helisõnumite saatmine ja vastuvõtmine
- Oma asukoha jagamine
- Sõnumite animeerimine
- GIFide saatmine ja salvestamine
- Lugemiskinnituste sisse või välja lülitamine.
- Märguannete muutmine
- Sõnumite blokeerimine, filtreerimine ja nendest teavitamine
- Sõnumite ja manuste kustutamine
- Kustutatud sõnumite taastamine
-
- Muusika hankimine
- Albumite, esitusloendite jm kuvamine
- Muusika esitamine
- Loo andmete ja sõnade kuvamine
- Muusika asetamine järjekorda
- Ringhäälinguraadio kuulamine
-
- Teenuse Apple Music tellimine
- Kadudeta muusika kuulamine
- Dolby Atmos-muusika kuulamine
- Apple Music Sing
- Uue muusika avastamine
- Muusika lisamine ja ühenduseta kuulamine
- Isikupärastatud soovituste hankimine
- Raadio kuulamine
- Muusika otsimine
- Esitusloendi koostamine
- Vaadake, mida sõbrad kuulavad
- Siri kasutamine muusika esitamiseks
- Muusika kõlamise viisi muutmine
-
- Rakendusega News alustamine
- Rakenduse News vidinate kasutamine
- Teie jaoks valitud lugude kuvamine
- Lugude lugemine
- Lemmiktiimide jälgimine jaotises My Sports
- Uudislugude otsimine
- Lugude salvestamine rakenduses News hiljem lugemiseks
- Kindlate uudistekanalite tellimine
-
- Rakendusega Notes alustamine
- Kontode lisamine või eemaldamine
- Märkmete loomine ja vormindamine
- Joonistamine või kirjutamine
- Fotode, videote jm lisamine
- Teksti ja dokumentide skaneerimine
- Töötamine PDF-failidega
- Linkide lisamine
- Quick Notesi koostamine
- Märkmete otsimine
- Korrastamine kaustadesse
- Korrastamine märgenditega
- Smart Folders-kaustade kasutamine
- Jagamine ja kaastöö
- Märkmete eksportimine või printimine
- Märkmete lukustamine
- Rakenduse Notes seadete muutmine
- Klaviatuuri otseteede kasutamine
-
- Fotode ja videote vaatamine
- Videote ja slaidiseansside esitamine
- Fotode ja videote kustutamine või peitmine
- Fotode ja videote töötlemine
- Video pikkuse kärpimine ning aegluubis efekti reguleerimine
- Live Photode töötlemine
- Cinematic-videote töötlemine
- Portreede töötlemine
- Fotoalbumite kasutamine
- Albumite muutmine, jagamine ja korrastamine
- Albumis olevate fotode ja videote filtreerimine ja sortimine
- Fotodest kleebiste tegemine
- Fotode ja videote dubleerimine
- Duplikaatfotode liitmine
- Fotode otsimine
- Inimeste ja lemmikloomade tuvastamine
- Fotode sirvimine asukoha alusel
- Fotode ja videote jagamine
- Pikkade videote jagamine
- Teiega jagatud fotode ja videote vaatamine
- Mälestuste vaatamine
- Mälestuste isikupärastamine
- Mälestuste ja esiletõstetud fotode haldamine
-
- Teenuse iCloud Photos kasutamine
- Jagatud albumite loomine
- Inimeste lisamine ja eemaldamine jagatud albumist
- Fotode ja videote kustutamine jagatud albumist
- iCloud Shared Photo Library seadistamine või sellega liitumine
- Sisu lisamine iCloud Shared Photo Librarysse
- iCloud Shared Photo Library kasutamine
- Fotode ja videote importimine
- Fotode printimine
-
- Kontode lisamine või eemaldamine
- Ostuloendi koostamine
- Üksuste lisamine loendisse
- Loendi muutmine ja haldamine
- Loenditest otsimine ning nende korrastamine
- Mallide kasutamine
- Korrastamine märgenditega
- Smart Lists-loendite kasutamine
- Jagamine ja kaastöö
- Meeldetuletuste printimine
- Rakenduse Reminders vidina kasutamine
- Rakenduse Reminders seadete muutmine
- Klaviatuuri otseteede kasutamine
-
- Veebi sirvimine
- Veebisaitide otsimine
- Safari seadete kohandamine
- Paigutuse muutmine
- Safari profiilide kasutamine
- Siri kasutamine veebisaidi kuulamiseks
- Veebisaidi lisamine järjehoidjatesse
- Veebisaidi märkimine lemmikuks
- Lehtede salvestamine Reading Listi
- Teiega jagatud linkide leidmine
- Veebilehe märgistamine ja salvestamine PDF-failina
- Vormide automaatne täitmine
- Laienduste hankimine
- Reklaamide ja segavate asjade peitmine
- Vahemälu ja küpsiste tühjendamine
- Shortcuts
- Tips
-
- Funktsiooni Family Sharing seadistamine
- Family Sharing-liikmete lisamine
- Family Sharing-liikmete eemaldamine
- Tellimuste jagamine
- Ostude jagamine
- Asukoha jagamine perega ning kadunud seadmete asukoha tuvastamine
- Apple Cash Family ja Apple Card Family seadistamine
- Vanemliku järelvalve seadistamine
- Lapse seadme seadistamine
-
- Toiteadapter ja laadimiskaabel
- Kõrvaklappide helitaseme funktsioonide kasutamine
-
- Apple Pencili ühilduvus
- Apple Pencili (1. põlvkond) sidumine ja laadimine
- Apple Pencili (2. põlvkond) sidumine ja laadimine
- Apple Pencili (USB-C) sidumine ja laadimine
- Apple Pencil Pro sidumine ja laadimine
- Teksti sisestamine funktsiooniga Scribble
- Apple Penciliga joonistamine
- Apple Pencili abil ekraanipildi tegemine ja märgistamine
- Kiirelt märkmete kirjutamine
- HomePod ja teised juhtmeta kõlarid
- Välised salvestusseadmed
- Bluetoothi lisaseadmed
- Apple Watch teenusega Fitness+
- Printerid
- Puhastuslapp
-
- Internetiühenduse jagamine
- Telefonikõnede tegemine ja vastuvõtmine
- iPadi kasutamine Maci teise ekraanina
- iPadi kasutamine veebikaamerana
- Klaviatuuri ja hiire või puuteplaadi kasutamine Maci ja iPadi vahel
- Tegevuste üleandmine seadmete vahel
- iPadi ja teiste seadmete vahel lõikamine, kopeerimine ja kleepimine
- iPadi video voogesitamine või ekraani peegeldamine
- Üksuste saatmiseks funktsiooni AirDrop kasutamine
- iPadi ühendamine kaabli abil arvutiga
-
- Alustage juurdepääsetavuse funktsioonide kasutamist
- Juurdepääsufunktsioonide sisselülitamine seadistamise ajal
- Siri juurdepääsetavuse seadete muutmine
- Funktsioonide avamine Accessibility Shortcutiga
-
- Ülevaade
- Sisse suumimine
- Teksti suurendamiseks sellest üle liikumine
- Värvi ja ereduse muutmine
- Teksti muutmine lihtsamini loetavaks
- Ekraanil liikumise vähendamine
- Nägemisseadete kohandamine rakenduste kaupa
- Ekraanil kuvatava või tipitava kuulamine
- Helikirjelduste kasutamine
-
- VoiceOveri sisselülitamine ja kasutamine
- VoiceOveri seadete muutmine
- VoiceOveri liigutuste kasutamine
- iPadi kasutamine kui VoiceOver on sees
- VoiceOveri juhtimine rootori abil
- Ekraaniklaviatuuri kasutamine
- Sõrmega kirjutamine
- Ekraani hoidmine väljalülitatuna
- VoiceOveri kasutamine Apple'i välise klaviatuuriga
- Braille-ekraani kasutamine
- Braille’ sisestamine ekraanil
- Liigutuste ja klaviatuuri otseteede kohandamine
- VoiceOveri kasutamine osutusseadmega
- VoiceOveri kasutamine piltide ja videote jaoks
- VoiceOveri kasutamine rakendustes
-
- Ülevaade
- AssistiveTouchi kasutamine
- Silmajälgimise seadme seadistamine
- iPadi puudutustele reageerimise kohandamine
- Kõnedele automaatselt vastamine
- Face ID ja tähelepanu seadete muutmine
- Voice Controli kasutamine
- Üla- või kodunupu reguleerimine
- Apple TV Remote’i nuppude kasutamine
- Kursori seadete reguleerimine
- Klaviatuuri seadete reguleerimine
- iPadi juhtimine välise klaviatuuri abil
- AirPodside seadete reguleerimine
- Apple Pencili topeltpuudutamise ja pigistamise seadete reguleerimine
-
- Ülevaade
- Kuulmisabiseadmete kasutamine
- Funktsiooni Live Listen kasutamine
- Helituvastuse kasutamine
- RTT seadistamine ja kasutamine
- Märguannete puhul indikaatortule vilgutamine
- Heliseadete reguleerimine
- Taustahelide esitamine
- Subtiitrite kuvamine
- Intercom-sõnumite transkriptsiooni kuvamine
- Reaalajas subtiitrite või ettelugemise kasutamine
-
- Kaasatud privaatsuse ja turvalisuse vahendite kasutamine
- Apple ID hoidmine turvalisena
-
- Pääsuvõtmete kasutamine rakendustesse ja veebisaitidele sisse logimiseks
- Apple'iga sisselogimine
- Paroolide jagamine
- Tugevate paroolide automaatne täitmine
- Nõrkade või lekkinud paroolide muutmine
- Paroolide ja seotud info kuvamine
- Pääsuvõtmete ja paroolide turvaline jagamine funktsiooniga AirDrop
- Pääsuvõtmete ja paroolide kasutamine kõikides teie seadmetes
- Kinnituskoodide automaatne täitmine
- Sisselogimine vähemate CAPTCHA-ülesannetega
- Kaheastmeline autentimine
- Teave turvavõtmete kohta
- Hide My Email aadresside loomine ja haldamine
- Veebisirvimise kaitsmine iCloud Private Relayga
- Privaatse võrguaadressi kasutamine
- Funktsiooni Advanced Data Protection kasutamine
- Režiimi Lockdown Mode kasutamine
- Hoiatuste saamine tundliku sisu kohta
- Funktsiooni Contact Key Verification kasutamine
-
- iPadi sisse või välja lülitamine
- iPadi sundtaaskäivitamine
- iPadOS-i värskendamine
- iPadi varundamine
- iPadi seadete lähtestamine
- Kogu sisu taastamine varundusest
- Ostetud ja kustutatud üksuste taastamine
- iPadi müümine, kinkimine või uue vastu vahetamine
- iPadi kustutamine
- Seadistusprofiilide installimine või eemaldamine
- Autoriõigused
Funktsiooni AssistiveTouch kasutamine iPadis
Funktsioon AssistiveTouch aitab kasutada iPadi kui teil on raskusi ekraani puudutamisel või nuppude vajutamisel. Samuti saate kasutada keeruliste toimingute või liigutuste sisestamiseks funktsiooni AssistiveTouch ilma lisaseadmeta. Saate samuti kasutada iPadi juhtimiseks koos funktsiooniga AssistiveTouch ühilduvat adaptiivset lisaseadet (nt juhthooba).
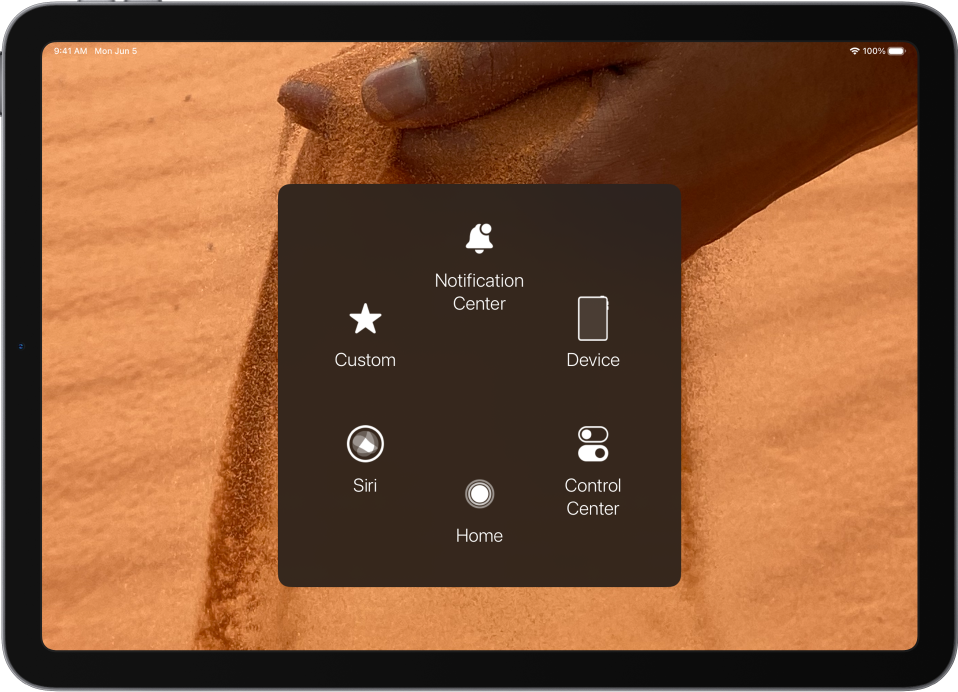
Funktsiooniga AssistiveTouch saate lihtsa puudutuse (või vastava lisaseadme toiminguga) teha näiteks järgmisi toiminguid:
Menüü AssistiveTouch avamine
Home Screen-kuvasse liikumine
Topeltpuudutamine
Mitme sõrmega ekraaniliigutuste tegemine
Kerimisliigutuste tegemine
Siri aktiveerimine
Control Centeri, märguannete, Lock Screen-kuva või App Swicheri kuvamine
iPadi helitugevuse reguleerimine
iPadi raputamine
Ekraanipildi tegemine
Teenuse Apple Pay kasutamine
Ekraanil kuvatava ettelugemine
Kursori paigalhoidmise seadete reguleerimine
Control Analytics
iPadi taaskäivitamine
Funktsiooni AssistiveTouch seadistamine
Siri: Öelge näiteks: “Turn on AssistiveTouch” (lülita AssistiveTouch sisse) või “Turn off AssistiveTouch” (lülita AssistiveTouch välja). Õppige Sirit kasutama.
Või tehke järgmine toiming.
Valige Settings
 > Accessibility > Touch > AssistiveTouch.
> Accessibility > Touch > AssistiveTouch.Funktsiooni AssistiveTouch sisselülitamine.
AssistiveTouchi kohandamiseks puudutage soovitud toimingul.
Customize Top Level Menu: toimingu muutmiseks puudutage vastavat ikooni. Menüüs olevate ikoonde arvu muutmiseks puudutage
 või
või  . Menüüs võib olla kuni kaheksa ikooni.
. Menüüs võib olla kuni kaheksa ikooni.Single-Tap, Double-Tap või Long Press: määrake kohandatud toiminguid, mis käivitatakse kui kasutate menüünuppu.
Create New Gesture: lisage oma lemmikliigutused.
Idle Opacity: reguleerige menüünupu nähtavust, kui seda ei kasutata.
Kinnitamine AssistiveTouchiga: funktsiooniga Face ID iPadi mudelites saate samuti ülanupu topeltklõpsamise asemel kasutada funktsiooni AssistiveTouch maksete kinnitamiseks Face ID-ga. Või iPadis (10. põlvkond), iPad minis (6. põlvkond) ja iPad Airis (4. põlvkond ja uuemad) saate ülanupu topeltklõpsamise asemel kasutada maksete kinnitamiseks pääsukoodiga funktsiooni AssistiveTouch.
Vihje: AssistiveTouchi kiirelt sisse või välja lülitamiseks seadistage Accessibility Shortcut, seejärel kolmikklõpsake nuppu.
Osutamisseadme lisamine
Saate ühendada Bluetooth®- ja USB-osutamisseadmeid, näiteks puuteplaate, juhthoobasid ja hiiri.
Valige Settings
 > Accessibility > Touch > AssistiveTouch.
> Accessibility > Touch > AssistiveTouch.Funktsiooni AssistiveTouch sisselülitamine.
Puudutage jaotise Pointer Devices all soovitud toimingut.
Devices: siduge seadmeid või lahutage nied ning kohandage nuppe.
Mouse Keys: lubage AssistiveTouchi osutit juhtida klaviatuuri numbriklahvistikuga.
Pointer Style: reguleerige suurust, värvi ja automaatse peitmise seadeid.
Show Onscreen Keyboard: kuvage ekraaniklaviatuur.
Always Show Menu: kuvage osutusseadme ühendamisel AssistiveTouchi menüü.
Tracking speed: lohistage kiiruse reguleerimiseks liugurit.
Drag Lock: lülitage lohistamise lubamiseks sisse.
Zoom Pan: valige Continuous, Centered või Edges.
Kui kasutate hiirt või puuteplaati, siis saate ka muuta kursori välimust.
Funktsiooni Dwell Control seadistamine
iPad teeb valitud toimingu, kui hoiate kursorit ekraaniüksusel või ekraanipiirkonnas paigal.
Valige Settings
 > Accessibility > Touch > AssistiveTouch, seejärel lülitage funktsioon Dwell Control sisse.
> Accessibility > Touch > AssistiveTouch, seejärel lülitage funktsioon Dwell Control sisse.Reguleerige soovitud seadet.
Fallback Action: lülitage sisse pärast toimingu tegemist kursori paigalhoidmise toimingu tagasilülitamine valitud toimingule.
Movement Tolerance: reguleerige kursori liikumiskaugust, mis on kursori paigalhoidmise toimingu ajal lubatud.
Hot Corners: tehke valitud toiming – näiteks tehke ekraanipilt, avage Control Center, aktiveerige Siri, kerige või kasutage otseteed – kui kursor peatub ekraani nurgas.
Kursori paigalhoidmise toimingu tegemiseks vajalik aeg: puudutage
 või
või  .
.
AssistiveTouchi kasutamine
Puudutage menüünuppu, seejärel valige toiming või liigutus.
Mitme sõrmega liigutuste puhul toimige järgmisel viisil.
Pinch and Rotate: puudutage Custom, seejärel puudutage Pinch and Rotate. Kui kuvatakse kaks kokkuviimise ringi, siis puudutage mis tahes kohta ekraanil, et ringe liigutada, seejärel lohistage neid sisse või välja, et sooritada kokkuviimise või pööramise liigutus. Kui olete lõpetanud, siis puudutage menüünuppu.
Mitme sõrmega pühkimine või lohistamine: puudutage Device > More > Gestures ning seejärel puudutage sõrmede arvu, mis on liigutuseks vajalik. Kui ekraanil kuvatakse ringid, siis pühkige või lohistage liigutuse jaoks vajalikus suunas. Kui olete lõpetanud, siis puudutage menüünuppu.
Eelmise menüü juurde naasmiseks puudutage menüü keskel olevat noolt. Menüüst väljumiseks ilma liigutust sooritamata puudutage menüüst väljaspool olevat ala.
AssistiveTouchi menüünupu liigutamiseks lohistage menüünupp ekraanil uude kohta.
Kohandatud liigutuste loomine
Saate lisada oma lemmikliigutused (nt puudutamise ja hoidmise või kahe sõrmega pööramise) AssistiveTouchi menüüsse. Soovi korral saate luua isegi erinevad liigutused, näiteks erinevate pööramisulatuste jaoks.
Valige Settings
 > Accessibility > Touch > AssistiveTouch > Create New Gesture.
> Accessibility > Touch > AssistiveTouch > Create New Gesture.Tehke salvestuskuvas soovitud liigutus. Näiteks:
Puudutamise ja hoidmise liigutus: puudutage ja hoidke oma sõrme ühe koha peal, kuni salvestamise edenemisriba jõuab poole peale, seejärel tõstke sõrm üles. Olge ettevaatlik, et oma sõrme salvestamise ajal mitte liigutada, muidu salvestatakse liigutus lohistamisena.
Kahe sõrmega pööramise liigutus: pöörake kahte sõrme iPadi ekraanil ümber nende vahel oleva punkti. (Saate teha seda ühe sõrmega või puutepliiatsiga - looge lihtsalt iga kaar eraldi, üksteise järel.)
Kui salvestate puudutuste või lohistamisliigutuste seeria, siis esitatakse need kõik samaaegselt. Näiteks kui kasutate ühte sõrme või puutepliiatsit nelja eraldi järjestikuse puudutuse salvestamiseks ekraanil neljas eri kohas, siis luuakse üks üheaegne nelja sõrmega puudutus.
Kui liigutus ei tule õigesti välja, siis puudutage Cancel ja proovige uuesti.
Kui olete liigutusega rahul, siis puudutage Save, seejärel andke liigutusele nimi.
Oma kohandatud liigutuse kasutamiseks puudutage AssistiveTouchi menüünuppu, puudutage Custom, seejärel valige liigutus. Kui kuvatakse teie liigutust tähistavad sinised ringid, siis lohistage need kohta kus soovite liigutust kasutada, seejärel laske lahti.
