Pantalla “Ver ahora” en la app Apple TV
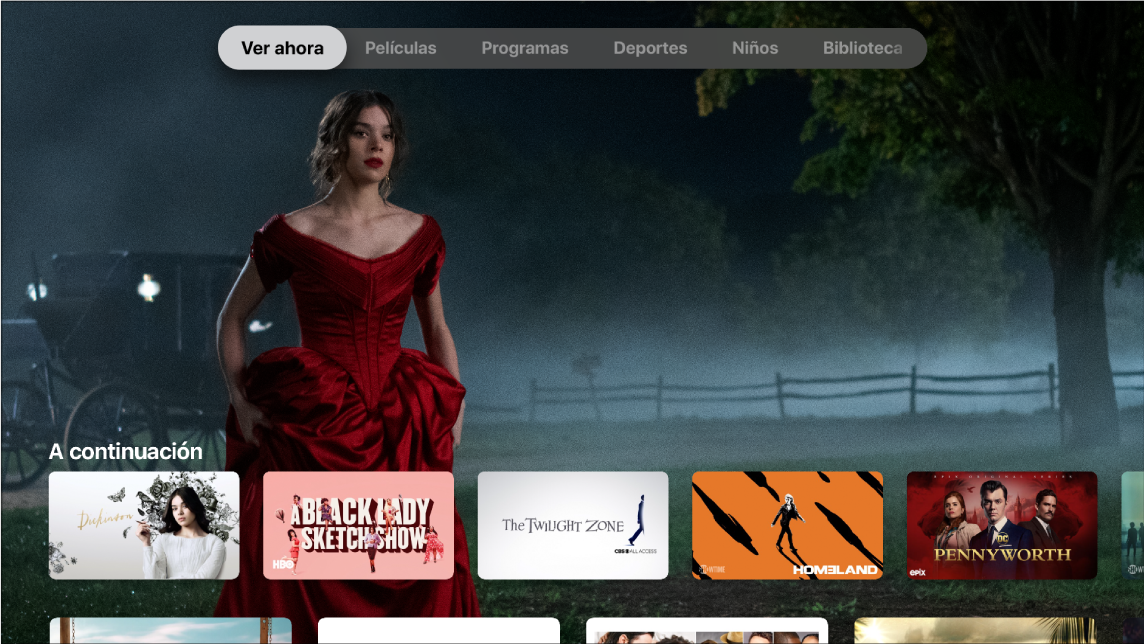
La pantalla “Ver ahora” de la app Apple TV ![]() es el lugar donde puedes comenzar a ver películas, programas de TV, noticias y deportes en vivo (no disponible en todos los países o regiones). Busca lo que quieres ver, agrégalo a tu lista “A continuación” y comienza a ver.
es el lugar donde puedes comenzar a ver películas, programas de TV, noticias y deportes en vivo (no disponible en todos los países o regiones). Busca lo que quieres ver, agrégalo a tu lista “A continuación” y comienza a ver.
Explorar contenido
Abre la app Apple TV
 en el Apple TV.
en el Apple TV.En la barra de menús, desliza hacia "Ver ahora".
Deslízate hacia abajo para ver el contenido recomendado —programas de TV, películas, noticias y deportes—, así como colecciones seleccionadas cuidadosamente por expertos y categorías basadas en tu propio historial de visualización.
Los eventos deportivos en curso muestran el resultado en vivo (para administrar notificaciones deportivas, consulta "Ajustar la configuración de la app Apple TV").
Deslízate hacia una fila de categoría (Éxitos, por ejemplo) y después desliza hacia la derecha para ver el contenido disponible en esa categoría.
Selecciona un elemento en la fila de una categoría para ver su calificación, descripción, servicios de visualización disponibles e información de compra o renta.
Reproducir una película, programa de TV, noticiero o evento deportivo
Busca lo que quieres ver en la app Apple TV
 y selecciónalo.
y selecciónalo. Realiza una de las siguientes operaciones:
Reproducir el elemento o abrirlo en un canal o app: selecciona "Reproducir" o "Abrir en". Si no estás suscrito al canal o app, sigue las instrucciones que se muestran en la pantalla.
Suscribirte a Apple TV+: selecciona “Probar Apple TV+ gratis” o “Suscribirte” y sigue las instrucciones en pantalla para confirmar tu suscripción.
Suscribirte a un canal de Apple TV: haz clic en “Probar [canal] gratis” y sigue las instrucciones en pantalla.
Comprar o rentar una película: selecciona Comprar o Rentar y luego elige la opción que quieres y confirma tu compra o renta. Para obtener más información, consulta "Ver una película".
Comprar un episodio o temporada de un programa de TV: selecciona Comprar y luego elige la opción que quieres y confirma tu compra. Para obtener más información, consulta "Ver un programa de TV".
Ver un evento deportivo: selecciona "En vivo ahora". Para obtener más información, consulta "Explorar y ver deportes en vivo".
Durante la reproducción, presiona el botón ![]() para regresar a la app que tiene el contenido que estás viendo. Si estás viendo una película o programa de TV, verás un menú para reproducir desde el inicio o acceder a información y contenido extra.
para regresar a la app que tiene el contenido que estás viendo. Si estás viendo una película o programa de TV, verás un menú para reproducir desde el inicio o acceder a información y contenido extra.
Presiona el botón de inicio ![]() mientras reproduces un elemento para regresar a la pantalla “Ver ahora” en la app Apple TV.
mientras reproduces un elemento para regresar a la pantalla “Ver ahora” en la app Apple TV.
Activar la vista de imagen dentro de otra (PIP)
Puedes reproducir películas o programas de TV desde la app Apple TV ![]() en un visor pequeño en segundo plano mientras exploras otro contenido en la app Apple TV.
en un visor pequeño en segundo plano mientras exploras otro contenido en la app Apple TV.
Nota: la visualización de imagen dentro de otra está disponible sólo cuando usas la app Apple TV.
En la app Apple TV, elige una película o programa de TV para empezar a reproducirlo.
Durante la reproducción, coloca tu dedo sobre la superficie Touch del Siri Remote para que se muestre la línea del tiempo de reproducción, luego desliza hacia arriba y selecciona el botón de imagen dentro de otra
 que aparece.
que aparece.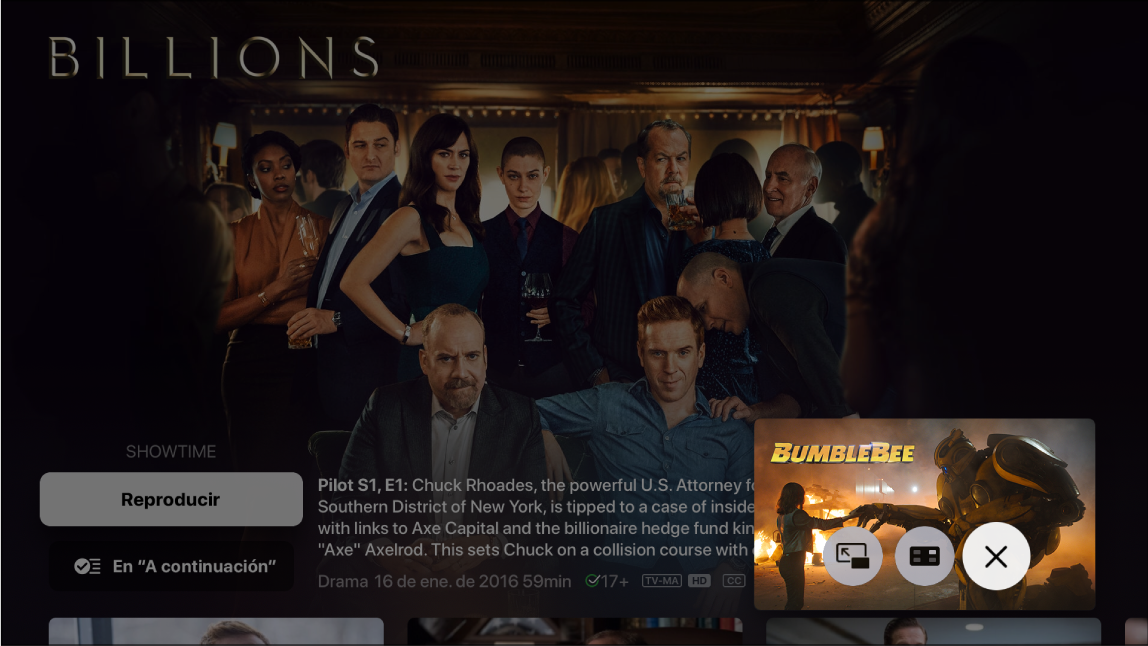
Billions está disponible en la app Apple TV; Bumblebee está disponible en la app Apple TV. En el Siri Remote, presiona el botón de inicio
 para ver más opciones y realiza una de las siguientes operaciones:
para ver más opciones y realiza una de las siguientes operaciones:Mover el visor a cualquier esquina de la pantalla: selecciona el botón Mover
 para mover el visor a la esquina que se especifica en la pantalla. Selecciónalo nuevamente para moverlo a la esquina siguiente, y así sucesivamente.
para mover el visor a la esquina que se especifica en la pantalla. Selecciónalo nuevamente para moverlo a la esquina siguiente, y así sucesivamente.Volver a ver en pantalla completa: selecciona el botón "Pantalla completa"
 .
.Detener la reproducción y cerrar el visor: selecciona el botón Cerrar
 .
.
En el Siri Remote, presiona el botón Menú
 para continuar viendo en el modo de imagen dentro de otra.
para continuar viendo en el modo de imagen dentro de otra.
Ver lo que se reproducirá después
La fila “A continuación” muestra el contenido que ya empezaste a ver o que planeas ver.
En la pantalla “Ver ahora” de la app Apple TV
 , navega hacia la fila “A continuación” y luego desliza hacia la izquierda o derecha para ver los programas que has visto recientemente o que agregaste a “A continuación”.
, navega hacia la fila “A continuación” y luego desliza hacia la izquierda o derecha para ver los programas que has visto recientemente o que agregaste a “A continuación”.Las películas y los programas aparecen en el orden en que es más probable que quieras verlos. Por ejemplo, cuando terminas de ver un episodio de TV, el siguiente episodio aparece de manera automática en “A continuación”. Y si ya terminaste de ver todos los episodios disponibles, cuando salga un episodio nuevo, éste aparecerá de forma inmediata al inicio de la fila “A continuación”.
Si tu equipo deportivo favorito está jugando en una app en la que has iniciado sesión, como ESPN, el progreso del partido en vivo aparece en "A continuación". Además, aparece una alerta en la pantalla cuando el partido esté muy reñido para que puedas ir a él fácilmente. Para administrar las notificaciones deportivas, consulta "Ajustar la configuración de la app Apple TV".
Si tienes un iPad o iPhone e iniciaste sesión con la misma cuenta que usas en tu Apple TV, el progreso de visualización y la selección de episodios se sincroniza con la app Apple TV de esos dispositivos. Por ejemplo, puedes comenzar a ver un programa en tu Apple TV y terminar de verlo en tu iPad, o viceversa.
Agregar una película, programa de TV o evento deportivo a “A continuación”
En la pantalla “Ver ahora” en la app Apple TV
 , selecciona un elemento para ver su calificación, descripción, servicios de visualización disponibles e información de compra o renta.
, selecciona un elemento para ver su calificación, descripción, servicios de visualización disponibles e información de compra o renta.Selecciona "Agregar a A continuación".
Aparecerá una notificación que indica que el elemento se agregó.
Eliminar un elemento de "A continuación"
Realiza alguna de las siguientes operaciones:
elige "En A continuación" (si no ves el botón "En A continuación", selecciona primero el elemento en la fila “A continuación”).
Resalta el elemento en la fila “A continuación”, mantén presionado la superficie Touch del Siri Remote y selecciona "Eliminar de A continuación".
Comenzar a ver desde “A continuación”
En la app Apple TV
 , selecciona un elemento en la fila "A continuación" y luego presiona la superficie Touch del Siri Remote para comenzar a reproducirlo.
, selecciona un elemento en la fila "A continuación" y luego presiona la superficie Touch del Siri Remote para comenzar a reproducirlo.Cuando le pidas a Siri que reproduzca un programa de TV, el Apple TV comenzará automáticamente el siguiente episodio que no hayas visto, ya sea en medio de la primera temporada o el episodio que se estrenó anoche.
