Ver juntos mediante SharePlay en el Apple TV
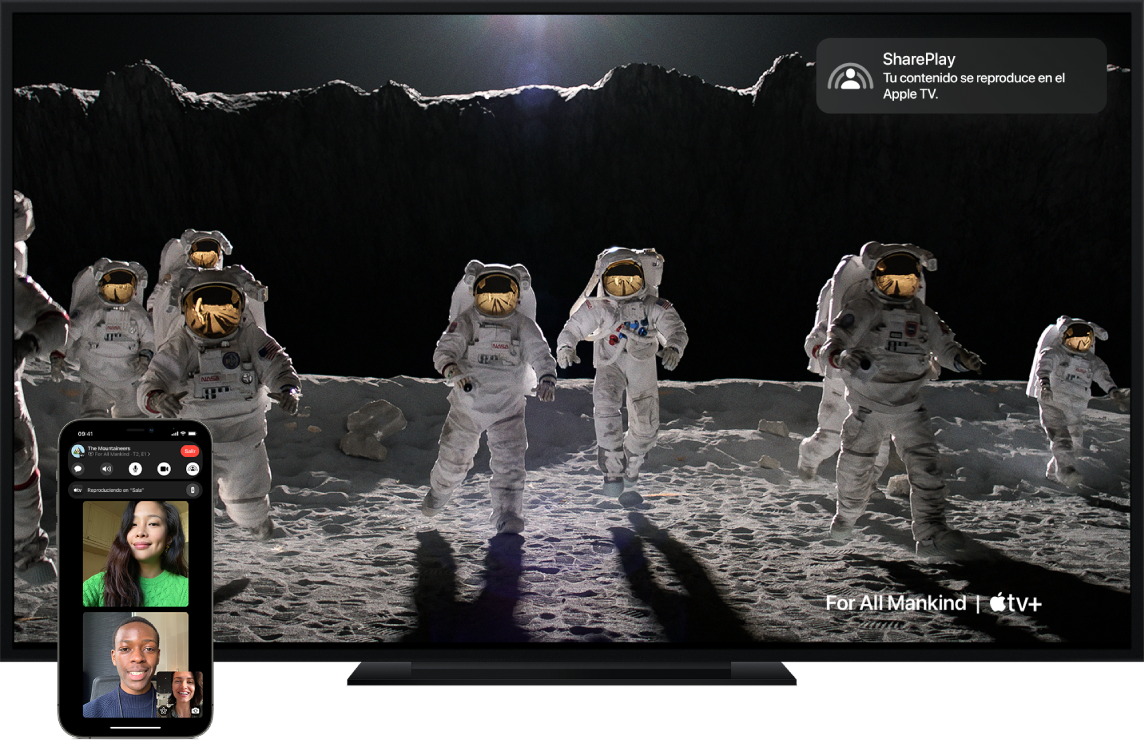
Con SharePlay, puedes ver películas y programas con cualquiera y en cualquier lugar. Inicia una llamada de FaceTime en tu iPhone, iPad o iPod touch (se requiere iOS 15.1 o iPadOS 15.1, o una versión posterior), y empieza a ver una película o programa en el Apple TV. La reproducción inicia al mismo tiempo para todos los participantes de la llamada, y todos pueden controlar la reproducción desde sus dispositivos; de modo que tú y tus amistades puedan reír, llorar, gritar y suspirar al mismo tiempo.
Aunque no puedes usar una Mac y SharePlay para sincronizar video en un Apple TV, puedes participar en SharePlay en una Mac al usar FaceTime y la app Apple TV para Mac (se requiere macOS Monterey 12.1 o posterior).
Nota: algunas apps compatibles con SharePlay requieren una suscripción. Para ver una película o programa de TV que tú compraste, todos los demás participantes de SharePlay deben haber comprado el mismo elemento. La disponibilidad en SharePlay de algunas películas y programas de TV varía según los países o las regiones. FaceTime, o algunas funciones de FaceTime, y otros servicios de Apple podrían no estar disponibles en todos los países o regiones.
Unirse a SharePlay en el Apple TV
Puedes unirte a SharePlay desde el centro de control en el Apple TV.
Nota: los controles de SharePlay aparecen únicamente en el centro de control si el usuario inició sesión con el mismo Apple ID tanto en el Apple TV como en FaceTime en un iPhone, iPad o iPod touch, y cuando todos los dispositivos están conectados a la misma red. Para cambiar de usuario en el Apple TV, mantén presionado el botón TV ![]() en el Siri Remote para abrir el centro de control, y elige o agrega un nuevo usuario.
en el Siri Remote para abrir el centro de control, y elige o agrega un nuevo usuario.
Inicia una llamada de FaceTime en un iPhone, iPad o iPod touch.
El Apple TV detecta cuando hay una llamada de FaceTime en progreso, y muestra un indicador de SharePlay en la esquina superior derecha de la pantalla de inicio en el Apple TV.
Mantén presionado el botón TV
 en el Siri Remote para abrir el centro de control.
en el Siri Remote para abrir el centro de control.Selecciona el botón SharePlay
 .
.Selecciona Unirse, y confirma en tu iPhone, iPad o iPod touch.
Empieza a ver una película o programa en el Apple TV.
El video inicia al mismo tiempo en el Apple TV y en todos los dispositivos que participan en la llamada de FaceTime. Todos los participantes pueden usar los controles de reproducción en sus dispositivos para reproducir, pausar, retroceder o avanzar la reproducción en tiempo real.
Enviar lo que estás viendo en SharePlay al Apple TV
Si ya empezaste a ver una película o programa mediante SharePlay en un iPhone, iPad o iPod touch, puedes enviarlo a tu Apple TV para disfrutar en una pantalla más grande.
Consejo: usa esta opción para enviar elementos al Apple TV durante SharePlay si no has iniciado sesión como el usuario actual en el Apple TV.
Para transmitir contenido mediante SharePlay desde un dispositivo iOS o iPadOS al Apple TV, tanto el Apple TV como el dispositivo que comparte deben estar conectados a la misma red.
Inicia una llamada de FaceTime en un iPhone, iPad o iPod touch.
Durante la llamada, ve a la pantalla de inicio de tu dispositivo y abre una app de streaming de video que sea compatible con SharePlay (por ejemplo, la app Apple TV).
Toca el botón Reproducir en la app de streaming de video.
En el iPhone, iPad o iPod touch, realiza cualquiera de las siguientes acciones:
En la app de streaming, toca
 y elige el Apple TV en el que quieres ver la película o programa.
y elige el Apple TV en el que quieres ver la película o programa.Abre el centro de control, toca
 y elige el Apple TV en la lista de dispositivos compatibles con AirPlay.
y elige el Apple TV en la lista de dispositivos compatibles con AirPlay.
El video inicia al mismo tiempo en el Apple TV y en todos los dispositivos que participan en la llamada de FaceTime. Todos los participantes pueden usar los controles de reproducción en sus dispositivos para reproducir, pausar, retroceder o avanzar la reproducción en tiempo real.
Detener SharePlay en el Apple TV
Mantén presionado el botón TV
 en el Siri Remote para abrir el centro de control.
en el Siri Remote para abrir el centro de control.Selecciona el botón SharePlay
 .
.Selecciona “Detener SharePlay” para detener, o “Pasar a [nombre del dispositivo]” para continuar viendo en el dispositivo que inició la llamada de FaceTime.
