Comprar o rentar películas y programas de TV en la app Apple TV
La tienda de la app Apple TV reúne una gran variedad de películas y programas de TV en un solo lugar para que puedas explorar, comprar y rentar fácilmente.
Una vez que encuentres algo que quieras ver, puedes comprarlo, rentarlo (si es una película), o elegir cómo verlo si está disponible en varios canales o apps. Si está disponible para reproducir de inmediato, se abrirá el canal o app predeterminado que te permita verlo en la mejor calidad.
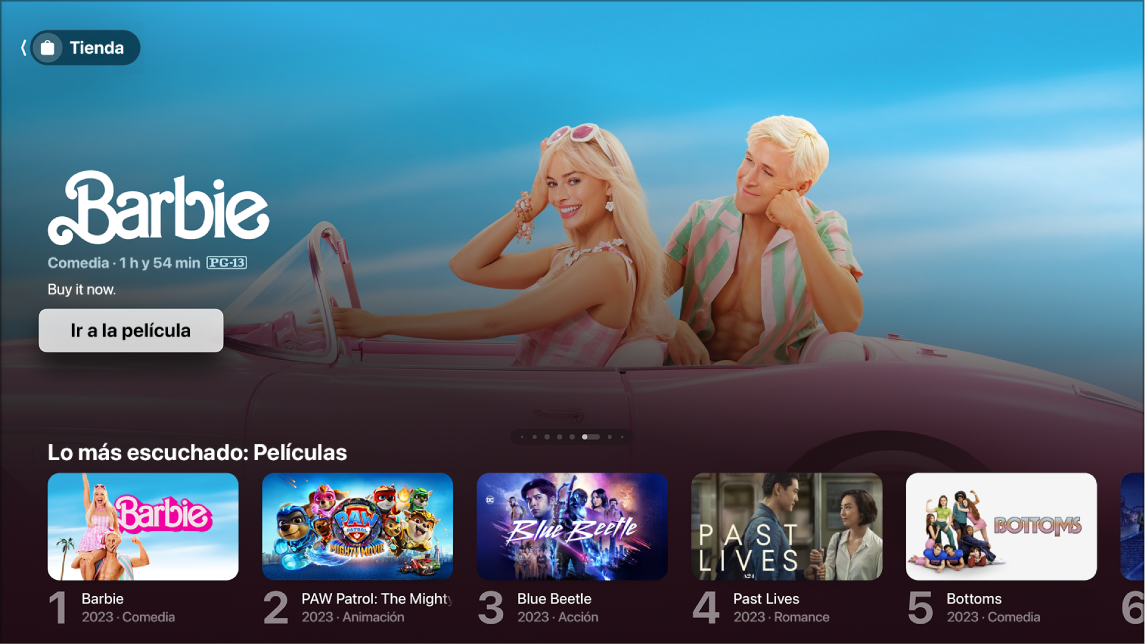
Consejo: para que se solicite una contraseña antes de hacer una compra, abre Configuración ![]() en el Apple TV y ve a Usuarios y cuentas > [nombre de usuario] > Compras.
en el Apple TV y ve a Usuarios y cuentas > [nombre de usuario] > Compras.
Explorar películas y programas de TV en la tienda
Abre la app Apple TV
 en el Apple TV.
en el Apple TV.Abre la barra lateral y luego selecciona Tienda.
Navega hacia abajo para ver los éxitos, los lanzamientos nuevos, las mejores ofertas y más, y luego navega a la izquierda o la derecha para acceder a las opciones disponibles.
Selecciona un elemento para ver un avance, clasificaciones, descripciones e información de visualización.
Comprar o rentar una película
Cuando selecciones una película en la tienda, aparece una pantalla con clasificaciones, descripciones e información de visualización, incluyendo las formas en las que puedes verla en el Apple TV.
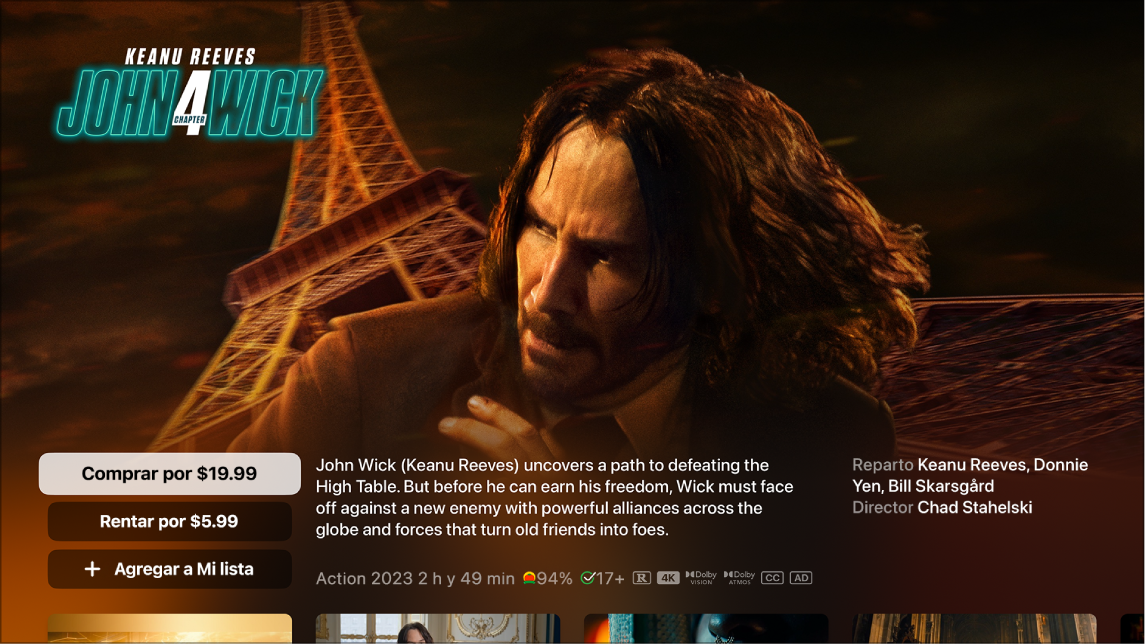
Abre la app Apple TV
 en el Apple TV.
en el Apple TV.Abre la barra lateral y luego selecciona Tienda.
Selecciona una película y luego haz alguna de las siguientes acciones:
Ver un avance gratis de una película en pantalla completa: si hay un avance disponible, se comenzará a reproducir de manera automática en el fondo. Para ver el avance en pantalla completa, desliza hacia arriba sobre la superficie de control o la superficie táctil de tu control remoto, o bien presiona hacia arriba sobre el círculo de la superficie de control (sólo en el control plateado).
Reproducir la película: si la película ya está disponible, selecciona Reproducir para empezar a verla de inmediato.
Comprar o rentar la película: selecciona Comprar o Rentar y luego elige la opción que quieres y confirma tu compra o renta.
Nota: después de rentar una película, tienes 30 días para comenzar a verla. Una vez que la empiezas a ver, podrás reproducirla tantas veces como quieras en un periodo de 48 horas. Durante el periodo de renta podrás descargar la película rentada en un dispositivo en cualquier momento y también transmitirla en otro. Por ejemplo, podrás comenzar a ver una película descargada en tu iPhone y terminar de verla más tarde en tu Apple TV. Una vez transcurrido el plazo, la película dejará de estar disponible.
Abrir la película en otra app: selecciona Abrir en o Prueba [nombre de app]. Si la app no está disponible inmediatamente, sigue las instrucciones que aparecen en pantalla para instalarla y conectarte a ella. Algunas apps pueden requerir una suscripción.
Si es la primera vez que usas una app que requiere de una suscripción de cable o satelital, puede ser que tengas que ingresar tu información del proveedor de TV (consulta Configurar el inicio de sesión único con el proveedor de TV en el Apple TV).
Agregar un elemento a tu lista de seguimiento: si quieres ver la película más tarde, selecciona Agregar a la lista de seguimiento. Para quitar el elemento de tu lista de seguimiento, selecciona En la lista de seguimiento. Los elementos agregados a tu lista de seguimiento aparecen en las filas Seguir viendo y Lista de seguimiento.
Ir al siguiente elemento de la categoría que estás explorando: desliza hacia la izquierda o la derecha en la superficie de control o la superficie táctil, o bien presiona hacia la izquierda o la derecha en el círculo de la superficie de control.
Navega hacia abajo para ver tráilers adicionales, explorar elementos relacionados, ver un avance del contenido extra, consultar el reparto y el equipo, revisar las opciones de visualización u obtener más información.
Presiona
 o
o 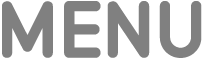 en tu control remoto para regresar a la pantalla Tienda.
en tu control remoto para regresar a la pantalla Tienda.
Cuando compras o rentas una película, se reproduce automáticamente en el formato de mejor calidad disponible para tu Apple TV, incluyendo formatos de alta definición (HD) y resolución 4K. Estos videos podrían incluir HDR (alto rango dinámico) en HDR10, HDR10+, o bien Dolby Vision 8.1 y Dolby Atmos. Para obtener más información, consulta el artículo de soporte de Apple Buscar películas con 4K, HDR, Dolby Vision o Dolby Atmos en la app Apple TV.
Comprar un episodio o una temporada de un programa de TV
Abre la app Apple TV
 en el Apple TV.
en el Apple TV.Abre la barra lateral y luego selecciona Tienda.
Selecciona un programa de TV y haz alguna de las siguientes acciones:
Comprar un episodio, temporada, serie completa o pase de temporada: selecciona Comprar y luego elige la opción que quieres y confirma tu compra.
Reproducir el programa de TV: si el programa de TV ya está disponible, selecciona Reproducir para empezar a verlo de inmediato.
Abrir el programa de TV en otra app: selecciona Abrir en o Prueba [nombre de app]. Si la app no está disponible inmediatamente, sigue las instrucciones que aparecen en pantalla para instalarla y conectarte a ella. Algunas apps pueden requerir una suscripción.
Algunos contenidos y apps están disponibles con una suscripción. Para registrarte, selecciona el elemento y sigue el proceso de registro usando tu cuenta de Apple. Si aún no instalas la app, se te mostrará un mensaje para que la descargues desde App Store.
Agregar un elemento a tu lista de seguimiento: si quieres ver el programa de TV más tarde, selecciona Agregar a la lista de seguimiento. Para quitar el elemento de tu lista de seguimiento, selecciona En la lista de seguimiento. Los elementos agregados a tu lista de seguimiento aparecen en las filas Seguir viendo y Lista de seguimiento.
Ir al siguiente elemento de la categoría que estás explorando: desliza hacia la izquierda o la derecha en la superficie de control o la superficie táctil, o bien presiona hacia la izquierda o la derecha en el círculo de la superficie de control.
Navega hacia abajo para ver las temporadas y los episodios, explorar elementos relacionados, consultar el reparto y el equipo, revisar las opciones de visualización u obtener más información.
Presiona
 o
o 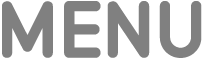 en tu control remoto para regresar a la pantalla Tienda.
en tu control remoto para regresar a la pantalla Tienda.
Suscribirse a los canales y apps de Apple TV
Abre la app Apple TV
 en el Apple TV.
en el Apple TV.Abre la barra lateral y luego selecciona Tienda.
Navega hacia abajo hasta Agregar canales y apps y luego navega a la izquierda o a la derecha para explorar las opciones.
Selecciona un canal o app para mostrar un avance del contenido y las opciones de suscripción.
Selecciona el botón para suscribirte y sigue las instrucciones en pantalla.
