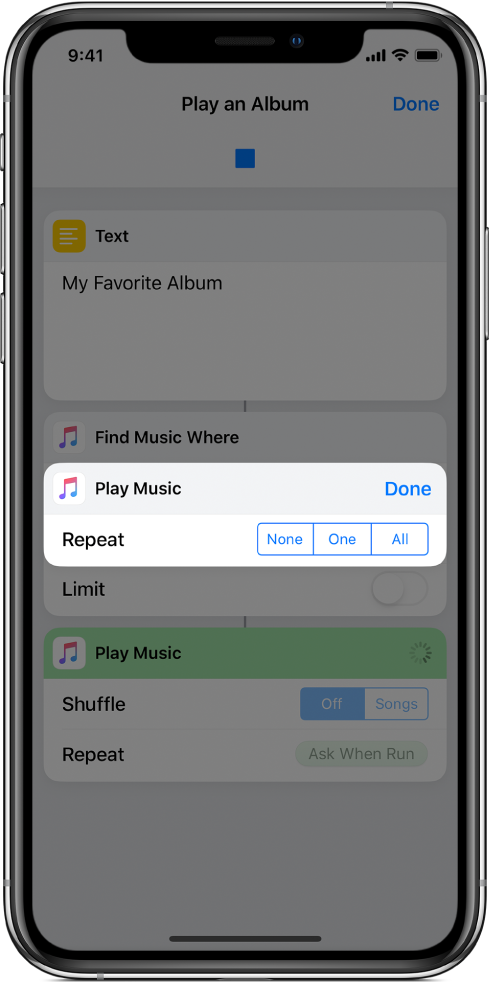Usar variables en Atajos
En Atajos, puedes:
Colocar una variable en un campo de texto: por ejemplo, puedes colocar una variable en el campo de texto de un atajo relacionado con correos electrónicos que te permitirá elegir un saludo específico (tales como "Estimado señor" o "Estimada señora") cuando ejecutes el atajo.
Pasar el contenido de una variable como entrada a una acción: puedes guardar manualmente la salida de cualquier acción en una variable y reutilizar posteriormente el contenido de esa variable en un atajo. Por ejemplo, en un atajo que obtiene el título de un libro, puedes usar una acción "Obtener variable" para guardar el nombre del libro en una variable. Después, puedes pasar el contenido de esa variable (el título del libro) a una acción posterior en el atajo.
Usar una variable para reemplazar un parámetro de una acción (un ajuste dentro de una acción): puedes insertar una variable a una acción. Por ejemplo, puedes colocar una variable Preguntar en el parámetro Repetir de una acción "Reproducir música" para poder especificar si se repite o no una canción cuando ejecutas el atajo.
Las variables se representan con identificadores pequeños con forma de píldora, tales como ![]() o
o ![]() .
.
Agregar una variable a un campo de texto
En la biblioteca
 de la app Atajos, toca
de la app Atajos, toca  en el atajo que quieres modificar y toca cualquier campo de texto en una acción.
en el atajo que quieres modificar y toca cualquier campo de texto en una acción.Nota: no todas las acciones contienen campos de texto.
Se muestra la barra Variables y el teclado.
Toca Variables.
La barra Variables se expande para mostrar el botón "Seleccionar variable mágica"
 y todas las variables mágicas o manuales disponibles de acciones previas.
y todas las variables mágicas o manuales disponibles de acciones previas.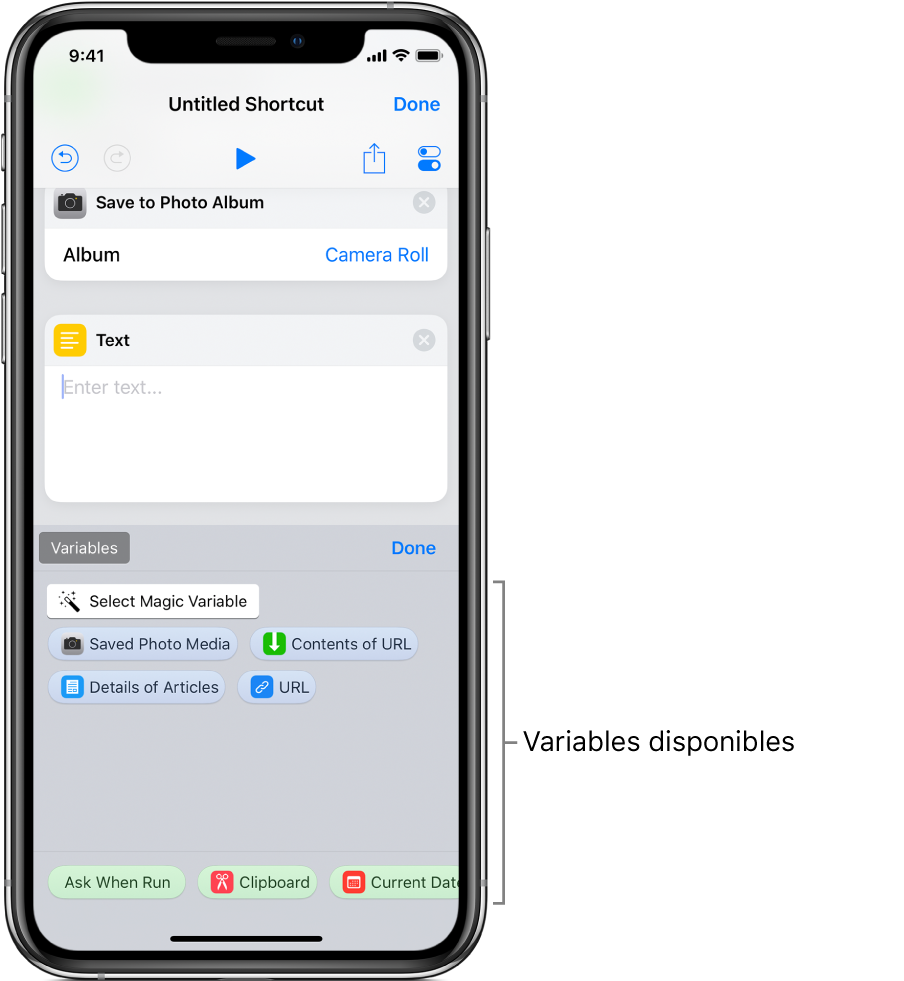
Toca Seleccionar variable mágica
 .
.El editor de atajos ofrece una vista alternativa que muestra la salida de cada acción como una variable disponible, lista para que las selecciones.
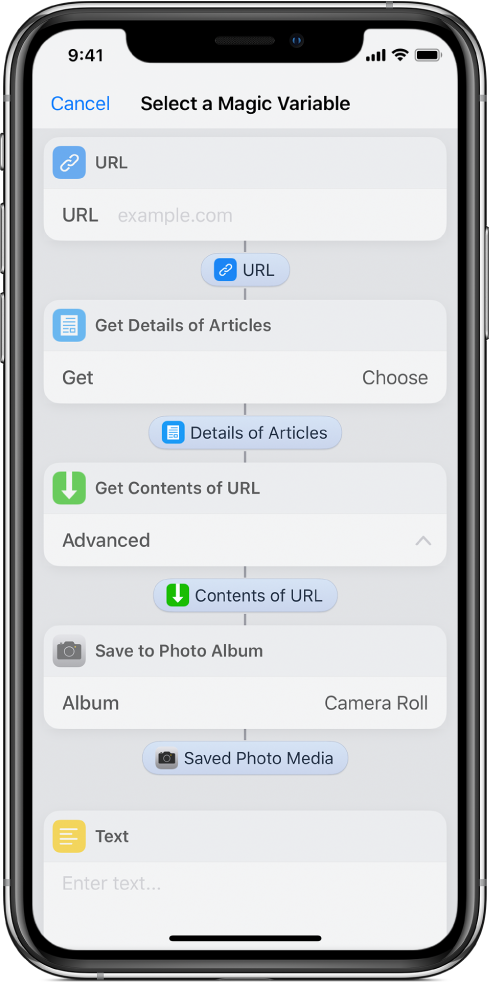
Toca la variable que quieres agregar al campo de texto que seleccionaste en el paso 1.
La variable se coloca en la línea en el campo de texto (en el punto de inserción original); en ese lugar se colocarán los datos almacenados cuando se ejecute el atajo.
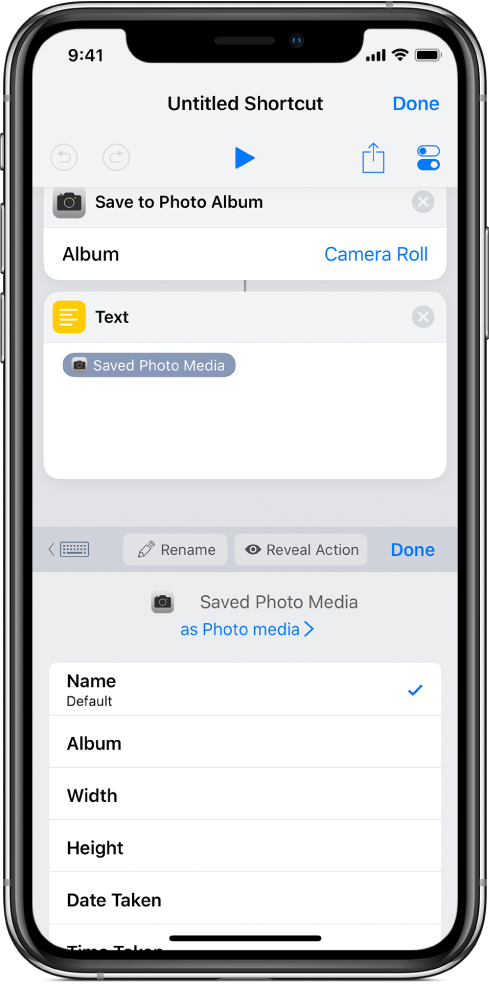
Puedes seguir usando la barra Variables para acceder a las variables mágicas que quizás quieras agregar.
Opcional: para agregar uno de los cuatro tipos de variables especiales, toca OK, selecciona un campo de texto, elige Variables y luego toca una de las siguientes variables especiales que aparecen como identificadores verdes:
Preguntar: te pide que ingreses texto en su lugar cuando se ejecuta el atajo.
Portapapeles: al ejecutar el atajo, inserta lo que copiaste más recientemente.
Fecha actual: inserta la fecha y hora actuales, con el formato que elijas.
Entrada de atajo: obtiene la entrada que se pasó al inicio del atajo (aplicable a los atajos configurados con el tipo Extensión de acción).
Nota: en el iPhone, quizás tengas que deslizar a la izquierda para ver las cuatro variables especiales.
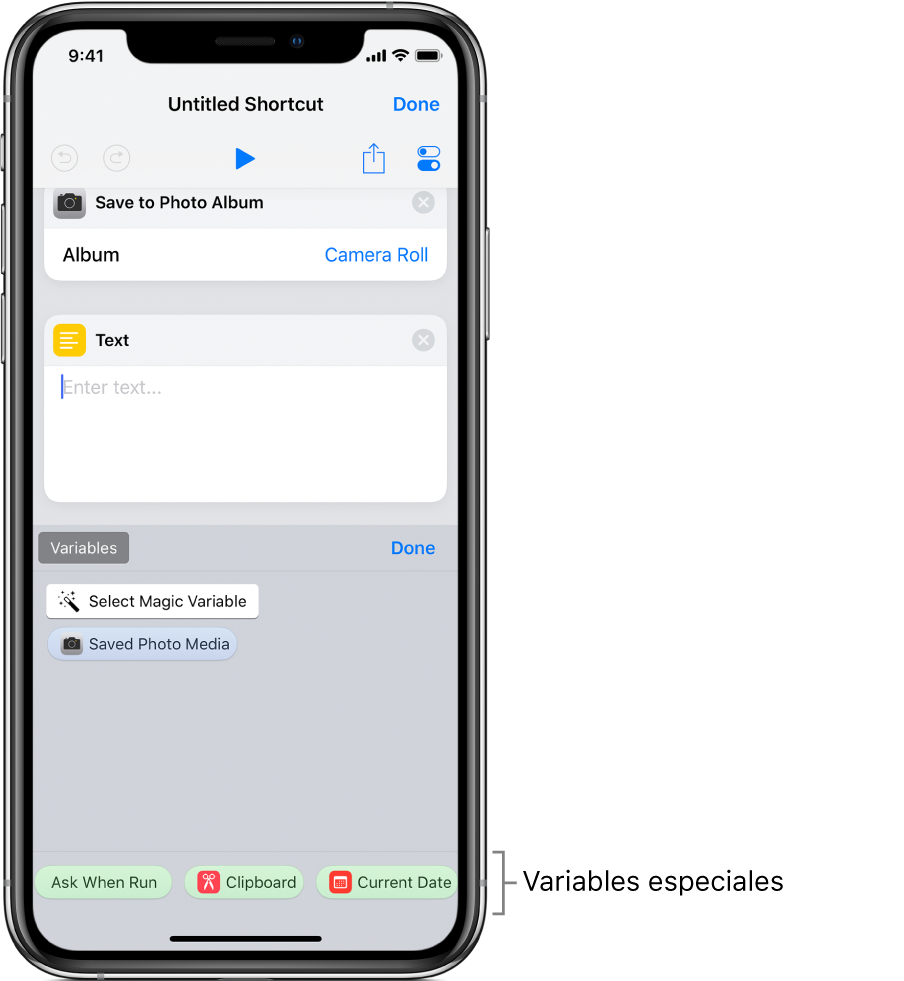
La variable especial se coloca en la línea en el campo de texto (en el punto de inserción original).
Eliminar una variable
En la biblioteca
 de la app Atajos, toca
de la app Atajos, toca  en el atajo que quieres modificar.
en el atajo que quieres modificar.Realiza una de las siguientes acciones:
En un campo de texto: coloca el cursor adelante de la variable en el campo de texto y luego toca
 en el teclado en pantalla.
en el teclado en pantalla.En un parámetro de una acción: toca el identificador de la variable para seleccionarla y selecciona Borrar (a la izquierda del botón Renombrar).
Pasar el contenido de una variable como entrada a otra acción
En la biblioteca
 de la app Atajos, toca
de la app Atajos, toca  en el atajo que quieres modificar.
en el atajo que quieres modificar.Coloca una acción "Obtener variable" arriba de la acción que recibirá la entrada y luego toca "Elegir variable".
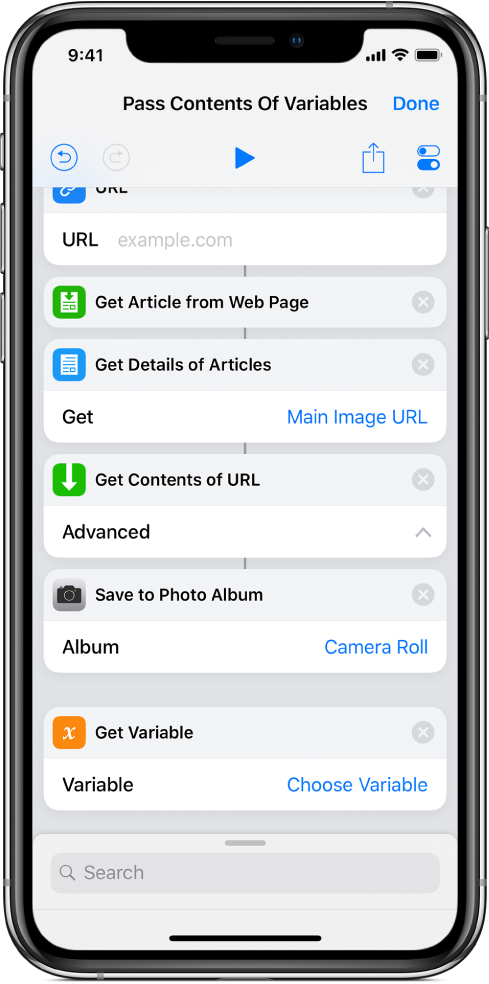
En este ejemplo hay una variable mágica disponible.
Toca "Seleccionar variable mágica" y elige una variable en el editor de atajos.
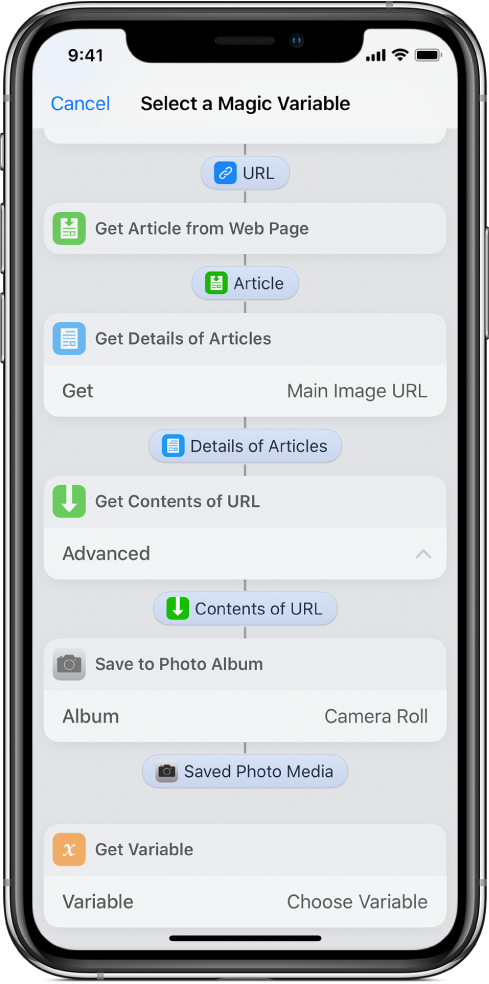
Cuando se ejecuta el atajo, se obtiene el contenido de la variable seleccionada en el paso 3 y se pasa como entrada a la acción siguiente a la acción "Obtener variable".
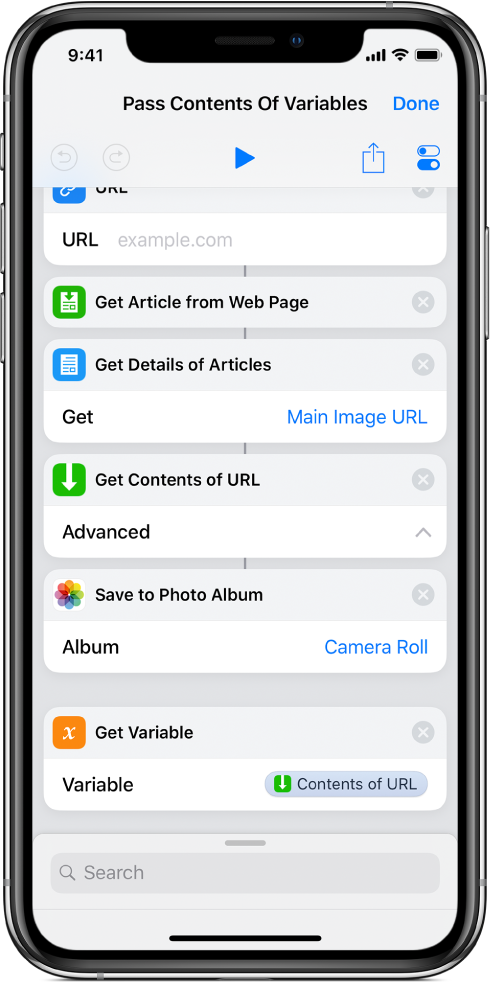
Reemplazar un parámetro con una variable
Puedes reemplazar un parámetro de una acción (una configuración dentro de una acción) con una variable, lo cual te permitirá cambiar dinámicamente entre la configuración de una acción mientras se ejecuta un atajo.
En la biblioteca
 de la app Atajos, toca
de la app Atajos, toca  en el atajo que quieres modificar.
en el atajo que quieres modificar.En el editor de atajos, toca cualquier nombre de un parámetro y elige una variable de reemplazo en la lista que aparece.
Importante: en el caso de los parámetros con botones de activado/desactivado, usa un 1 ó 0 para establecer el botón como activado/desactivado, respectivamente.
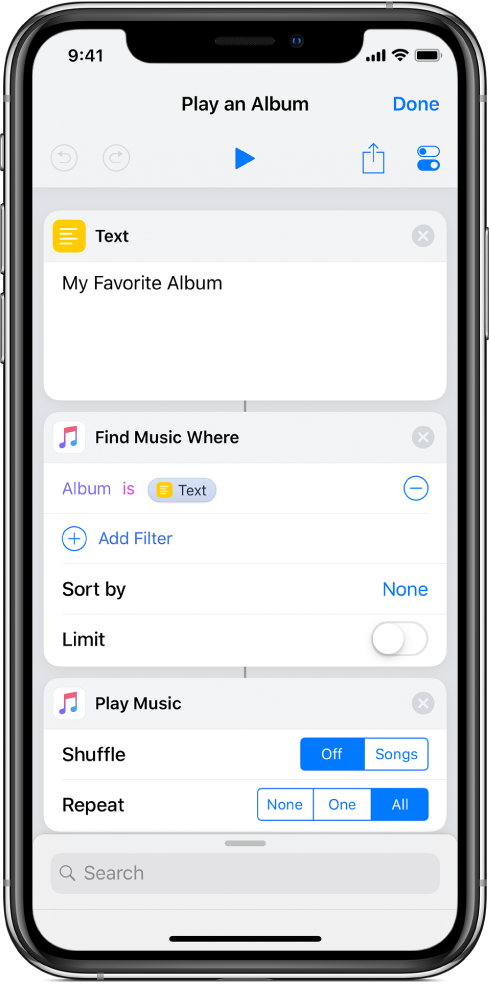
En este ejemplo, la variable Preguntar reemplaza al parámetro Repetir en la acción "Reproducir música".
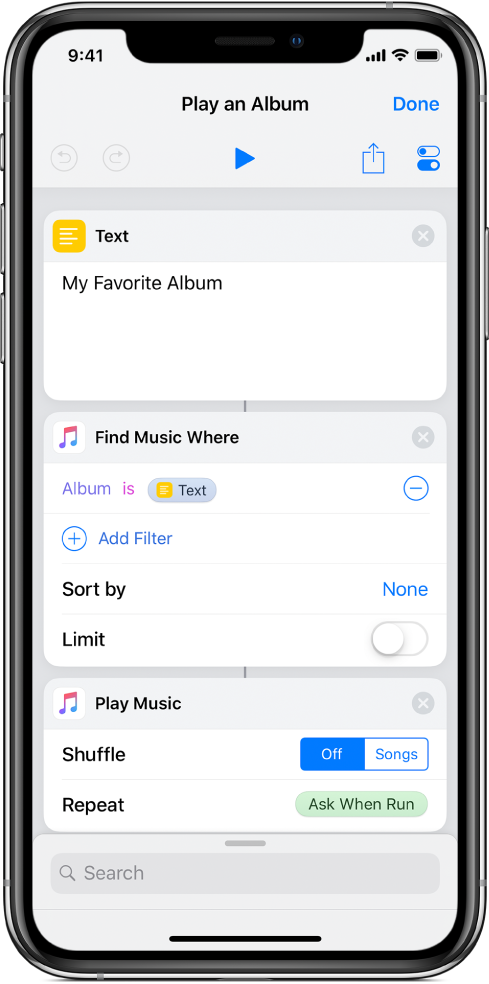
Cuando se ejecuta el atajo, se te pide que elijas un parámetro Repetir.