
Anclar sitios web frecuentes en Safari en la Mac
Puedes anclar Facebook, Pinterest, Twitter, Gmail o cualquier otro sitio que vistes frecuentemente durante el día. Los sitios anclados se quedan en el lado izquierdo de la barra de pestañas para que puedas ir a ellos fácilmente y en cualquier momento.
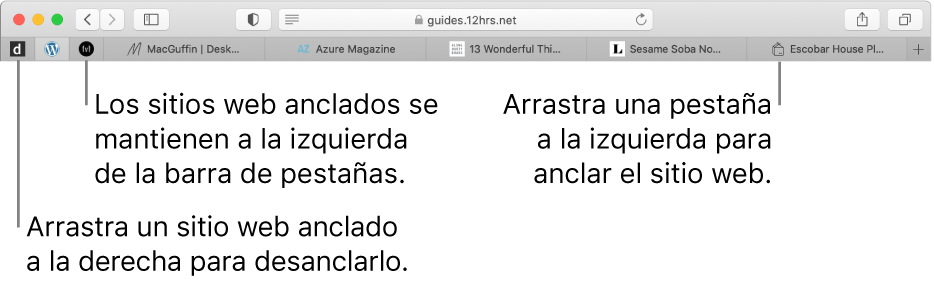
Anclar un sitio web
En la app Safari
 de tu Mac, arrastra la pestaña con el sitio web que quieres anclar al lado izquierdo de la barra de pestañas.
de tu Mac, arrastra la pestaña con el sitio web que quieres anclar al lado izquierdo de la barra de pestañas.Cuando la pestaña se haga pequeña y muestre el ícono o la inicial del sitio web, colócala en su lugar.
También puedes ir a Ventana > "Anclar pestaña", o hacer clic con la tecla Control presionada y seleccionar "Anclar pestaña".
Reorganizar los sitios anclados
En la app Safari
 de tu Mac, arrastra un sitio anclado antes o después de otro en la barra de pestañas.
de tu Mac, arrastra un sitio anclado antes o después de otro en la barra de pestañas.
Reordenar los sitios anclados
En la app Safari
 de tu Mac, arrastra un sitio anclado antes o después de otro en la barra de pestañas.
de tu Mac, arrastra un sitio anclado antes o después de otro en la barra de pestañas.
Desanclar un sitio web
En la app Safari
 de tu Mac, arrastra la pestaña anclada al lado derecho de la barra de pestañas.
de tu Mac, arrastra la pestaña anclada al lado derecho de la barra de pestañas.También puedes ir a Ventana > "Desanclar pestaña", o hacer clic con la tecla Control presionada en un sitio anclado y seleccionar "Desanclar pestaña".
Duplicar un sitio anclado
En la app Safari
 en tu Mac, haz clic con la tecla Control presionada en un elemento anclado y elige “Duplicar pestaña”.
en tu Mac, haz clic con la tecla Control presionada en un elemento anclado y elige “Duplicar pestaña”.El sitio anclado se abrirá en una pestaña separada.
Cerrar una pestaña anclada
En la app Safari
 en tu Mac, haz clic con la tecla Control presionada en un elemento anclado y elige “Cerrar pestaña”.
en tu Mac, haz clic con la tecla Control presionada en un elemento anclado y elige “Cerrar pestaña”.
Los sitios anclados permanecen en su lugar, incluso cuando abres una ventana nueva de Safari, o sales y vuelves a abrir Safari.
Cuando haces clic en un enlace que lleva a otro sitio web estando en un sitio anclado, el otro sitio web se abre en una pestaña nueva. El sitio web anclado siempre muestra la página que anclaste.
