
Abrir y reproducir un archivo en QuickTime Player en la Mac
QuickTime Player tiene controles de reproducción en la pantalla que te permiten reproducir, pausar, avanzar o retroceder un archivo de audio o video.
También puedes usar los controles de reproducción para reproducir un archivo en un dispositivo compatible con AirPlay, mostrar un video en una ventana de imagen dentro de imagen, compartir un archivo y cambiar la velocidad de reproducción.
Abrir un archivo
Para abrir un archivo de audio o video en la app QuickTime Player ![]() en tu Mac, realiza una de las siguientes operaciones:
en tu Mac, realiza una de las siguientes operaciones:
Haz doble clic en el archivo en el Finder.
Si tus archivos de video o de audio se encuentran en iCloud Drive, haz clic en iCloud Drive en la barra lateral del Finder y haz doble clic en tu archivo. Consulta Usar iCloud Drive para almacenar documentos en tu Mac, iPhone y iPad.
Ve a Archivo > "Abrir archivo", elige un archivo y selecciona Abrir.
Si se trata de un archivo en un formato de contenido de terceros o viejo, puede que QuickTime Player lo convierta antes de reproducirlo.
Consejo: también puedes abrir un archivo con el que hayas trabajado recientemente si seleccionas Archivo > Abrir reciente.
Reproducir un archivo
Puedes reproducir y controlar un archivo usando los controles de reproducción que aparecen cuando el puntero está por encima de la pantalla. Puedes retroceder y avanzar rápidamente la reproducción, y puedes cambiar la velocidad de reproducción.
En la app QuickTime Player
 en tu Mac, puedes abrir un archivo de audio o video.
en tu Mac, puedes abrir un archivo de audio o video.Mueve el puntero sobre el video para mostrar los controles de la reproducción. (Los controles para los archivos de audio están siempre visibles).
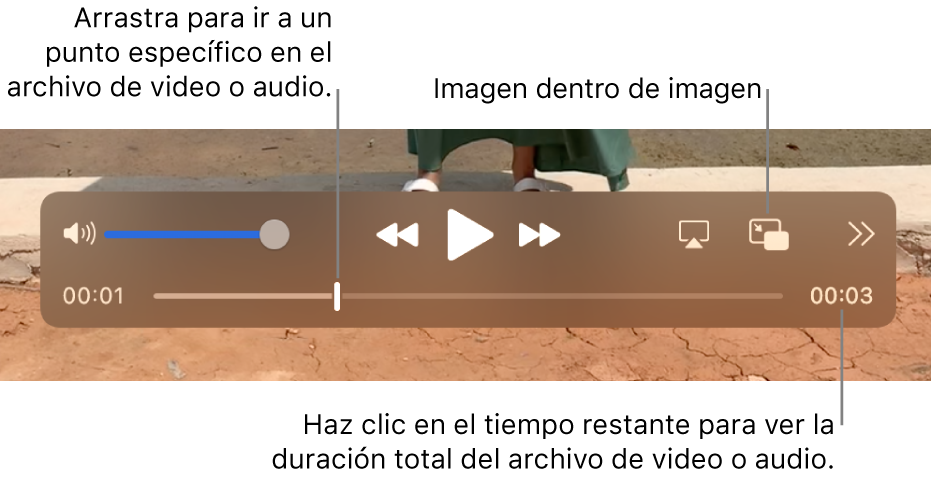
Usa los controles de reproducción para reproducir un archivo de video o de audio; puedes arrastrar los controles para quitarlos de vista.
Si tu Mac tiene Touch Bar, también puedes usar los controles de reproducción en ella.
Puedes variar la velocidad de reproducción de un video usando el botón de avance ![]() o de retroceso
o de retroceso![]() . Para cambiar la velocidad de reproducción mientras se reproduce el video, haz clic en el botón de retroceso o de avance hasta que el video se reproduzca a la velocidad deseada. Algunas de las velocidades de reproducción son 2x, 5x, 10x, 30x y 60x.
. Para cambiar la velocidad de reproducción mientras se reproduce el video, haz clic en el botón de retroceso o de avance hasta que el video se reproduzca a la velocidad deseada. Algunas de las velocidades de reproducción son 2x, 5x, 10x, 30x y 60x.
Puedes variar la velocidad de reproducción en incrementos pequeños (de 1.1x a 2x) al presionar la tecla Opción y hacer clic en el botón de avance ![]() o de retroceso
o de retroceso ![]() mientras el video está en reproducción.
mientras el video está en reproducción.
También puedes seleccionar una velocidad de reproducción antes de reproducir el video. Haz clic en el botón “Compartir y velocidad de reproducción” ![]() , elige “Velocidad de reproducción” y selecciona la velocidad que desees.
, elige “Velocidad de reproducción” y selecciona la velocidad que desees.
Si quieres que el archivo que se está reproduciendo aparezca delante de todas las demás ventanas de la pantalla, selecciona Visualización > “Flotar encima de todo”; aparecerá una marca de verificación junto a la opción. Selecciónala de nuevo para desactivarla.
Reproducir un video con "Imagen dentro de otra" (PIP)
Con la imagen dentro de otra ![]() , puedes reproducir un video en una ventana flotante de tamaño ajustable que puedes ver en tu pantalla mientras haces otras tareas en tu computadora.
, puedes reproducir un video en una ventana flotante de tamaño ajustable que puedes ver en tu pantalla mientras haces otras tareas en tu computadora.
En la app QuickTime Player
 en tu Mac, abre un archivo de video.
en tu Mac, abre un archivo de video.Mueve el puntero sobre el video para mostrar los controles de la reproducción.
Haz clic en el botón "Imagen dentro de otra"
 en los controles de reproducción.
en los controles de reproducción.Puedes arrastrar la ventana a otra esquina de la pantalla, o puedes arrastrar el borde de la misma para redimensionarla.
Haz clic en el botón de pantalla completa o en el botón de cerrar
 para cerrar la ventana de imagen dentro de otra.
para cerrar la ventana de imagen dentro de otra.
Reproducir un archivo en un loop continuo
Puedes configurar un archivo de audio o video para reproducirlo de forma continua, de modo que se reproduzca hasta el final y luego vuelva a empezar desde el principio.
Abre el archivo de video o audio al que quieres aplicar el loop.
Selecciona Visualización > Loop (parecerá una marca de selección a un lado).
Haz clic en el botón Reproducir en los controles de reproducción.
Para desactivar la reproducción continua, selecciona el comando otra vez; con esto desaparece la marca de selección.
Navegar por un video usando el código de tiempo
Puedes cambiar cómo se muestran los controles de reproducción para mostrar el tiempo transcurrido, el número de cuadros, o el código de tiempo (según las características del video).
Algunos archivos multimedia muestran el tiempo restante utilizando un código de tiempo de 8 dígitos (00-00-00-00) en los controles de reproducción, en lugar de un código de 4 dígitos. El código de tiempo muestra información del tiempo sobre un cuadro específico o punto grabado, como la hora de grabación original o el número de cuadros. Al explorar un proyecto, puedes usar el código de tiempo para ir una ubicación exacta de un cuadro en un archivo multimedia.
Cambiar la visualización de los controles de reproducción: Selecciona Visualización > Visualización del tiempo, y selecciona la opción de visualización que deseas.
Desplazarse a un cuadro con código de tiempo específico: Selecciona Visualización > Visualización del tiempo > Ir a código de tiempo, y luego selecciona el código de tiempo que quieras.
También puedes usar funciones rápidas de teclado o gestos para abrir, reproducir o pausar un archivo, etc. Consulta Gestos y funciones rápidas de teclado.
