
Configurar iCloud para Mensajes en todos tus dispositivos
Puedes usar iCloud para Mensajes en el iPhone, iPad, iPod touch y la Mac con la autenticación de dos factores y el Llavero de iCloud activados. Para obtener una descripción general sobre lo que puedes hacer con iCloud, consulta Mantén tus mensajes actualizados con iCloud.
Nota: Asegúrate de haber iniciado sesión con el mismo Apple ID en cada dispositivo. No se mantendrán actualizados los mensajes en dispositivos en los que no hayas iniciado sesión con tu Apple ID o que tienen la función Mensajes para iCloud desactivada.
Configurar iCloud para Mensajes en tu iPhone, iPad o iPod touch
En tu iPhone, iPad o iPod touch, ve a Configuración > [tu nombre] > iCloud.
Realiza una de las siguientes acciones:
iOS 17.2, iPadOS 17.2 o versiones posteriores: Toca Mostrar todo, toca Mensajes en iCloud y, luego, activa la opción Usar en este iPhone.
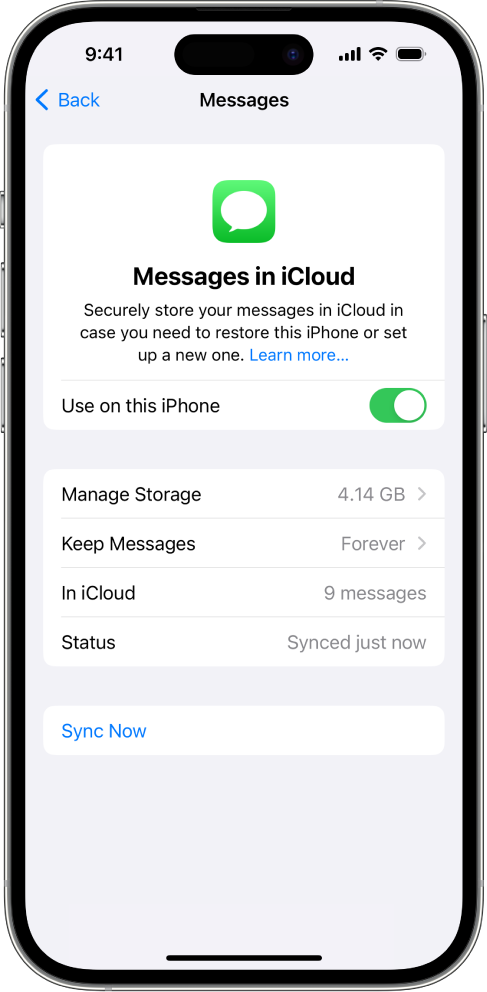
iOS de 16 a 17.1 o iPadOS de 16 a 17.1: Toca Mostrar todo, toca Mensajes y, luego, activa Sincronizar este [dispositivo].
iOS 15, iPadOS 15 o anterior: Activa Mensajes.
Puedes acceder a todos los mensajes almacenados actualmente en iCloud desde tu dispositivo y cualquier mensaje nuevo que recibas en tu dispositivo se almacenará en iCloud.
Para asegurarte de que puedas ver tus mensajes en todos tus dispositivos, comprueba lo siguiente:
Cuenta de iMessage: En tu iPhone, iPad o iPod touch, ve a Configuración > Mensajes > Enviar y recibir. Asegúrate de que hayas iniciado sesión en iMessage con el mismo Apple ID. Puedes elegir de qué direcciones de correo electrónico y números de teléfono quieres enviar y recibir mensajes en cada dispositivo.
Reenvío de mensajes de texto: Si quieres recibir mensajes SMS y MMS en todos tus dispositivos, ve a Configuración > Mensajes > Reenvío de mensajes de texto en tu iPhone. Activa el reenvío de mensajes de texto en cada dispositivo. Para obtener más información, consulta el artículo del Soporte técnico de Apple Reenvía mensajes de texto SMS/MMS desde tu iPhone a tu Mac o iPad.
Para ver mensajes almacenados en iCloud, abre la app Mensajes.
Para obtener más información sobre cómo usar Mensajes en tu iPhone, iPad o iPod touch, consulta cualquiera de los siguientes artículos:
Manual del usuario del iPhone: Enviar y responder mensajes en el iPhone y Colaborar en proyectos con Mensajes en el iPhone
Manual del usuario del iPad: Enviar y responder a mensajes en el iPad y Colaborar en proyectos con la app Mensajes en el iPad
Manual del usuario del iPod touch (iOS 15 o anterior): Enviar y recibir mensajes de texto en el iPod touch
Configurar iCloud para Mensajes en tu Mac
En la app Mensajes de la Mac, realiza una de las siguientes acciones:
macOS 13 o versiones posteriores: Selecciona Mensajes > Configuración, haz clic en iMessage y luego selecciona Activar Mensajes en iCloud.
macOS 12 o versiones anteriores: Selecciona Mensajes > Preferencias, haz clic en iMessage y luego selecciona Activar Mensajes en iCloud.
Selecciona qué direcciones de correo electrónico y números de teléfono quieres enviar y recibir mensajes en tu Mac.
Puedes acceder a todos los mensajes almacenados actualmente en iCloud desde tu Mac y cualquier mensaje nuevo que recibas en tu Mac se almacenará en iCloud.
Nota: Si quieres ver mensajes SMS y MMS en tu Mac, consulta el artículo del Soporte técnico de Apple Reenvía mensajes de texto SMS/MMS desde tu iPhone a tu Mac o iPad.
Para ver mensajes almacenados en iCloud, abre la app Mensajes.
Nota: Si desea desactivar Mensajes en iCloud en tu Mac, anula la selección de Habilitar Mensajes en iCloud. Puedes optar por desactivar Mensajes en iCloud para todos tus dispositivos o sólo para tu Mac.
Para obtener más información sobre cómo usar Mensajes en la Mac, consulta Enviar un mensaje en la Mac.
Cuando actives Mensajes en iCloud por primera vez, tomará un tiempo para que todos los mensajes aparezcan en todos los dispositivos. Puedes enviar y recibir mensajes durante ese lapso de tiempo.
Si los mensajes no se sincronizan, revisa los requisitos de Mensajes en iCloud y asegúrate de que tus dispositivos estén actualizados. Consulta los artículos de Soporte técnico de Apple Requisitos del sistema para iCloud, Actualizar el iPhone o iPad, o Actualizar macOS en la Mac.
