
Tocar el teclado en GarageBand para iPhone
Con el instrumento táctil Teclado, puedes usar las teclas para tocar diferentes teclados, como un piano de cola, un piano eléctrico, un órgano, un clavinet o un sintetizador.
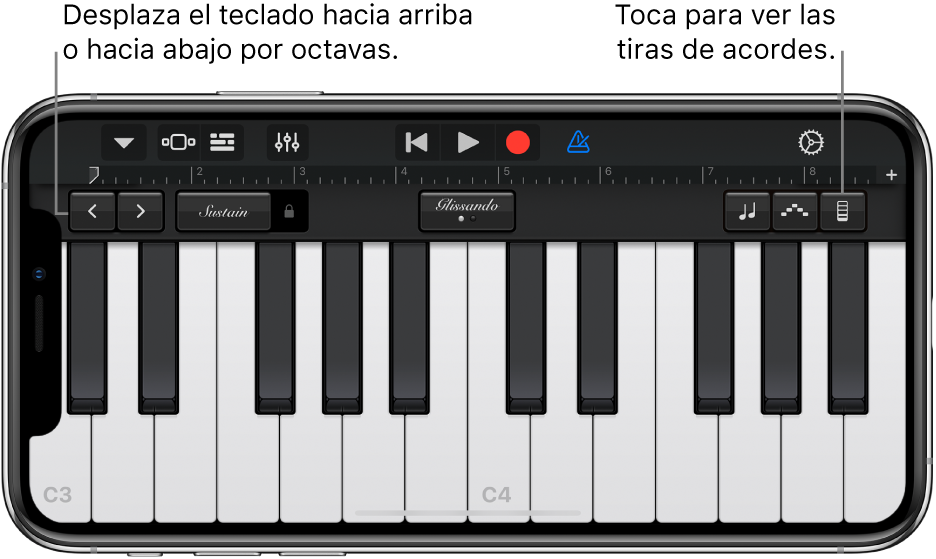
Puedes seleccionar un sonido para el teclado, hacerlo más agudo o más grave, sostener notas ajustar otros parámetros para el teclado. Los sonidos del sintetizador Alchemy tienen un conjunto detallado de controles que puedes usar para personalizar el sonido.
Ahora puedes usar las tiras de acordes (las cuales estaban disponibles en Smart Keyboard) con todos los sonidos de teclado para tocar acordes, notas de bajo y patrones de acompañamiento.
Seleccionar un sonido para el teclado
Toca el botón Navegación
 en la barra de controles, toca el botón Sonidos y elige el que quieras reproducir. También puedes desplazar hacia la izquierda o hacia la derecha en el botón Sonidos para cambiar al sonido anterior o al siguiente. Para ver los sonidos de teclado en otra categoría, toca uno de los nombres de categoría.
en la barra de controles, toca el botón Sonidos y elige el que quieras reproducir. También puedes desplazar hacia la izquierda o hacia la derecha en el botón Sonidos para cambiar al sonido anterior o al siguiente. Para ver los sonidos de teclado en otra categoría, toca uno de los nombres de categoría.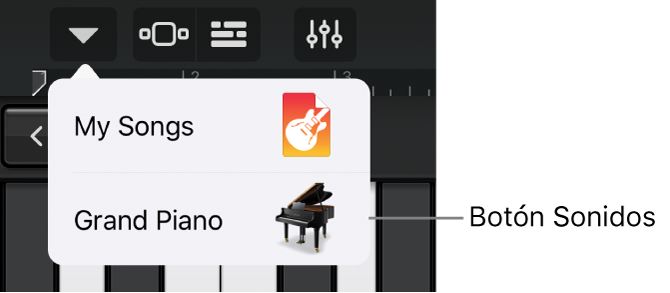
Hacer más agudo o más grave el sonido del teclado
Para mover el teclado una octava, toca los botones “Una octava menos”
 o “Una octava más”
o “Una octava más”  .
.
Sostener notas
Mantén presionado el control Sostenido mientras tocas. También puedes arrastrar el control Sostenido hacia la derecha para bloquearlo.
Los sonidos de órgano tienen el botón Rotación en lugar del control Sostenido.
Establecer la sensibilidad táctil de las teclas
Puedes establecer cuatro niveles de sensibilidad táctil del teclado. Al aumentar la sensibilidad táctil, las notas suenan más intensas o más suaves, según la fuerza con la que tocas las teclas. Si desactivas la sensibilidad del teclado, todas las notas sonarán igual, no importa con qué fuerza toques las teclas.
Toca el botón "Controles de pista"
 y selecciona "Configuración de la pista".
y selecciona "Configuración de la pista".En un iPhone 8, iPhone 7 o iPhone 6s, toca el botón Configuración
 en la barra de controles, selecciona "Controles de pista" y elige "Configuración de la pista".
en la barra de controles, selecciona "Controles de pista" y elige "Configuración de la pista".Toca "Sensibilidad de velocidad" y elige el nivel de sensibilidad que quieras para el teclado.
Tocar el teclado deslizando a izquierda o derecha
Puedes controlar el teclado de diversos modos deslizando hacia la izquierda y hacia la derecha sobre las teclas. De forma predeterminada, deslizar horizontalmente toca las notas suavemente. Puedes cambiar el comportamiento del deslizamiento usando el botón Glissando.
Para usar notas más agudas o más graves en el teclado deslizándose por las teclas, toca el botón hasta que aparezca el texto Desplazar.
Para regresar al comportamiento predeterminado, toca el botón hasta que se muestre el texto Glissando.
Algunos instrumentos, en especial los sintetizadores, cuentan con una tercera configuración. Para moverse suavemente de una nota a otra en estos instrumentos (portamento), toca el botón hasta que aparezca el texto Tono.
Establecer el sonido
Algunos sonidos del teclado, como el piano eléctrico, el sintetizador y el órgano, incorporan reguladores u otros controles que te permiten cambiar el sonido mientras tocas. Cuando estén disponibles, estos controles estarán ubicados en el área de controles y tendrán etiquetas que muestran el parámetro de sonido que controlan. Cuando grabas el teclado, también se graba cualquier movimiento que se haga a los controladores.
3D Touch. En un iPhone con 3D Touch, puedes variar la presión que ejerces sobre el teclado mientras tocas para ajustar algunos sonidos.
Toca el botón Controles
 y ajusta los controles mientras tocas el teclado para escuchar cómo cambia el sonido.
y ajusta los controles mientras tocas el teclado para escuchar cómo cambia el sonido.
Ajustar sonidos del sintetizador Alchemy
Los sonidos del sintetizador Alchemy incluyen perillas de parámetros adicionales, el pad Transform y los pads X/Y. Puedes ver los demás controles del sintetizador Alchemy al tocar las flechas izquierda o derecha en el área de controles.
La Transform Pad tiene ocho secciones, (llamadas capturas) que representan un conjunto de configuraciones para el sonido del instrumento. Para ajustar el sonido, toca una captura o arrastra el recuadro selector rectangular por las capturas. Cuando el recuadro selector esté sobre una captura, escucharás el sonido correspondiente. Cuando el recuadro selector cubra parcialmente varias capturas, el sonido de esas capturas se transforma para crear un sonido nuevo. El sonido nuevo dependerá de la proporción que el recuadro selector cubra de cada captura.
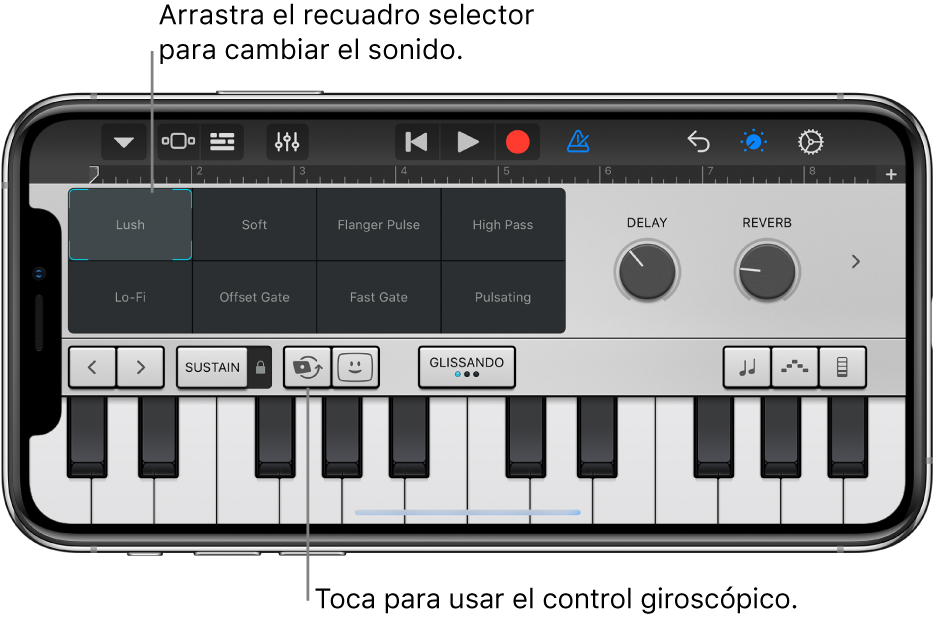
Realiza una de las siguientes operaciones:
Tocar utilizando una captura: toca una captura para cubrirla con el recuadro selector.
Transformar el sonido de varias capturas: arrastra el recuadro selector para que cubra parcialmente varias capturas.
Transformar el sonido utilizando el control giroscópico: toca el botón "Control giroscópico"
 , ubicado arriba del teclado, e inclina tu iPhone para mover el recuadro selector.
, ubicado arriba del teclado, e inclina tu iPhone para mover el recuadro selector.Transformar el sonido con los pads X/Y: Toca la flecha derecha o izquierda en el área de controles para ver los pads X/Y, y después arrastra los discos en los dos pads X/Y. Al mover un disco se cambian los valores de los ejes X y Y de su pad.
Ajustar sonidos de órgano
En el caso de los sonidos de órgano, puedes controlar la velocidad del efecto de bocina giratoria mediante el botón Rotación.
Aumentar o reducir la velocidad de rotación de las bocinas: Toca el botón Controles
 y arrastra el botón Rotación a la derecha o a la izquierda.
y arrastra el botón Rotación a la derecha o a la izquierda.
Ajustar el sonido usando el control facial
Si tu iPhone es compatible con el reconocimiento facial, puedes agregar vibrato, resonancia u otros cambios a algunos sonidos de teclado con sólo mover la boca mientras tocas.
Mantén tu iPhone a unos 25–50 cm de tu cara y toca el botón "Control facial"
 .
.La primera vez que uses el control facial, GarageBand solicitará permiso para acceder a la cámara del iPhone.
Mientras tocas, abre y cierra la boca para cambiar el sonido.
Para desactivar el control facial, vuelve a tocar el botón “Control facial”.
Mientras toques sonidos de sintetizador de Alchemy, no podrás usar las funciones de control giroscópico y control facial al mismo tiempo.
Nota: GarageBand usa las funciones de reconocimiento de cara de ARKit para traducir tus expresiones faciales en controles de efectos del instrumento. La información de tu cara se procesa en el dispositivo y sólo se captura la música.
Tocar el teclado utilizando una escala concreta
toca el botón Escala
 y elige la escala que quieras usar.
y elige la escala que quieras usar.Después de elegir una escala, el teclado cambiará para mostrar compases de notas en lugar de claves. Toca los compases para tocar las notas de la escala.
Ver etiquetas de notas en el teclado
Puedes ver las etiquetas de notas de todas las teclas de tu teclado.
Cierra GarageBand.
Abre la app Configuración, desplázate hacia abajo y toca GarageBand.
Toca "Etiquetas de notas en teclado".
Tocar arpegios automáticamente
El instrumento táctil Teclado incluye un arpegiador. Al activar el arpegiador, los acordes que toques en el teclado serán arpegiados, es decir, que sonará una nota detrás de otra, en vez de simultáneamente.
Nota: el arpegiador no está disponible para los sonidos del sintetizador Alchemy que aparecen en la lista Arpegiados.
Toca el botón Arpegiador
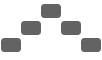 y toca el botón Ejecutar.
y toca el botón Ejecutar.Al activar el arpegiador, debajo del botón Ejecutar aparecerán otros controles que te permiten especificar el orden, la velocidad y el intervalo de octavas de las notas arpegiadas.
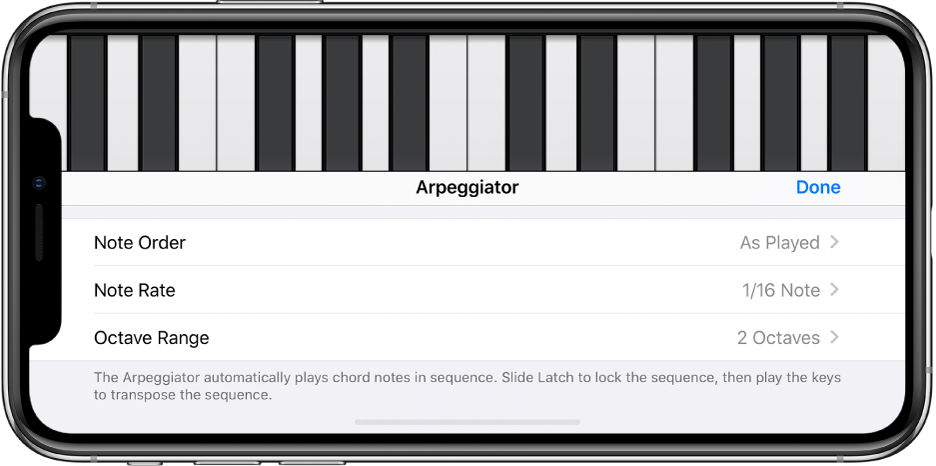
Toca "Orden de las notas" y selecciona la dirección de las notas arpegiadas.
Toca "Velocidad de las notas" y selecciona un valor de nota para las notas arpegiadas, de acuerdo con el tiempo de la canción.
Toca "Intervalo de octavas" y elige cuántas octavas quieres que incluya el arpegio.
Para cerrar los controles del arpegiador, toca OK.
Cuando el arpegiador está activado, el control Sostenido se convierte en el control Latch. Si mantienes presionado o bloqueas el control Latch, el arpegio actual seguirá reproduciéndose. Al tocar una tecla diferente, se transpone el arpegio actual para que comience en la nota presionada.
Tocar el teclado utilizando una tira de acordes
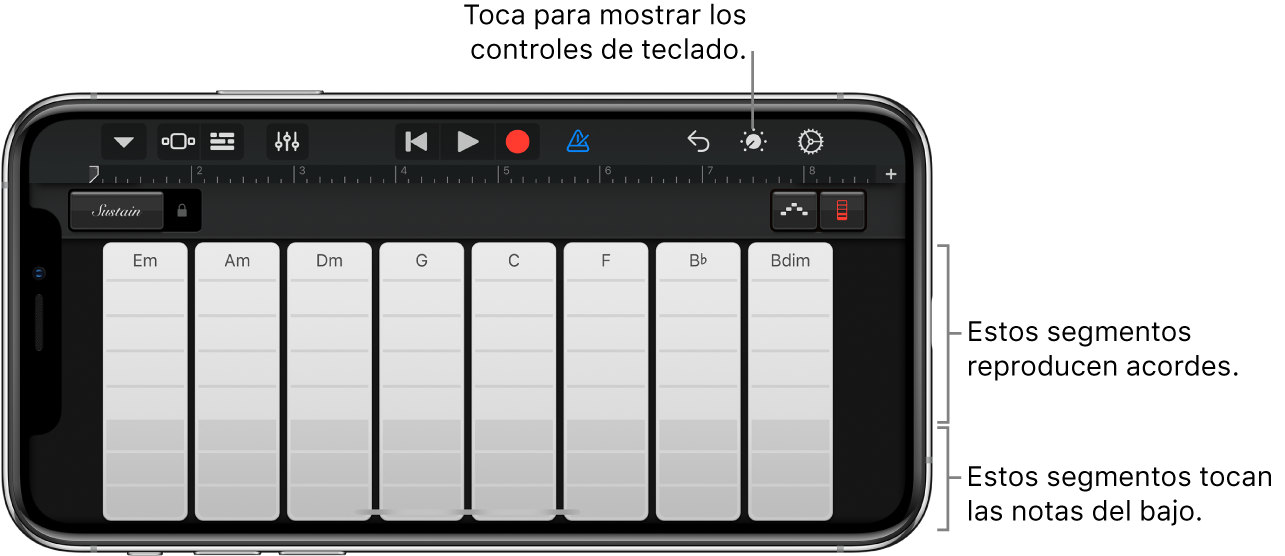
Toca el botón "Tiras de acordes"
 para ver las tiras de acordes
para ver las tiras de acordes
Tocar acordes o notas de bajo con tiras de acordes
Tocar acordes más agudos o más graves: toca uno de los cinco segmentos de una tira de acordes.
Tocar una nota de bajo o conjuntos de notas de bajos: toca uno de los tres segmentos inferiores de una tira de acordes.
Tocar acordes y notas de bajo de forma simultánea: toca un segmento superior y otro inferior al mismo tiempo.
Puedes agregar tus propios acordes personalizados para tocarlos.
Tocar patrones de acompañamiento
Toca el botón Controles
 , ajusta el botón "Reproducción automática" a una de las posiciones numeradas y luego vuelve a tocar el botón Controles.
, ajusta el botón "Reproducción automática" a una de las posiciones numeradas y luego vuelve a tocar el botón Controles.Toca un segmento de una de las bandas de acorde.
Los segmentos superiores (que muestran los nombres de los acordes) tocan acordes y notas de bajo a la vez.
Los segmentos centrales sólo tocan acordes. Al tocar con dos o tres dedos se producen variaciones del patrón.
Los segmentos inferiores sólo tocan notas de bajo.
Para acceder a la banda de acordes completa, toca nuevamente el botón Controles
 .
.Vuelve a tocar el segmento para dejar de tocar el patrón.
Las tiras de acordes de los sonidos de teclado monofónicos no están divididas en segmentos. Gira la perilla "Reproducción automática" para seleccionar el patrón que se reproducirá al tocar las tiras de acordes. Al tocar una banda de acorde diferente se toca el mismo patrón con las notas de ese acorde.
Guardar tus propios sonidos personalizados
Modifica un sonido de teclado existente ajustando los controles del teclado.
Toca el botón Navegación
 en la barra de controles, toca el botón Sonidos y elige Guardar.
en la barra de controles, toca el botón Sonidos y elige Guardar.Escribe un nombre para tu sonido personalizado y toca OK.
La primera vez que guardes un sonido personalizado aparecerá la nueva categoría Personalizado. Para cambiar el nombre del sonido o eliminarlo, toca Editar y luego toca el ícono (para cambiar el nombre del sonido) o el círculo rojo (para eliminar el sonido).
