
Ver imágenes y archivos PDF en Vista Previa en la Mac
Puedes ver archivos PDF e imágenes en Vista Previa, y modificar cómo se muestran los documentos en la ventana de Vista Previa.
Ver archivos PDF o imágenes
Cuando abres un PDF con múltiples páginas, puedes ver miniaturas de todas las páginas en la barra lateral.
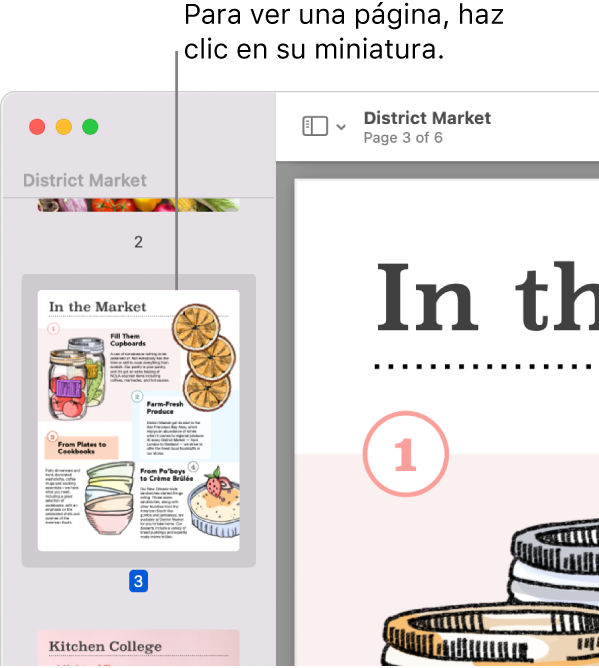
En la app Vista Previa
 en tu Mac, abre un PDF o una imagen que quieras ver.
en tu Mac, abre un PDF o una imagen que quieras ver.Realiza cualquiera de las acciones siguientes:
Mostrar miniaturas: selecciona Visualización > Miniaturas, o Visualización > Hoja de contactos.
Mostrar la tabla de contenido de un documento (si tiene una): selecciona Visualización > Tabla de contenido.
Cerrar la barra lateral: selecciona Visualización > Ocultar barra lateral.
Mostrar páginas en un desplazamiento continuo: selecciona Visualización > Desplazamiento continuo.
Mostrar una página a la vez: selecciona Visualización > Una página.
Mostrar dos páginas una junto a la otra: selecciona Visualización > Dos páginas.
Desplazarte por las páginas: desliza hacia arriba o abajo con dos dedos en el trackpad.
Ir a una página específica: haz clic en una miniatura o elige Ir > Ir a la página.
Ir a la página siguiente o anterior: haz clic en el botón Anterior
 o en el botón Siguiente
o en el botón Siguiente  en la barra de herramientas de Vista Previa. (si no ves los botones, selecciona Visualización > Personalizar barra de herramientas y agrégalos). Si tu Mac tiene un trackpad Force Touch, puedes acelerar la navegación entre páginas al presionar sin soltar en el botón y agregar presión; mientras más presión ejerzas, más rápido te desplazarás por las páginas.
en la barra de herramientas de Vista Previa. (si no ves los botones, selecciona Visualización > Personalizar barra de herramientas y agrégalos). Si tu Mac tiene un trackpad Force Touch, puedes acelerar la navegación entre páginas al presionar sin soltar en el botón y agregar presión; mientras más presión ejerzas, más rápido te desplazarás por las páginas.
Cambiar cómo se muestran las miniaturas
Puedes ver miniaturas de un PDF, de modo que se muestren versiones más pequeñas de varias páginas.
En la app Vista Previa
 en la Mac, abre un archivo PDF o imagen.
en la Mac, abre un archivo PDF o imagen.Realiza cualquiera de las acciones siguientes:
Visualizar miniaturas: selecciona Visualización > Miniaturas, o Visualización > Hoja de contactos.
Cambiar el tamaño de las miniaturas: selecciona Visualización > Miniaturas y arrastra el separador de la barra lateral hacia la izquierda y hacia la derecha para cambiar el ancho de la barra lateral.
Contraer o expandir miniaturas PDF: haz clic en la flecha que hay junto al nombre de archivo del PDF, en la barra lateral.
Ampliar o reducir
En la app Vista Previa
 en tu Mac, abre un PDF o una imagen que quieras ver.
en tu Mac, abre un PDF o una imagen que quieras ver.Realiza cualquiera de las acciones siguientes:
Ampliar o reducir: selecciona Visualización > Acercar o Visualización > Alejar. En algunos trackpad puedes juntar o separar los dedos índice y pulgar. Consulta Usar gestos de trackpad y ratón.
Ver el tamaño original de una imagen o página: selecciona Visualización > Tamaño real.
Acercarse a una sección en particular de una imagen o PDF: haz clic en Herramientas > Selección Rectangular, realiza la sección y haz clic en Visualización > Ajustar a la selección. Para ver el documento en su tamaño real, selecciona Visualización > Tamaño real.
Ver una página a un porcentaje específico de su tamaño original: escribe un porcentaje en el campo de Escala en la barra de herramientas.
Si no se ves el campo Escala, selecciona Visualización > Personalizar barra de herramientas y arrastra el campo Escala a la barra de herramientas.
Aumentar una área en una imagen o PDF: selecciona Herramientas > Mostrar lupa y mueve el puntero sobre el área que quieres ampliar. Para dejar de usar la lupa, selecciona Herramientas > Ocultar lupa o presiona la tecla Esc.
