
Agregar y eliminar encabezados y pies de página en Pages en la Mac
Puedes agregar encabezados y pies de página (campos en la parte superior e inferior de una página que pueden incluir texto, imágenes, números de página, contadores de páginas y la fecha y hora) a tu documento, y después determinar dónde quieres que aparezcan.
Nota: antes de comenzar, averigua si estás trabajando en un documento de procesamiento de texto o de disposición de página. Hay algunas diferencias en cuanto a cómo darle formato a los encabezados y pies de página en cada tipo de documento.
Agregar encabezados y pies de página en un documento de procesamiento de texto
Haz clic en la página en la que quieres agregar encabezados y pies de página.
Nota: si tu documento tiene varias secciones y quieres usar encabezados o pies de página distintos en algunas secciones (por ejemplo: diferentes capítulos en un libro), selecciona una página de la sección a la que quieres agregar este encabezado o pie de página; de lo contrario, agrega el encabezado o pie de página en cualquier página.
Mueve el puntero sobre la parte superior o inferior de la página hasta que veas tres campos de encabezado o pie de página y luego haz clic en uno de ellos (puedes utilizar cualquier combinación de los campos para completar tu encabezado o pie de página).
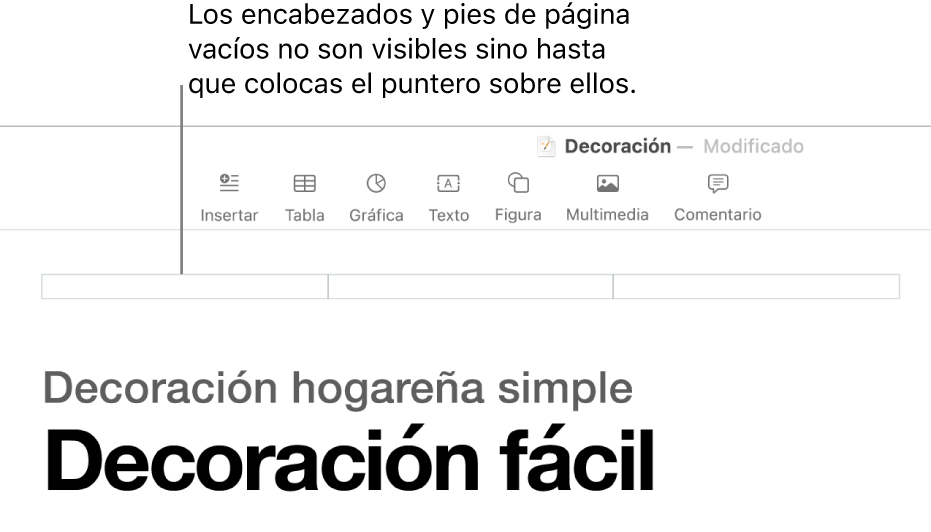
Si no puedes ver los campos, activa los encabezados y pies de página en el documento (haz clic en
 en la barra de herramientas, haz clic en la pestaña Documento en la parte superior de la barra lateral y selecciona las casillas Encabezado y Pie de página).
en la barra de herramientas, haz clic en la pestaña Documento en la parte superior de la barra lateral y selecciona las casillas Encabezado y Pie de página).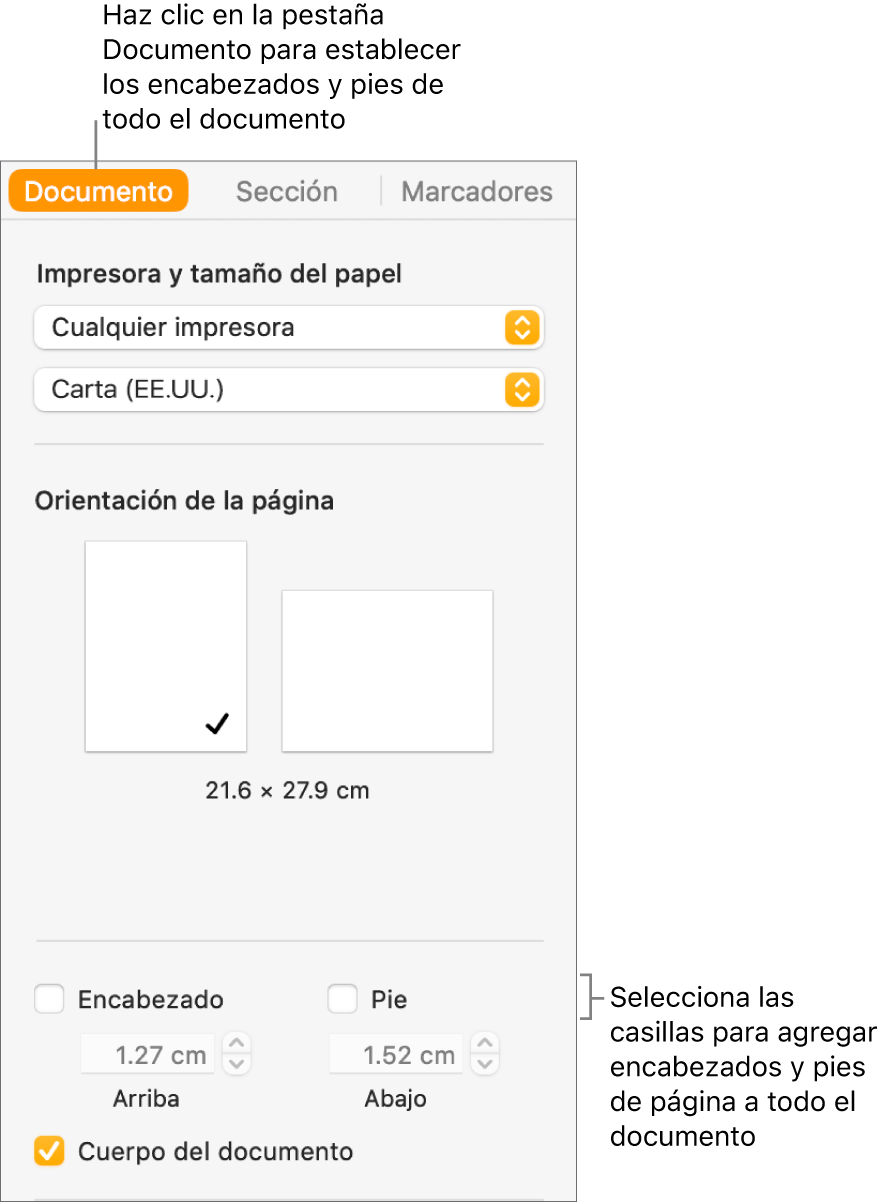
Escribe el texto, o haz clic en el menú desplegable Insertar número de página y elige un estilo de numeración.
Nota: si ya agregaste números de página en otra sección, no verás el menú desplegable Insertar número de página. En lugar de eso, haz clic en
 en la barra de herramientas y elige Número de página.
en la barra de herramientas y elige Número de página.Para establecer la distancia desde los márgenes superior e inferior de la página, haz clic en
 en la barra de herramientas, haz clic en la pestaña Documento en la parte superior de la barra de herramientas, luego haz clic en las flechas o ingresa los valores en los campos Superior e Inferior (debajo de las casillas Encabezado y Pie).
en la barra de herramientas, haz clic en la pestaña Documento en la parte superior de la barra de herramientas, luego haz clic en las flechas o ingresa los valores en los campos Superior e Inferior (debajo de las casillas Encabezado y Pie).Para ajustar el comportamiento del encabezado o del pie para cada sección, haz clic en la pestaña Sección en la parte superior de la barra lateral Documento y luego elige cualquiera de las siguientes opciones:
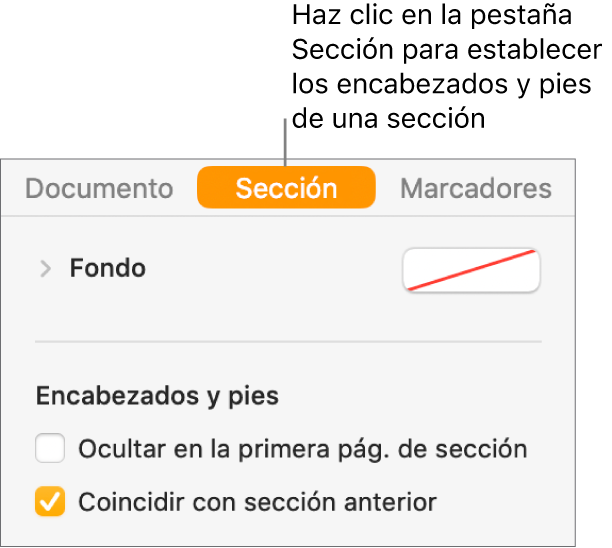
Ocultar en la primera página de la sección: oculta el encabezado o el pie de página en la primera página. Si el documento tiene más de una sección, la configuración se aplica solamente a la primera página de esta sección.
Coincidir con sección anterior: usa los mismos encabezados y pies de página de una sección en la siguiente. Anula la selección de esta casilla si quieres usar encabezados y pies de página diferentes para esta sección.
Las páginas izquierda y derecha son distintas: cuando esta casilla está seleccionada en un documento que usa páginas opuestas, los encabezados y pies de página de las páginas izquierda o derecha pueden ser distintos. Consulta Configurar páginas opuestas.
Para cambiar el tipo de letra, el tamaño, el color y la alineación del texto del encabezado y del pie de página, selecciona el texto y luego usa los controles de la barra lateral Formato
 .
.Si algún botón está atenuado, significa que no se puede aplicar ese formato al texto seleccionado.
Si el texto del encabezado o pie de página es demasiado largo para caber en un campo, este se ajusta para permitir texto más largo. Sin embargo, si ya hay texto o un número de página en uno de los campos, se aplican los límites del campo original. Por ejemplo, intenta colocar el texto en el encabezado y el número de página en el pie de página para evitar que se corte el texto.
Agregar encabezados y pies de página en un documento de disposición de página
Mueve el puntero sobre la parte superior o inferior de una página hasta que veas el área de encabezado o pie de página, y luego haz clic en cualquiera de los tres campos (puedes utilizar cualquier combinación de los campos).
Si no puedes ver los campos, activa los encabezados y pies de página para todas las páginas en el documento (haz clic en
 en la barra de herramientas y selecciona las casillas Encabezado y Pie de página).
en la barra de herramientas y selecciona las casillas Encabezado y Pie de página).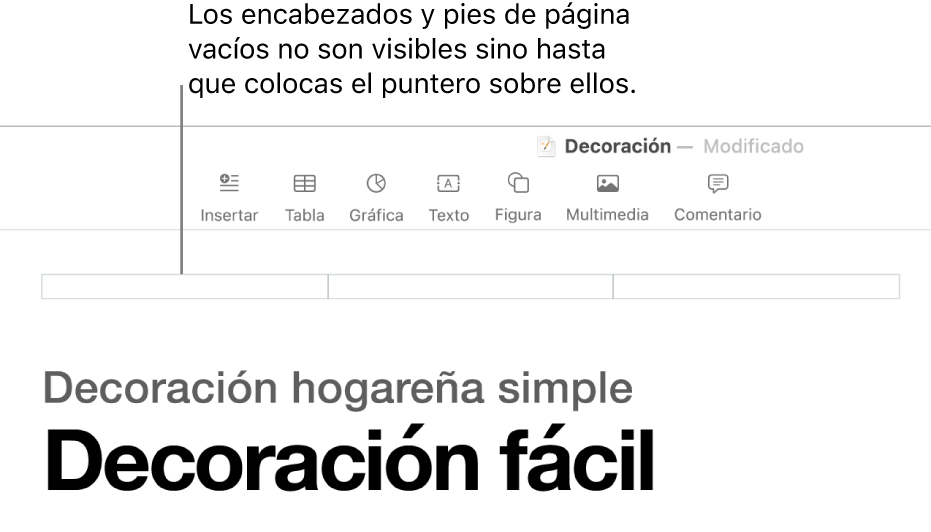
Escribe el texto, o haz clic en el menú desplegable Insertar número de página y elige un estilo de numeración.
Nota: si ya agregaste un número de página en otra página, no verás el menú desplegable Insertar número de página. En este caso, haz clic en
 en la barra de herramientas y elige Número de página.
en la barra de herramientas y elige Número de página.Para dar formato a encabezados y pies de página, realiza cualquiera de las siguientes acciones:
Usar encabezados y pies de página diferentes para las páginas que se muestran a la izquierda y a la derecha: si el documento usa páginas opuestas y quieres ingresar información diferente en las páginas izquierda y derecha, selecciona la casilla Páginas izquierda y derecha son diferentes. Consulta Configurar páginas opuestas.
Ajustar la distancia desde los márgenes superiores e inferiores de la página: haz clic en las flechas o ingresa valores en los campos Superior e Inferior (debajo de las casillas Encabezado y Pies de página).
Mostrar u ocultar el encabezado y pie de página de una sola página: haz clic en una esquina del documento (de modo que no selecciones nada), haz clic en
 en la barra de herramientas y luego selecciona o anula la selección de la casilla Mostrar encabezado y pie de página para mostrar u ocultar el encabezado y pie de página en esta página.
en la barra de herramientas y luego selecciona o anula la selección de la casilla Mostrar encabezado y pie de página para mostrar u ocultar el encabezado y pie de página en esta página.Usar los mismos encabezados y pies de página en todas las páginas: haz clic en una esquina del documento (de modo que no selecciones nada), haz clic en
 en la barra de herramientas, selecciona la casilla Mostrar encabezado y pie de página (si no está seleccionada aún) y luego elige la casilla Coincidir con página anterior.
en la barra de herramientas, selecciona la casilla Mostrar encabezado y pie de página (si no está seleccionada aún) y luego elige la casilla Coincidir con página anterior.
Si el texto del encabezado o pie de página es demasiado largo para caber en un campo, este se ajusta para permitir texto más largo. Sin embargo, si ya hay texto o un número de página en uno de los campos, se aplican los límites del campo original. Por ejemplo, intenta colocar el texto en el encabezado y el número de página en el pie de página para evitar que se corte el texto.
Agregar una imagen a un encabezado o pie de página
Haz clic en cualquier parte del campo del encabezado o del pie de página para colocar el punto de inserción.
Haz clic en
 de la barra de herramientas y selecciona una imagen de Fotos o de otra fuente.
de la barra de herramientas y selecciona una imagen de Fotos o de otra fuente.Arrastra las manijas de selección de la imagen para cambiar su tamaño.
También puedes copiar y pegar una imagen en el encabezado y en el pie de página.
Eliminar los encabezados o pies de página de un documento
Si desactivas los encabezados o pies de página, se eliminará todo su contenido en el documento.
Haz clic en la pestaña Documento
 de la barra lateral Documento.
de la barra lateral Documento.Anula la selección de la casilla Encabezado o Pie.
Nota: si cambias de idea, toca Comando + Z en el teclado para recuperar el texto eliminado. Sólo con seleccionar la casilla de nuevo no recuperará el texto eliminado.
