
Usar subtítulos en vivo en la Mac
Los subtítulos en vivo te ofrecen subtítulos en tiempo real de audio para poder seguir fácilmente el audio en cualquier app, como FaceTime o Podcasts, y en conversaciones en vivo en tu entorno. El audio se procesa en el dispositivo.
Nota: la función Subtítulos en vivo está actualmente en su versión beta. Los subtítulos en vivo sólo están disponible en computadoras Mac con Apple Chip y no están disponible en todos los idiomas, países o regiones. La precisión de los subtítulos en vivo puede variar y no se debe utilizar para situaciones de alto riesgo o emergencias.
Activar o desactivar los subtítulos en vivo
En tu Mac, selecciona menú Apple

 en la barra lateral y haz clic en Subtítulos en vivo a la derecha (es posible que tengas que desplazarte hacia abajo).
en la barra lateral y haz clic en Subtítulos en vivo a la derecha (es posible que tengas que desplazarte hacia abajo).Activa o desactiva Subtítulos en vivo (beta).
La ventana de Subtítulos en vivo aparece en tu pantalla y se queda ahí. Si quieres ocultar la ventana cuando no se detecta audio, haz clic en el ícono de Subtítulos en vivo en la barra de menús
 , y asegúrate de que la opción Mantener en pantalla no esté activada.
, y asegúrate de que la opción Mantener en pantalla no esté activada.Nota: la primera vez que actives Subtítulos en vivo, se descargan datos de idioma en tu Mac. Debes tener conexión a Internet.
También puedes activar Subtítulos en vivo en FaceTime.
Usar subtítulos en vivo
Cuando activas Subtítulos en vivo en tu Mac, el audio se transcribe en tiempo real en la ventana de Subtítulos en vivo.
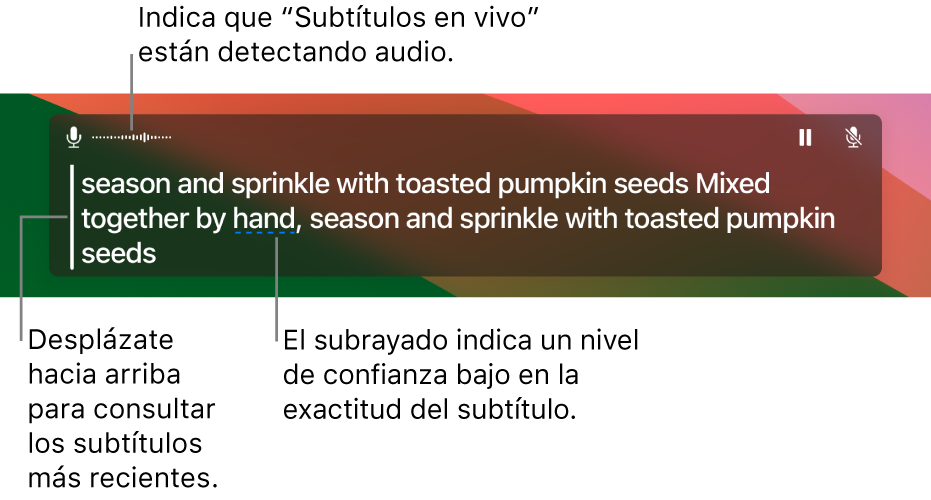
Puedes pausar los subtítulos en cualquier momento sin desactivar Subtítulos en vivo. Realiza una de las siguientes operaciones:
Haz clic en el botón Pausa
 en la ventana de Subtítulos en vivo. Haz clic en el botón Reproducir
en la ventana de Subtítulos en vivo. Haz clic en el botón Reproducir  para reiniciar los subtítulos.
para reiniciar los subtítulos.Haz clic en el ícono de Subtítulos en vivo
 en la barra de menús y selecciona Detener subtítulos en vivo. Selecciona Iniciar subtítulos en vivo para reanudar los subtítulos.
en la barra de menús y selecciona Detener subtítulos en vivo. Selecciona Iniciar subtítulos en vivo para reanudar los subtítulos.
Si usas una pantalla Braille con VoiceOver, puedes acceder a la ventana de Subtítulos en vivo desde el menú Diálogos del sistema en el selector de aplicación. Consulta Usar subtítulos en vivo con una pantalla braille.
Hacer que la Mac lea en voz alta lo que escribes
Cuando estés teniendo una conversación, por ejemplo, durante una llamada de video o una conversación en persona, tu Mac puedes leer en voz alta lo que escribes.
En la ventana de Subtítulos en vivo en tu Mac, haz clic en el campo Teclear para hablar, ingresa lo que quieres decir y presiona la tecla Retorno.
Para indicar que tu texto se está leyendo en voz alta, se muestra un mensaje en la esquina superior izquierda de la ventana Subtítulos en vivo.
Nota: si no ves el campo de texto Teclear para hablar, haz clic en el ícono de Subtítulos en vivo
 en la barra de menús y selecciona Teclear para hablar.
en la barra de menús y selecciona Teclear para hablar.
Cambiar la fuente de audio para los subtítulos
Al usar Subtítulos en vivo en tu Mac, puedes cambiar entre subtitular la salida de audio de la computadora o la de su micrófono.
Realiza una de las siguientes operaciones:
Haz clic en el ícono Micrófono
 en la esquina superior derecha de la ventana de Subtítulos en vivo para cambiar entre la salida de audio de tu computadora Mac y la de su micrófono.
en la esquina superior derecha de la ventana de Subtítulos en vivo para cambiar entre la salida de audio de tu computadora Mac y la de su micrófono.Haz clic en el ícono de Subtítulos en vivo
 en la barra de menús y selecciona Audio de computadora o Micrófono.
en la barra de menús y selecciona Audio de computadora o Micrófono.
Personalizar el aspecto de los subtítulos
En tu Mac, selecciona menú Apple

 en la barra lateral y haz clic en Subtítulos en vivo a la derecha (es posible que tengas que desplazarte hacia abajo).
en la barra lateral y haz clic en Subtítulos en vivo a la derecha (es posible que tengas que desplazarte hacia abajo).Cambia cualquiera de las siguientes opciones:
Familia de tipo de letra: cambia el tipo de letra usado en los subtítulos.
Tamaño de letra: aumenta o reduce el tamaño del texto usado en los subtítulos.
Color del tipo de letra: cambia el color del texto usado en los subtítulos
Color de fondo: cambia el color de fondo de la ventana de Subtítulos en vivo.
Puedes cambiar el tamaño de la ventana de subtítulos en vivo arrastrando cualquier borde y después cambiando su posición en la ventana. Para restaurar el tamaño y la posición predeterminados de la ventana, haz clic en el ícono de Subtítulos en vivo ![]() en la barra de menús y selecciona Restaurar posición predeterminada.
en la barra de menús y selecciona Restaurar posición predeterminada.
También puedes establecer una opción para mostrar u ocultar la ventana de Subtítulos en vivo cuando no se detecte audio. Haz clic en el ícono de Subtítulos en vivo en la barra de menús y selecciona Mantener en pantalla para mostrar siempre la ventana de Subtítulos en vivo. Si quieres ocultar la ventana cuando no se detecte audio, no selecciones esa opción.
Puedes usar Funciones rápidas de accesibilidad para activar o desactivar rápidamente Subtítulos en vivo.
También puedes usar funciones rápidas de teclado para hacer muchas acciones de Subtítulos en vivo, como activarlos o desactivarlos y cambiar la fuente de audio. Para ver y personalizar las funciones rápidas de teclado disponibles, selecciona menú Apple 
![]() en la barra lateral (es posible que tengas que desplazarte hacia abajo), selecciona Funciones rápidas de teclado a la derecha y haz clic en Accesibilidad. Consulta Usar funciones rápidas de teclado de macOS.
en la barra lateral (es posible que tengas que desplazarte hacia abajo), selecciona Funciones rápidas de teclado a la derecha y haz clic en Accesibilidad. Consulta Usar funciones rápidas de teclado de macOS.
