
Manual de uso de Diccionario
para macOS Sequoia
Con Diccionario en tu Mac, puedes ver fácilmente definiciones de palabras y frases de una variedad de fuentes.
Consejo: también puedes buscar palabras rápidamente mientras usas una app o navegas por páginas web.
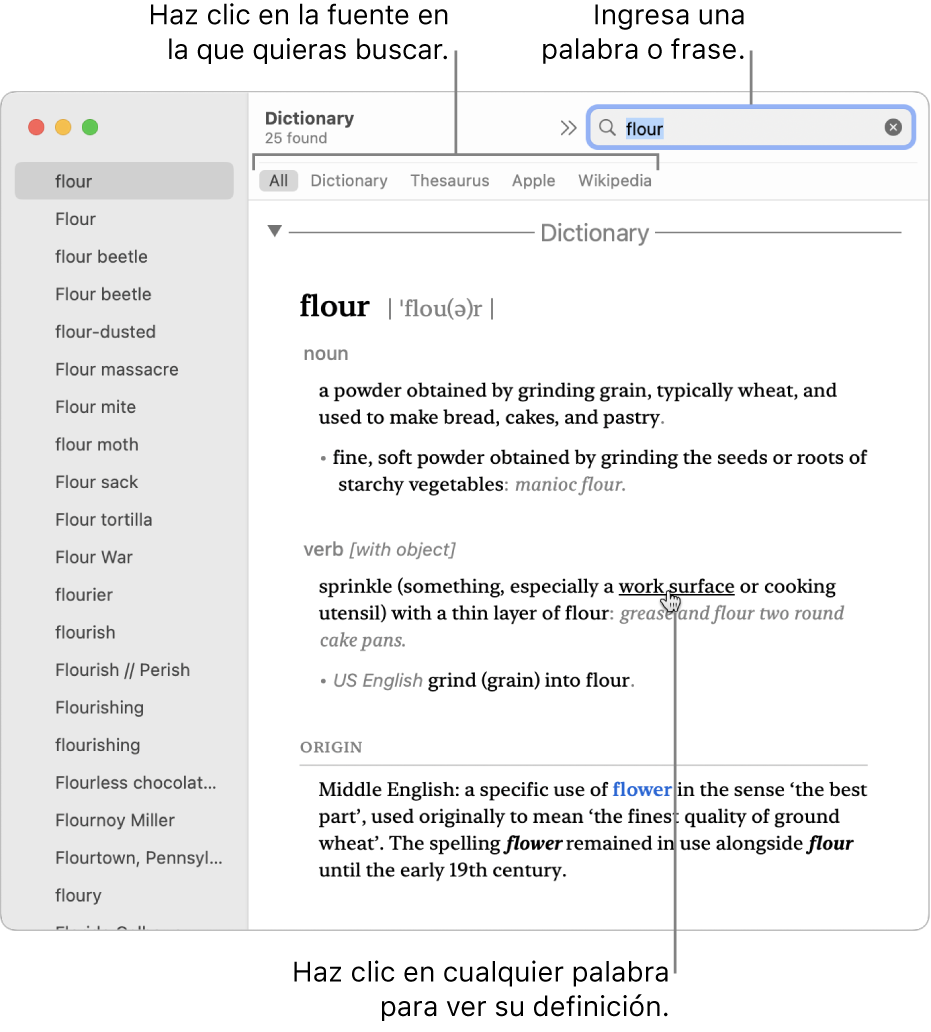
Puedes abrir Diccionario desde Launchpad (haz clic en el ícono de Launchpad ![]() en el Dock).
en el Dock).
Buscar una palabra o frase en Diccionario
En la app Diccionario
 en tu Mac, escribe una frase o palabra en el campo de búsqueda situado en la parte superior derecha de la ventana de Diccionario.
en tu Mac, escribe una frase o palabra en el campo de búsqueda situado en la parte superior derecha de la ventana de Diccionario.Nota: si agregas otra fuente a Diccionario, espera a que se descargue por completo antes de buscar una palabra o frase. Para aprender sobre cómo agregar fuentes, consulta Personalizar las fuentes de Diccionario abajo.
Mientras lees la definición, encontrarás enlaces (texto en azul) a palabras relacionadas. Además, puedes mantener el puntero sobre cualquier palabra o frase y hacer clic en ella para consultar su definición.
Cuando consultes una palabra en una definición, aparece un botón SnapBack
 en el campo de búsqueda; haz clic en él para regresar a la definición inicial. Para cambiar entre las definiciones que has visto, también puedes deslizar a la izquierda o a la derecha en el trackpad, o hacer clic en los botones Anterior
en el campo de búsqueda; haz clic en él para regresar a la definición inicial. Para cambiar entre las definiciones que has visto, también puedes deslizar a la izquierda o a la derecha en el trackpad, o hacer clic en los botones Anterior  o Siguiente
o Siguiente  en la barra de herramientas de la ventana de Diccionario.
en la barra de herramientas de la ventana de Diccionario.
Aumentar o reducir el tamaño del texto
En la app Diccionario
 en tu Mac, haz clic en los botones de tamaño de letra
en tu Mac, haz clic en los botones de tamaño de letra  en la barra lateral de la ventana de Diccionario.
en la barra lateral de la ventana de Diccionario. También puedes separar o juntar 2 dedos para aumentar o reducir el zoom.
Personalizar las fuentes de Diccionario
En la app Diccionario
 en tu Mac, selecciona Diccionario > Configuración. Puedes seleccionar y reorganizar las fuentes, tales como los diccionarios de inglés o coreano. Puedes configurar opciones para algunas fuentes, tales como la visualización de las pronunciaciones o el idioma de Wikipedia en el que quieres que se realice la búsqueda. Las fuentes que seleccionas aquí determinan las fuentes que se muestran en Diccionario y al momento de buscar palabras.
en tu Mac, selecciona Diccionario > Configuración. Puedes seleccionar y reorganizar las fuentes, tales como los diccionarios de inglés o coreano. Puedes configurar opciones para algunas fuentes, tales como la visualización de las pronunciaciones o el idioma de Wikipedia en el que quieres que se realice la búsqueda. Las fuentes que seleccionas aquí determinan las fuentes que se muestran en Diccionario y al momento de buscar palabras.
Ocultar malas palabras
Para restringir el acceso a contenido explícito en la app Diccionario, ya sea para ti o para un integrante de tu grupo de familia, modifica la configuración de Tiempo en pantalla. Selecciona menú Apple

Si buscas una palabra y Diccionario no encuentra ningún resultado, puede ser que la palabra no exista en las fuentes seleccionadas en la configuración de Diccionario o que se hayan restringido mediante la configuración de Tiempo en pantalla. Si es posible, Diccionario sugerirá palabras alternativas.
También, puedes utilizar Spotlight para obtener una definición rápida.
