Usar AirDrop en la Mac
Con AirDrop, puedes enviar documentos, fotos, videos, sitios web, ubicaciones en mapas y mucho más de forma inalámbrica a un dispositivo Mac, iPhone, iPad o iPod touch que se encuentre cerca.
Compartir contenido con AirDrop
Abre el archivo que quieres enviar y haz clic en el en la ventana de la app. Para los archivos del Finder, también puedes presionar la tecla Control, hacer clic en el archivo y luego seleccionar Compartir en el menú de funciones rápidas.
Selecciona AirDrop en la lista de opciones para compartir.
Elige un destinatario de la hoja de AirDrop:
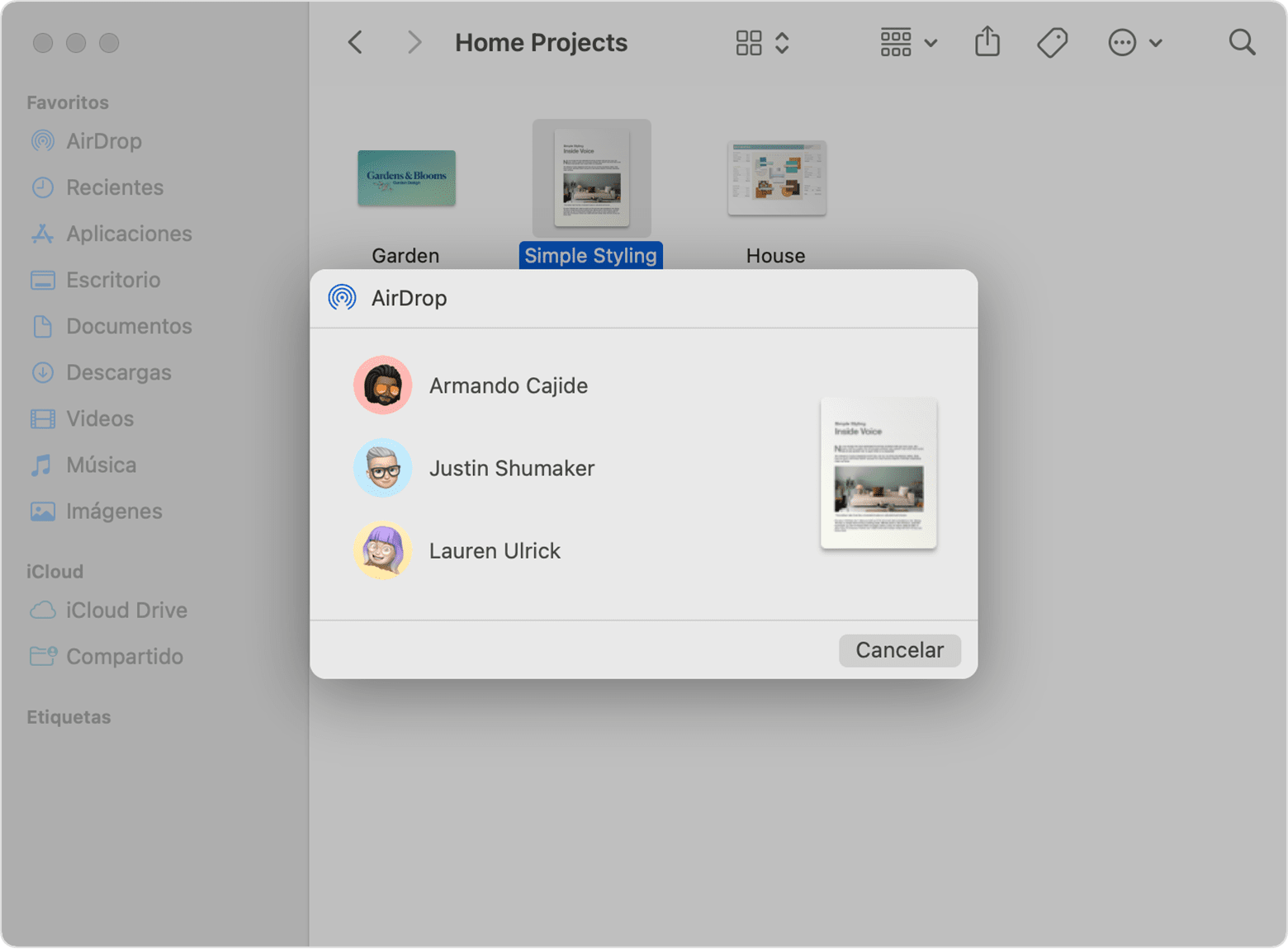
O bien, abre la ventana AirDrop y arrastra los archivos al destinatario:
Selecciona AirDrop en la barra lateral de una ventana del Finder. O bien, selecciona Ir > AirDrop en la barra de menús.
En la ventana AirDrop, se muestran usuarios cercanos de AirDrop. Arrastra uno o más documentos, fotos u otros archivos al destinatario que aparece en la ventana.
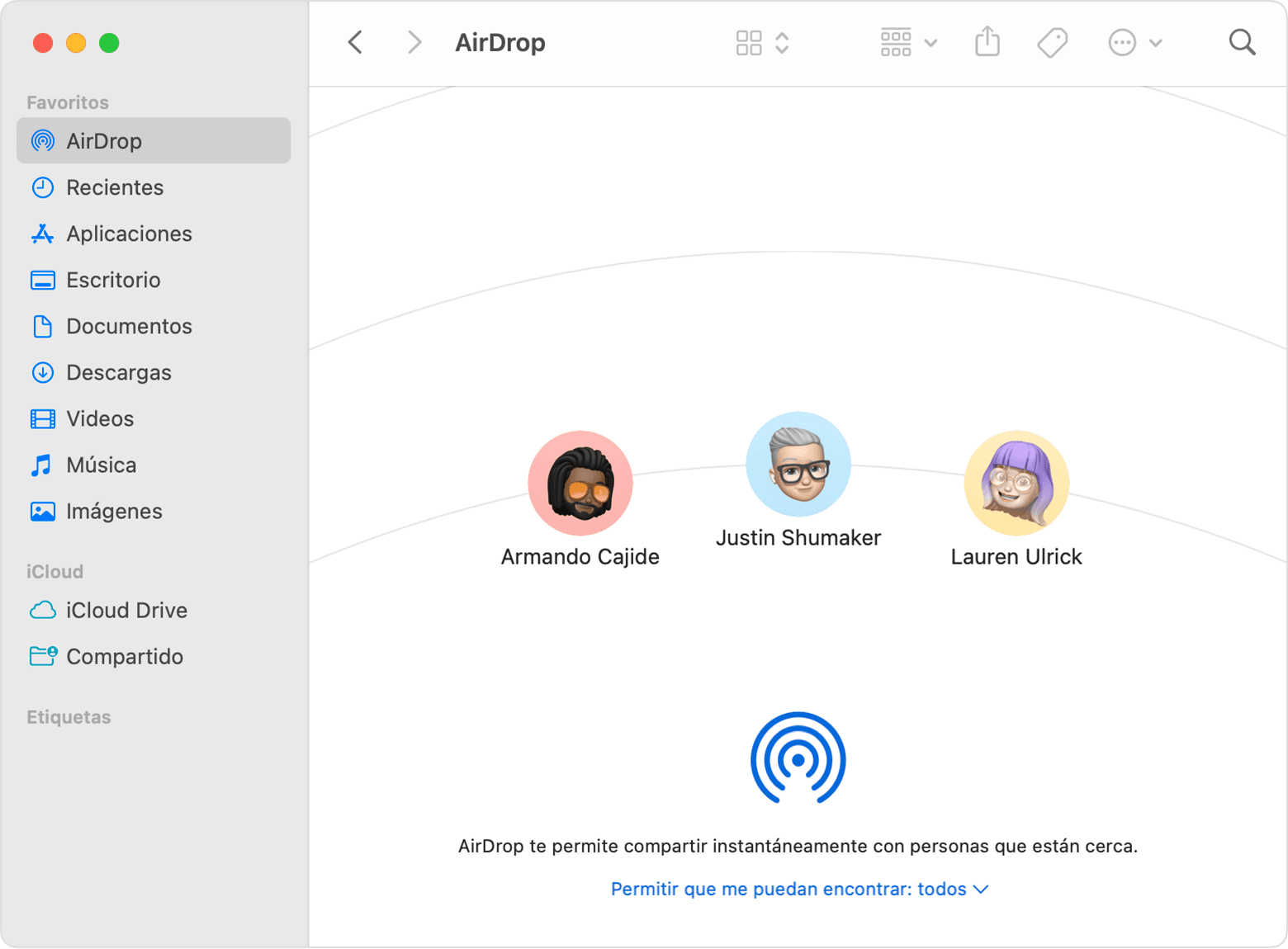
También puedes compartir contenido desde el iPhone, iPad o iPod touch.
Recibir contenido con AirDrop
Cuando una persona que se encuentra cerca intenta enviarte un archivo por AirDrop, verás su solicitud como una notificación o un mensaje en la ventana AirDrop. Haz clic en Aceptar para guardar el archivo en la carpeta Descargas.
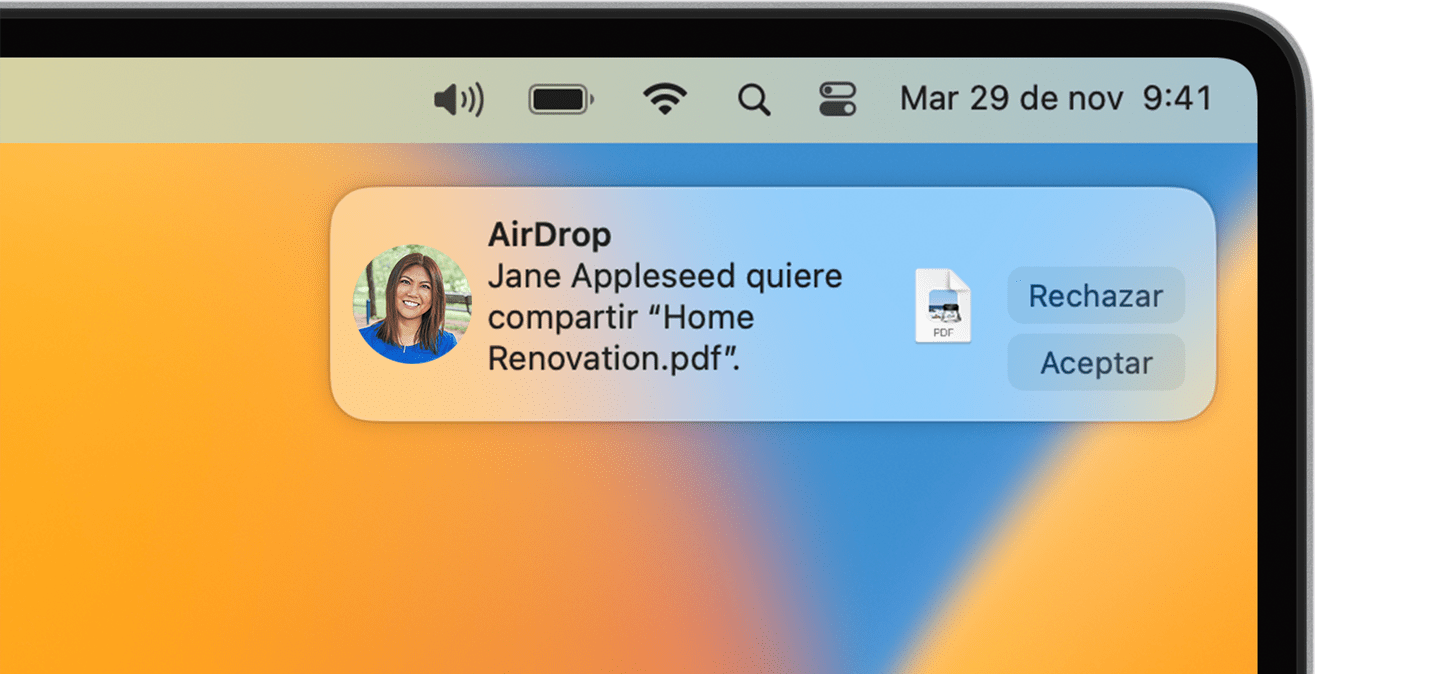
Si no puedes ver el otro dispositivo en AirDrop
Asegúrate de que ambos dispositivos estén a una distancia máxima de nueve metros entre sí y de que tengan activados Wi-Fi y Bluetooth.
Selecciona Ir > AirDrop en la barra de menús del Finder y marca la configuración “Permitir que me puedan encontrar” en la ventana AirDrop. El iPhone, iPad y iPod touch tienen una configuración similar. Si el dispositivo está configurado para recibir contenido solo de contactos, debes haber iniciado sesión en iCloud en los dos dispositivos y la dirección de correo electrónico o el número de teléfono asociados con el Apple ID del remitente deben estar en la app Contactos del dispositivo receptor.
Instala las últimas actualizaciones de software para la Mac y otros dispositivos.
Asegúrate de que las conexiones entrantes no estén bloqueadas en la configuración del firewall:
macOS Ventura o versiones posteriores: Selecciona el menú Apple > Configuración del Sistema. Haz clic en Red en la barra lateral y, luego, en Firewall a la derecha. Haz clic en el botón Opciones y luego asegúrate de que la opción Bloquear todas las conexiones entrantes esté desactivada.
Versiones anteriores de macOS: Selecciona el menú Apple > Preferencias del Sistema y luego haz clic en Privacidad y seguridad. Haz clic en la pestaña Firewall, e ingresa la contraseña de administrador cuando se te solicite. Haz clic en Opciones de firewall y luego asegúrate de que la opción Bloquear todas las conexiones entrantes no esté seleccionada.

