Personalizar la pantalla de inicio del Apple TV
Puedes cambiar el orden de las apps en la pantalla de inicio y colocar tus favoritas en la fila superior.
En la pantalla de inicio, también puedes borrar apps de App Store que ya no usas, y cambiar el aspecto de los fondos y menús entre claro y obscuro.
Reorganizar apps
Navega a una app y mantén presionado el centro de la superficie de control (Apple TV Remote, segunda generación) o el panel táctil (Apple TV Remote, primera generación) hasta que las apps empiecen a sacudirse.
Arrastra la app a otro lugar en la pantalla de inicio.
Consejo: coloca tus apps favoritas en la fila superior de la pantalla de inicio; cuando resaltes una app de la fila superior, se mostrarán funciones rápidas de contenido en la parte superior de la pantalla.
Para guardar el nuevo orden de apps, presiona el centro de la superficie de control (Apple TV Remote, segunda generación) o el panel táctil (Apple TV Remote, primera generación).
Crear una carpeta para las apps
Puedes organizar las apps relacionadas en carpetas. Por ejemplo, puedes guardar todas tus apps de música en una carpeta llamada “Música”.
Navega a una app y mantén presionado el centro de la superficie de control (Apple TV Remote, segunda generación) o el panel táctil (Apple TV Remote, primera generación) hasta que las apps empiecen a sacudirse.
Arrastra la app sobre otra app hasta que aparezca una carpeta y deja de presionar la superficie de control o el panel táctil.
Para guardar el nuevo orden de apps, presiona el centro de la superficie de control o el panel táctil.
Para cambiar el nombre de la carpeta nueva, asegúrate de que la carpeta esté resaltada, desliza hacia arriba y usa el teclado en pantalla o el dictado para ingresar un nombre personalizado.
Para cerrar el teclado, realiza alguna de las siguientes acciones:
Apple TV Remote (segunda generación): presiona el botón Retroceder
 una vez para cerrar el teclado en pantalla, luego presiona nuevamente el botón Retroceder
una vez para cerrar el teclado en pantalla, luego presiona nuevamente el botón Retroceder  para regresar a la pantalla de inicio.
para regresar a la pantalla de inicio.Apple TV Remote (primera generación): presiona el botón
 una vez para cerrar el teclado en pantalla, luego presiona nuevamente el botón
una vez para cerrar el teclado en pantalla, luego presiona nuevamente el botón  para regresar a la pantalla de inicio.
para regresar a la pantalla de inicio.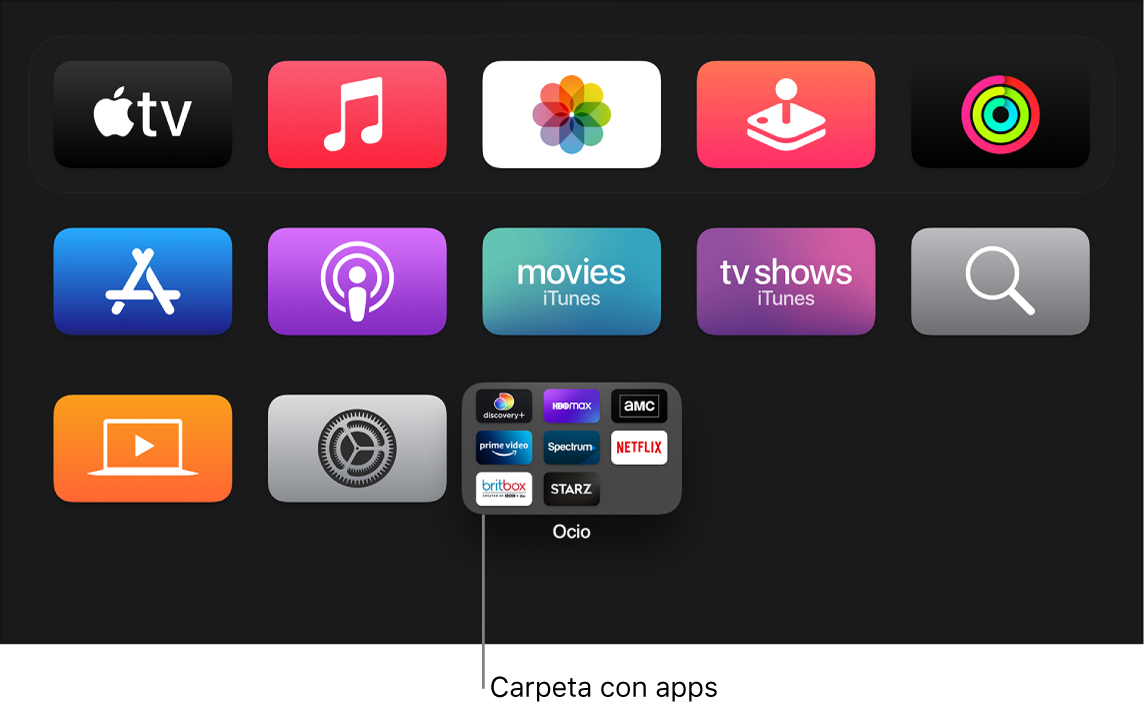
Eliminar una carpeta
Navega a una app en una carpeta y mantén presionado el centro de la superficie de control (Apple TV Remote, segunda generación) o el panel táctil (Apple TV Remote, primera generación) hasta que las apps empiecen a sacudirse.
Arrastra la app de regreso a una fila de la pantalla de inicio y luego levanta el dedo de la superficie de control o panel táctil.
Repite los pasos anteriores para cada app de la carpeta.
La carpeta se eliminará después de que saques la última app.
Para guardar el nuevo orden de apps, presiona el centro de la superficie de control o el panel táctil.
Para regresar a la pantalla de inicio, presiona el botón Retroceder
 (Apple TV Remote, segunda generación) o el botón
(Apple TV Remote, segunda generación) o el botón  (Apple TV Remote, primera generación).
(Apple TV Remote, primera generación).
Trasladar una app hacia una carpeta
Navega a una app y mantén presionado el centro de la superficie de control (Apple TV Remote, segunda generación) o el panel táctil (Apple TV Remote, primera generación) hasta que las apps empiecen a sacudirse.
Arrastra la app sobre otra una carpeta y deja de presionar la superficie de control o el panel táctil.
Para guardar el nuevo orden de apps, presiona el centro de la superficie de control o el panel táctil.
Para regresar a la pantalla de inicio, presiona el botón Retroceder
 (Apple TV Remote, segunda generación) o el botón
(Apple TV Remote, segunda generación) o el botón  (Apple TV Remote, primera generación).
(Apple TV Remote, primera generación).
Eliminar una app
Selecciona la app que quieres eliminar y mantén presionado el centro de la superficie de control (Apple TV Remote, segunda generación) o el panel táctil (Apple TV Remote, primera generación) hasta que las apps empiecen a sacudirse.
Presiona el botón Reproducir/Pausar
 para obtener más opciones, y selecciona Eliminar.
para obtener más opciones, y selecciona Eliminar.Al eliminar una app, se eliminan también los datos que contiene. Puedes volver a descargar de forma gratuita cualquier app que hayas adquirido en App Store; pero es posible que los datos no se restauren.
Cambiar la apariencia del Apple TV
Abre Configuración
 en el Apple TV.
en el Apple TV.Ve a General > Apariencia, y selecciona Claro, Obscuro o Automático.
Si eliges Automático, la apariencia cambia a Claro durante el día y a Obscuro durante la noche.
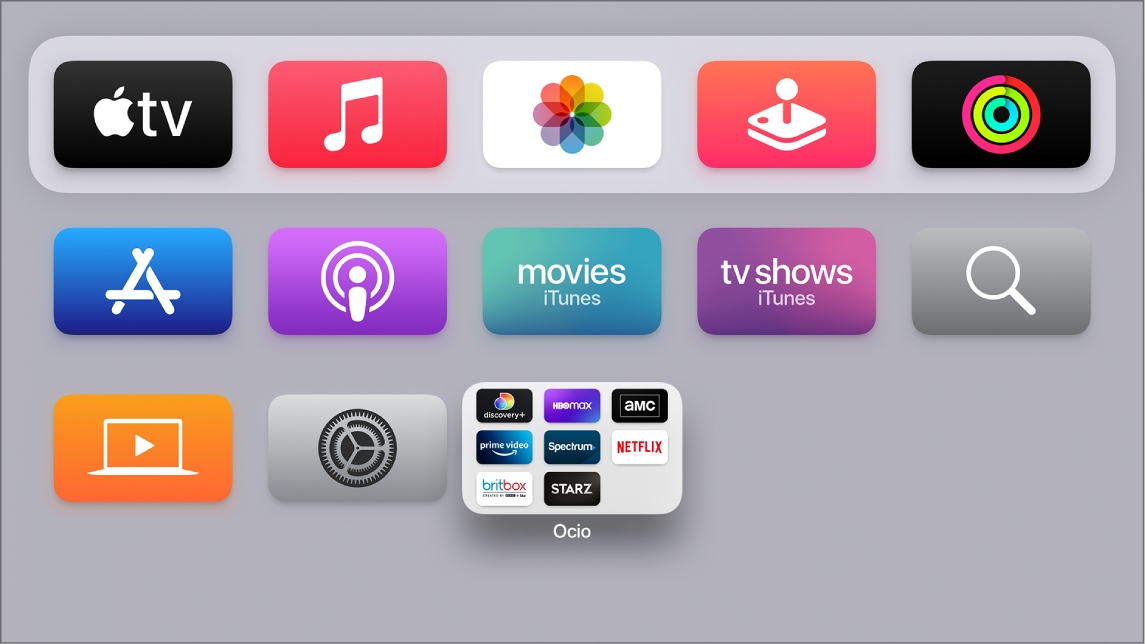
Mantener las apps y la pantalla de inicio actualizadas en varios Apple TV
Si tienes más de un Apple TV asociado al mismo Apple ID, puedes mantener la misma apariencia y apps en cada dispositivo. Esto facilita cambiar entre el Apple TV que tienes en tu cuarto y el Apple TV que tienes en la sala, por ejemplo.
Abre Configuración
 en el Apple TV.
en el Apple TV.Ve a Usuarios y cuentas > [nombre de cuenta del usuario predeterminado] y activa “Una pantalla de inicio”.
