Ver películas y programas de TV de iTunes en el Apple TV
Importante: En tvOS 17.2, las películas y los programas de TV de iTunes se trasladaron a la app Apple TV ![]() . Puedes comprar películas y programas de TV o rentar películas en la categoría Tienda de la app TV, y puedes encontrar tus compras en la Biblioteca. Consulta La pantalla Tienda en la app Apple TV o Biblioteca en la app Apple TV.
. Puedes comprar películas y programas de TV o rentar películas en la categoría Tienda de la app TV, y puedes encontrar tus compras en la Biblioteca. Consulta La pantalla Tienda en la app Apple TV o Biblioteca en la app Apple TV.
Con las apps Películas ![]() y Programas de TV
y Programas de TV ![]() de iTunes, siempre tendrás disponibles las películas y los programas de TV más recientes.
de iTunes, siempre tendrás disponibles las películas y los programas de TV más recientes.
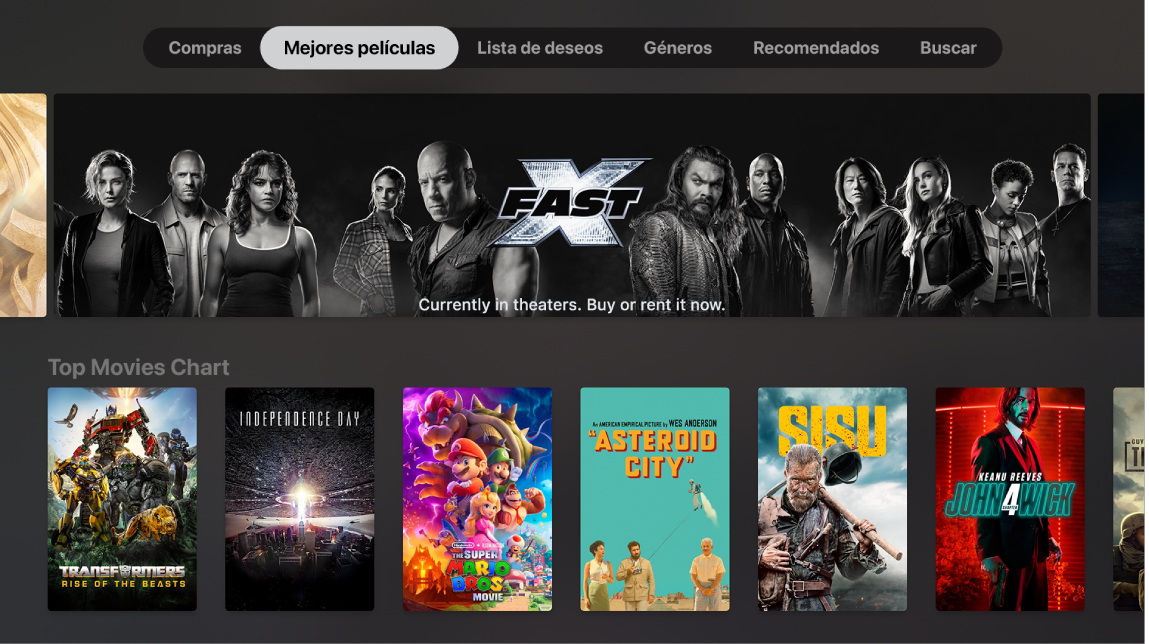
Buscar y ver películas y programas de TV en iTunes
Abre la app Películas
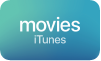 o la app Programas de TV
o la app Programas de TV 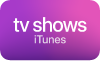 del Apple TV.
del Apple TV.En la barra de menús, navega hasta cualquiera de las siguientes categorías:
Comprado: ve las películas que has comprado en iTunes Store, incluyendo las compras que realizaste en otros dispositivos iOS o iPadOS o las compras de los miembros de Compartir en familia.
Mejores películas o programas de TV: explora los éxitos de iTunes Store.
Lista de deseos/Favoritos: busca los elementos que has agregado a tu lista de deseos (películas) o favoritos (programas de TV) pero que aún no has comprado o rentado.
Géneros: explora por género.
Recomendado: ve recomendaciones basadas en tu historial de compras.
Buscar: ingresa un término de búsqueda para encontrar películas o programas de TV.
Selecciona un elemento para ver calificaciones, descripciones e información sobre la compra o renta.
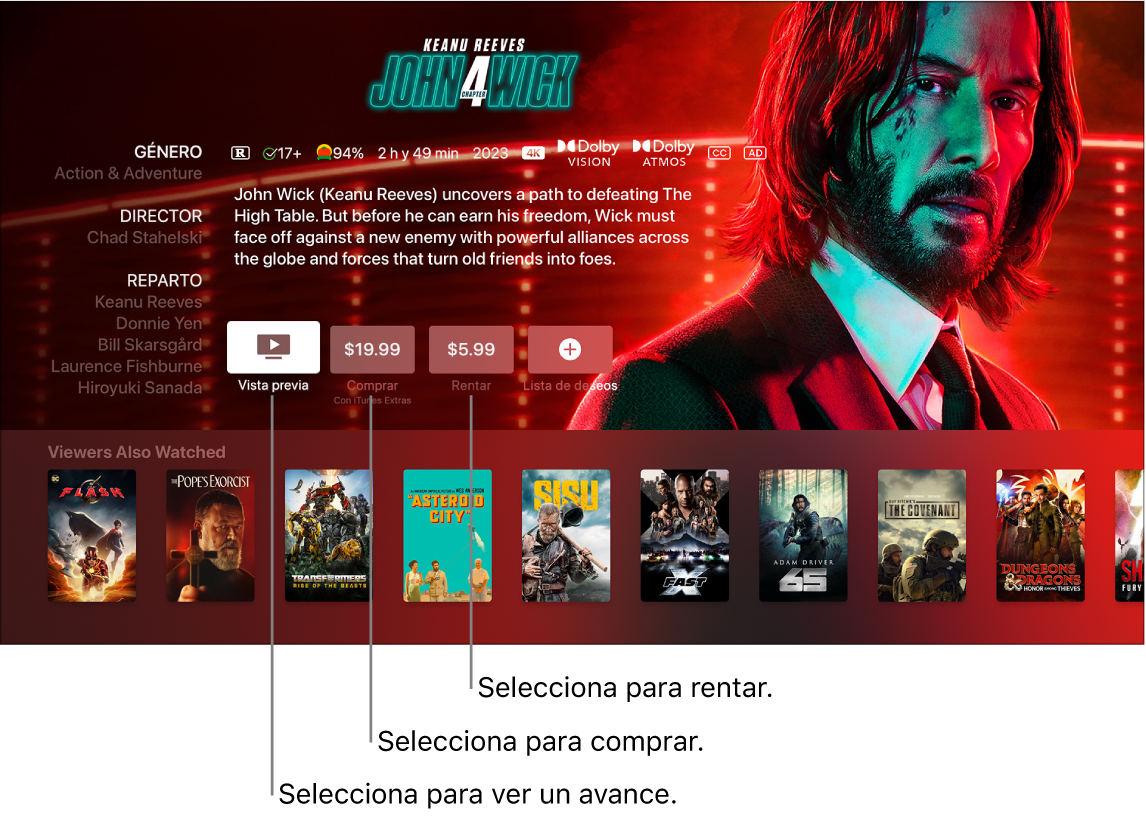
Realiza una de las siguientes operaciones:
Ver una previsualización gratuita: selecciona Previsualización.
Comprar un elemento: selecciona Comprar y confirma la compra. En el caso de los programas de TV, puedes comprar las temporadas completas o sólo algunos episodios.
Rentar una película: En algunas regiones puedes rentar películas. Selecciona Rentar y confirma la renta.
Tienes 30 días para comenzar a ver una película rentada. Una vez que comiences a verla, podrás reproducirla tantas veces como quieras en un periodo de 48 horas. Durante el periodo de renta podrás descargar la película rentada en un dispositivo en cualquier momento y también transmitirla en otro. Por ejemplo, podrás comenzar a ver una película descargada en tu iPhone y terminar de verla más tarde en tu Apple TV. Una vez transcurrido el plazo, la película dejará de estar disponible.
Agregar un elemento a tu lista de deseos: cuando encuentres algo que tal vez quieras comprar o rentar más adelante, selecciona Lista de deseos
 . Para ver tu lista de deseos, navega hasta Lista de deseos en la barra de menús.
. Para ver tu lista de deseos, navega hasta Lista de deseos en la barra de menús.Eliminar un elemento de tu lista de deseos: navega hasta Lista de deseos en la barra de menús y selecciona el elemento. Selecciona Eliminar
 en la página de detalles del elemento.
en la página de detalles del elemento.
Cuando compras o rentas una película de iTunes Store, se reproduce automáticamente en el formato de mejor calidad disponible para tu Apple TV, incluyendo formatos de alta definición (HD) y resolución 4K. Estos videos podrían incluir HDR (alto rango dinámico) en HDR10, HDR10+, o bien Dolby Vision 8.1 y Dolby Atmos. Para obtener más información, consulta el artículo de soporte de Apple Buscar películas con 4K, HDR, Dolby Vision o Dolby Atmos en la app Apple TV.
Acceder a las compras de los miembros de tu familia
Si tienes activada la función Compartir en familia, puedes ver las películas y los programas de TV que hayan comprado otros miembros de tu familia.
En Películas
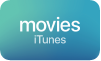 o Programas de TV
o Programas de TV 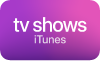 de iTunes en el Apple TV, navega hasta Comprado en la barra de menú, elige Compartir en familia y selecciona el nombre de un integrante de tu grupo familiar para ver sus compras.
de iTunes en el Apple TV, navega hasta Comprado en la barra de menú, elige Compartir en familia y selecciona el nombre de un integrante de tu grupo familiar para ver sus compras.Nota: para configurar Compartir en familia o cambiar la configuración, necesitas usar una Mac o un iPhone o iPad.
Si el Apple TV usa la cuenta de iTunes de un usuario que tiene activada Solicitar la compra, se envía un mensaje al organizador de la familia pidiéndole que apruebe la compra antes de que se pueda realizar. Las restricciones de edad de Solicitar la compra varían según la región. los miembros de la familia pueden ocultar cualquiera de las compras que realicen si usan iTunes en una computadora, de modo que otros miembros de la familia no puedan verlas o descargarlas. Para obtener más información, consulta Usar Compartir en familia en el Apple TV.
