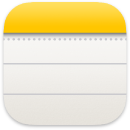 Notas
Notas
Notas es el mejor lugar para capturar ideas rápidas o guardar notas más largas con listas de comprobación, imágenes, enlaces web y más. Las funciones de colaboración, como las carpetas y notas compartidas, las menciones y la vista de actividad, hacen que sea más fácil trabajar con otras personas y estar al tanto de lo que ocurre en tu nota. También puedes mantener la organización con etiquetas, o usar carpetas inteligentes para ordenar automáticamente tus notas dependiendo de si tu nota tiene listas de comprobación o archivos adjuntos, la fecha de creación o edición, y más. Y con iCloud, es fácil mantener sincronizados todos tus dispositivos, para que siempre tengas tus notas contigo en cualquier dispositivo en el que hayas iniciado sesión con tu Apple ID.
Nota: para crear notas rápidas con una esquina activa diferente, ve a Configuración del Sistema ![]() > Escritorio y Dock, y haz clic en Esquinas activas y elige una esquina para asignarla a Nota rápida.
> Escritorio y Dock, y haz clic en Esquinas activas y elige una esquina para asignarla a Nota rápida.
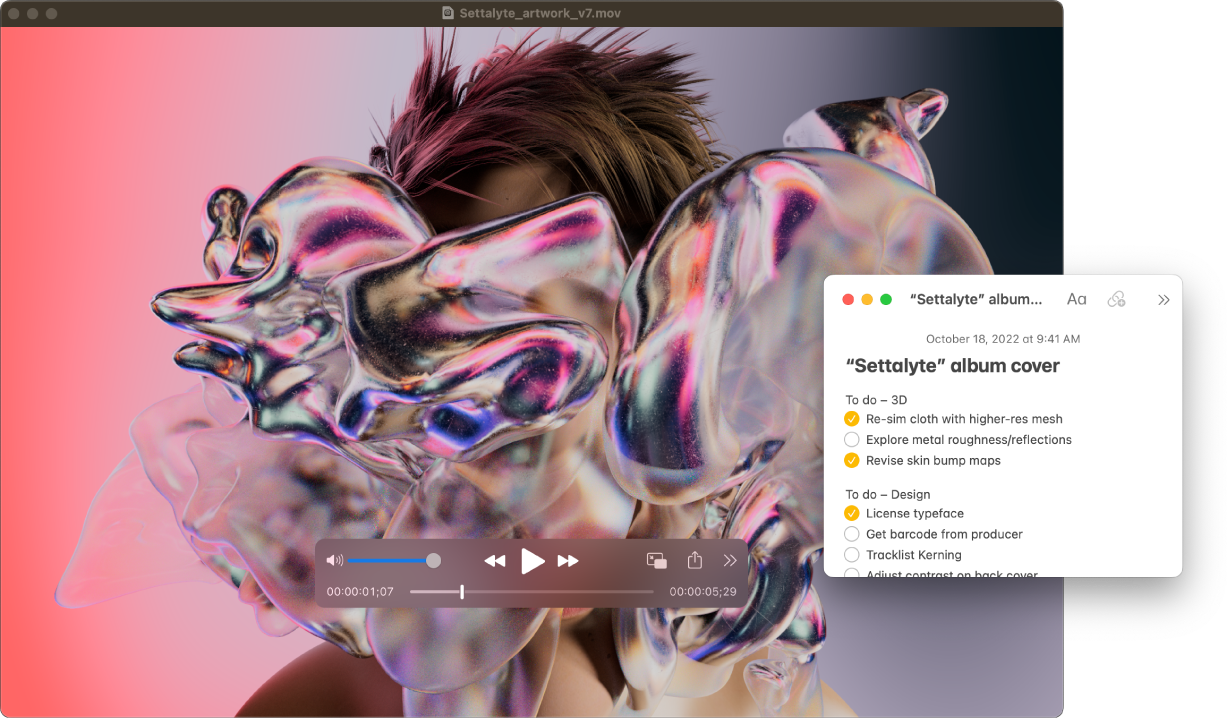
Agregar contenido, bloquear notas y compartirlas. Usa la barra de herramientas de Notas para agregar rápidamente a tu nota listas de comprobación, fotos, videos, dibujos, tablas, enlaces y más. Haz clic en ![]() para bloquear la nota con la contraseña de inicio de sesión de tu Mac Pro, o crea una contraseña separada. Comparte una nota con Mail, Mensajes, Recordatorios o AirDrop con un clic en
para bloquear la nota con la contraseña de inicio de sesión de tu Mac Pro, o crea una contraseña separada. Comparte una nota con Mail, Mensajes, Recordatorios o AirDrop con un clic en ![]() , elige Enviar una copia y selecciona cómo quieres compartir.
, elige Enviar una copia y selecciona cómo quieres compartir.
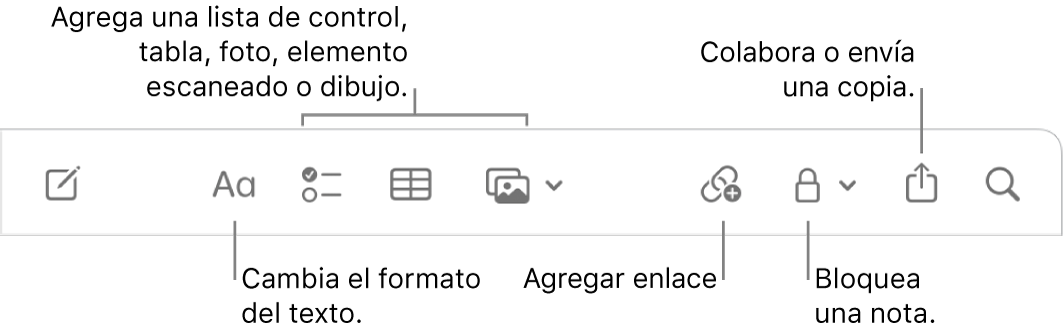
Consejo: cuando inicias sesión con tu Apple ID y activas iCloud para Notas, tus notas se mantienen actualizadas en todos tus dispositivos; así que puedes crear una lista de tareas en tu Mac e ir marcando los elementos como completados desde tu iPhone estés en donde estés.
Colaborar en una nota. Puedes enviar una invitación para colaborar en una nota en Mensajes o Mail, o bien copiar y compartir un enlace. Haz clic en ![]() en la barra de herramientas, elige Colaborar en el menú y luego selecciona Mensajes, Mail, o Copiar enlace. SI compartes al enlace en Mensajes, todas las personas en el hilo se agregan automáticamente a la lista. Después de invitar a otras personas a unirse, puedes llevar un registro de la actividad y administrar la colaboración haciendo clic en
en la barra de herramientas, elige Colaborar en el menú y luego selecciona Mensajes, Mail, o Copiar enlace. SI compartes al enlace en Mensajes, todas las personas en el hilo se agregan automáticamente a la lista. Después de invitar a otras personas a unirse, puedes llevar un registro de la actividad y administrar la colaboración haciendo clic en ![]() .
.
Agregar etiquetas. Usa etiquetas en cualquier parte del cuerpo de la nota para categorizar y organizar las notas. Ingresa el símbolo # junto con el texto de la etiqueta. Puedes ver tus etiquetas en la barra lateral para ir rápidamente a las notas que tengan una o varias etiquetas en específico (por ejemplo, #vacaciones o #recetas). Las carpetas inteligentes recopilan notas automáticamente en un solo lugar basándose en las mismas etiquetas.
Usar menciones. Agrega menciones (ingresa @ seguido de un nombre, por ejemplo, @Elena) para comunicarte directamente con tus colaboradores en un proyecto o un entorno social. La persona que menciones recibirá una alerta que le informará que ha recibido una mención en la nota y podrá ir directamente a ella para participar.
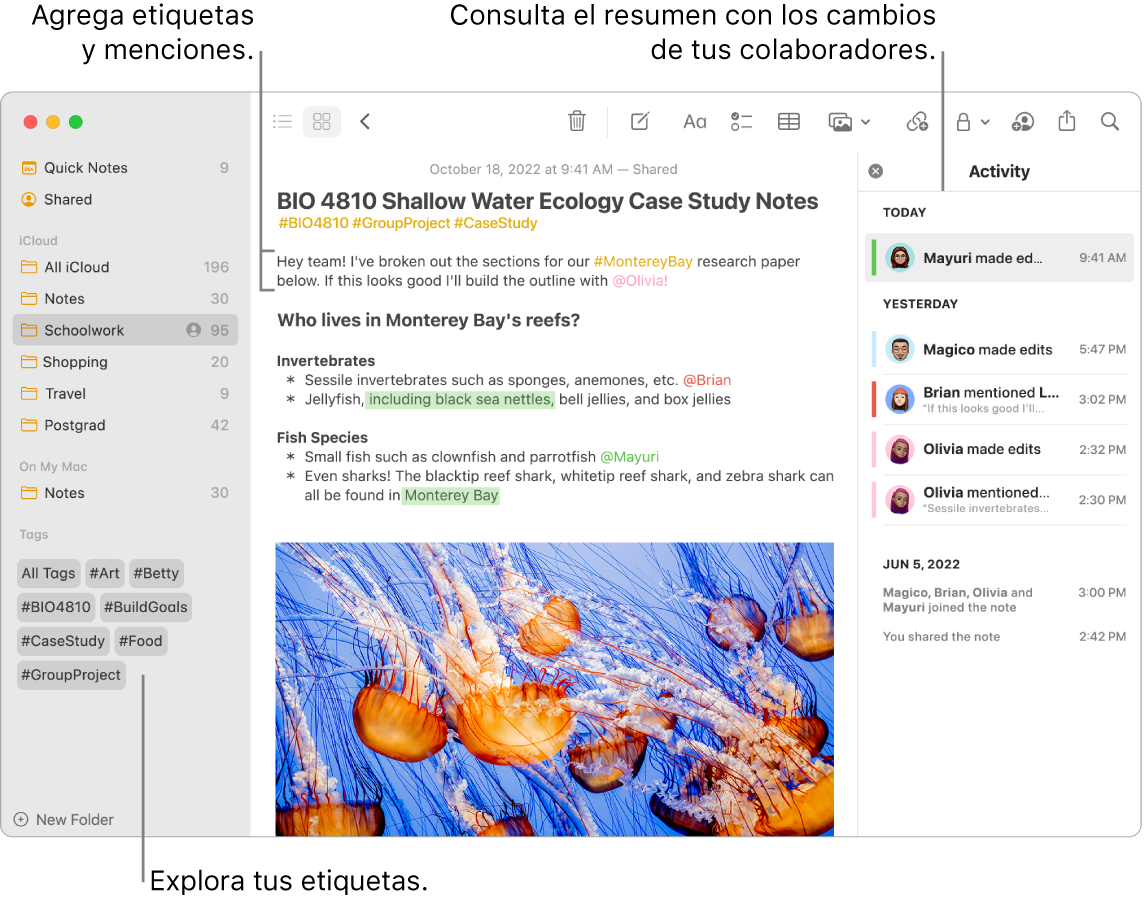
Consultar el resumen de actividad de una nota. Ve las últimas actualizaciones sobre quién ha estado trabajando en una nota compartida en la vista Actividad en la parte derecha de la ventana de Notas. Desliza el dedo a la derecha sobre el texto de la nota para ver texto indicando los editores que muestran los cambios resaltados, así como la fecha y hora en que la nota se editó.
Organizar con las carpetas inteligentes. Las carpetas inteligentes hacen más fácil organizar tus notas con los filtros que configures. Puedes filtrar por etiquetas, menciones, la fecha de creación o edición de una nota, si la nota se bloqueó o se ancló, las notas rápidas y más. Puedes agregar varios filtros a una carpeta inteligente y elegir si se aplica uno o varios de ellos. Para comenzar, haz clic en Nueva carpeta en la esquina inferior izquierda, escribe un nombre para la carpeta, selecciona Convertir en carpeta inteligente y agrega los criterios que desees.
Agregar una nota rápida desde cualquier lugar. Con la función Nota rápida puedes crear una nota desde cualquier app o sitio web en tu Mac y verla en la categoría Notas rápidas de la barra lateral Notas.
Para crear una nota rápida, usa el atajo de teclado ![]() -Q o mueve el puntero a la esquina inferior izquierda de la pantalla, donde puedes abrir una nota rápida de forma predeterminada desde la esquina activa. En Safari, puedes crear una nota rápida al resaltar texto en una página web y hacer clic en Compartir
-Q o mueve el puntero a la esquina inferior izquierda de la pantalla, donde puedes abrir una nota rápida de forma predeterminada desde la esquina activa. En Safari, puedes crear una nota rápida al resaltar texto en una página web y hacer clic en Compartir ![]() > Agregar nota rápida para agregar el texto resaltado a tu nota.
> Agregar nota rápida para agregar el texto resaltado a tu nota.
Ajusta el tamaño o la posición de tu nota rápida (arrastra una esquina para cambiar el tamaño de la nota rápida o arrastra la barra de título para cambiar su posición), de forma que no tape lo que estás viendo.
Personalizar la barra de herramientas. Haz clic con la tecla Control presionada en cualquier lugar de la barra de herramientas para abrir la ventana Personalizar barra de herramientas. Arrastra tus elementos favoritos a la barra de herramientas para personalizarla.
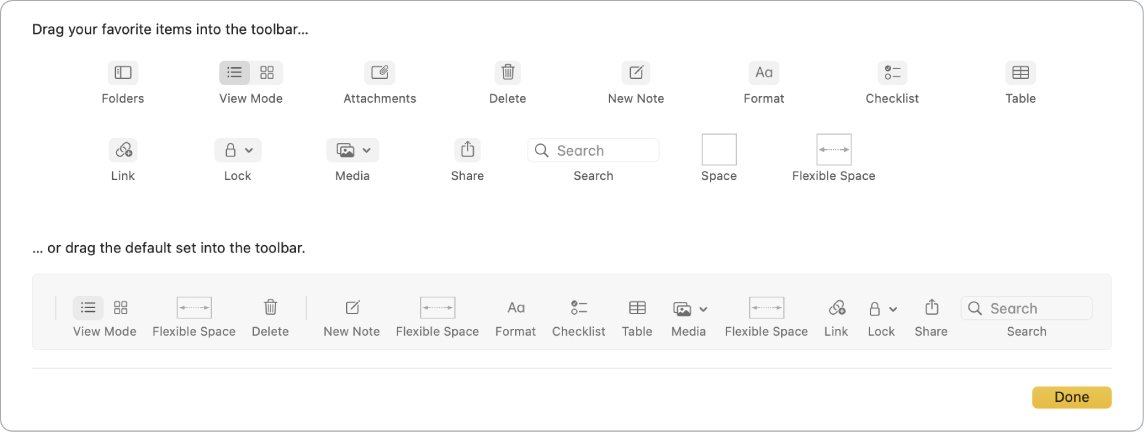
Obtener más información. Consulta el Manual de uso de Notas.
