
Recibir, pausar o detener notificaciones en la Mac
Muchas apps en tu Mac usan notificaciones para avisarte de eventos, actualizaciones o cambios. Las notificaciones aparecen brevemente en la esquina superior derecha del escritorio o se quedan ahí hasta que tú las cierras.
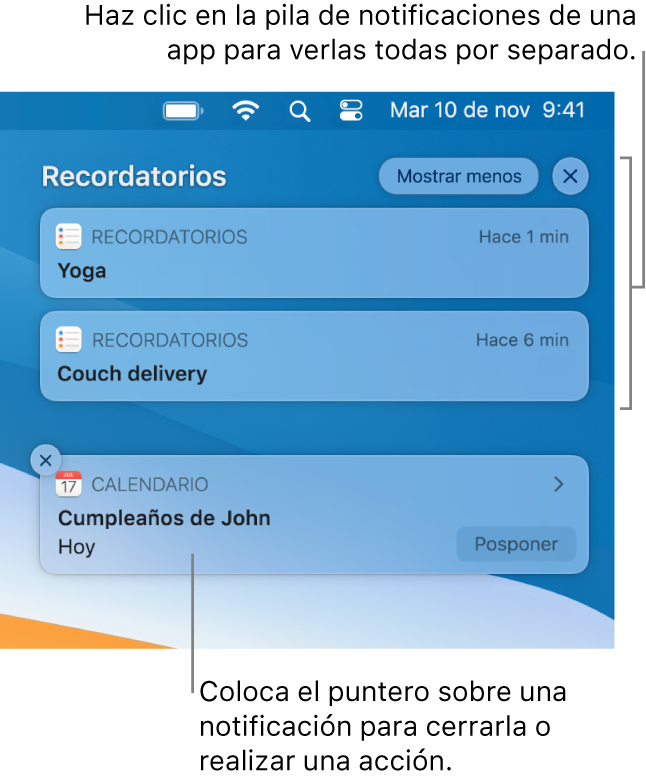
Ver notificaciones
En la Mac, coloca el puntero sobre una notificación, luego realiza cualquiera de las siguientes operaciones:
Ampliar o contraer la pila de notificaciones: si las notificaciones de una app están agrupadas, se apilan varias notificaciones. Para expandir la pila y ver todas las notificaciones, haz clic en cualquier parte de la notificación superior. Para contraer la pila, haz clic en “Mostrar menos”.
Realizar una acción: haz clic en la acción. Por ejemplo, haz clic en “Posponer” en una notificación de la app Calendario, o haz clic en “Responder” en una notificación de la app Mail.
Si una acción tiene una flecha
 junto a ella, haz clic en la flecha para ver más opciones. Por ejemplo, para responder una llamada usando la app Mensajes, haz clic en la flecha junto a Rechazar y selecciona “Responder con mensaje”.
junto a ella, haz clic en la flecha para ver más opciones. Por ejemplo, para responder una llamada usando la app Mensajes, haz clic en la flecha junto a Rechazar y selecciona “Responder con mensaje”.Ver más detalles: haz clic en la notificación para abrir el elemento en la app. Si se muestra una flecha
 a la derecha del nombre de la app, haz clic en ella para ver los detalles en la notificación.
a la derecha del nombre de la app, haz clic en ella para ver los detalles en la notificación.Cambiar la configuración de las notificaciones de una app: si se muestra una flecha
 a la derecha del nombre de la app, haz clic en ella y luego haz clic en el botón Más
a la derecha del nombre de la app, haz clic en ella y luego haz clic en el botón Más  , y a continuación selecciona una opción:
, y a continuación selecciona una opción:Recibir discretamente: las notificaciones no se muestran en la esquina superior derecha de la pantalla, o en la pantalla bloqueada (se muestran en el centro de notificaciones), y no se reproduce un sonido cuando recibes las notificaciones.
Dar relevancia: las notificaciones se muestran en la esquina superior derecha de la pantalla y en la pantalla bloqueada (y también en el centro de notificaciones), y se reproduce un sonido cuando recibes las notificaciones.
Desactivar: no se reciben notificaciones. Para volver a activar las notificaciones para la app, selecciona menú Apple

Panel de preferencias Notificaciones: muestra la configuración de las notificaciones de la app en el panel de preferencias Notificaciones.
Borra una sola notificación o todas las notificaciones en una pila: haz clic en el botón “Borrar” o “Borrar todo”
 .
.
Pausar notificaciones
En tu Mac, selecciona menú Apple

en el panel de preferencias Notificaciones, selecciona “No molestar” a la izquierda y establezca opciones.
Cuando la opción “No molestar” está activada, el ícono de No molestar
 se muestra en la barra de menús. No verás ni escucharás las notificaciones a medida que lleguen, pero se recopilan en el centro de notificaciones para que puedas verlas después.
se muestra en la barra de menús. No verás ni escucharás las notificaciones a medida que lleguen, pero se recopilan en el centro de notificaciones para que puedas verlas después.
Para activar rápidamente el modo “No molestar”, puedes usar el centro de control, mantener presionada la tecla opción mientras haces clic en la fecha y hora en la barra de menús, o presionar ![]() (si está disponible en la fila de teclas de función en el teclado). Consulta Usar “No molestar” en la Mac.
(si está disponible en la fila de teclas de función en el teclado). Consulta Usar “No molestar” en la Mac.
Detener las notificaciones
En tu Mac, selecciona menú Apple

En el panel de preferencias Notificaciones, selecciona una app a la izquierda y anula la selección de "Permitir notificaciones" de la app.
El resto de opciones de notificaciones de la app se atenuan. No recibes las notificaciones de la app hasta que configures la opción para permitirlas.
