
Dictar mensajes y documentos en la Mac
Después de activar la función de dictado en el panel Dictado del panel de preferencias Teclado, podrás dictar texto en cualquier sitio donde puedas escribirlo. Una ventana de retroalimentación mide tu volumen de habla y proporciona controles de dictado básicos.
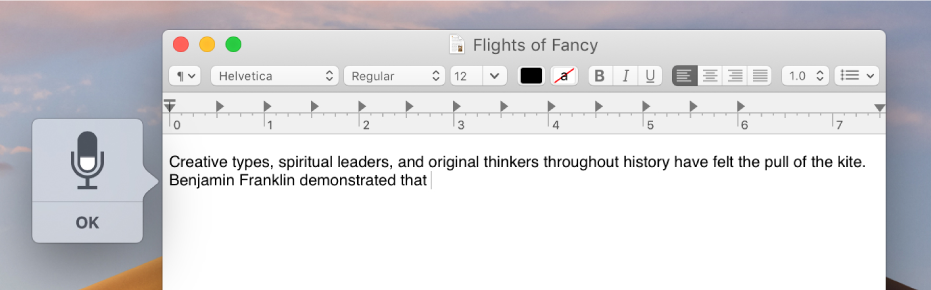
Activar la función de dictado
En tu Mac, selecciona menú Apple
 > Preferencias del Sistema, haz clic en Teclado y selecciona Dictado.
> Preferencias del Sistema, haz clic en Teclado y selecciona Dictado.Haz clic en Activar. Si es necesario, haz clic en “Activar dictado”.
Si quieres utilizar “Dictado mejorado”, selecciona la casilla.
Si activas la función “Dictado mejorado”, podrás dictar texto incluso sin una conexión a Internet, y podrás usar una frase clave de dictado para empezar a dictar. Consulta Usar la frase de palabra clave para el dictado y el menú.
Si no quieres descargar el software requerido para usar “Dictado mejorado”, puedes anular la función “Dictado mejorado” y usar el dictado basado en el servidor. Con el dictado basado en el servidor, tus palabras se envían a los servidores de Apple para que se analicen con los datos de idioma más recientes. El texto convertido final aparece después de que termines de dictar, como se describe en la sección “Dictar texto” más adelante.
Para obtener más información, haz clic en “Acerca del dictado y la privacidad”.
Para dictar en otro idioma, haz clic en el menú desplegable Idioma, y elige tu idioma y dialecto.
Agregar un idioma sin clasificar: selecciona Personalizar o “Agregar idioma” y selecciona los idiomas que quieres usar. Si estás usando “Dictado mejorado”, se descargan los idiomas seleccionados.
Eliminar un idioma: haz clic en el menú desplegable Idioma, selecciona Personalizar, y anula la selección del idioma que no quieres usar.
Dictar texto
En una app en tu Mac, coloca el punto de inserción donde quieres que aparezca el texto dictado.
Presiona la función rápida de teclado para el dictado o si activaste la frase de palabra clave para el dictado, dila seguida de “iniciar dictado”. Por ejemplo, “Computadora, iniciar dictado”.
También puedes seleccionar Edición > Iniciar dictado.
Cuando la ventana de retroalimentación del dictado muestre un ícono de micrófono
 con un indicador de intensidad que parpadea, o si escuchas el tono que indica que la Mac está lista para el dictado, comienza a dictar el texto.
con un indicador de intensidad que parpadea, o si escuchas el tono que indica que la Mac está lista para el dictado, comienza a dictar el texto.Para insertar un signo de puntuación, como un punto o una coma, di el nombre de dicho signo. También puedes realizar tareas de formato sencillas. Por ejemplo, di “nueva línea” o “nuevo párrafo” para insertar un espacio entre líneas. Para ver una lista de los comandos que puedes usar al dictar, consulta Comandos para dictar texto.
Si usas “Dictado mejorado”, puedes usar el teclado, mouse, trackpad o los comandos verbales para editar sobre la marcha. Si no usas “Dictado mejorado”, y comienzas a editar el texto, la sesión de dictado se detiene.
Si configuras el dictado para varios idiomas y quieres cambiar de idioma mientras dictas, haz clic en el idioma en la ventana de retroalimentación y selecciona el idioma que quieres.
Para obtener más información sobre cómo configurar el dictado para varios idiomas, consulta la sección anterior “Activar dictado”.
Cuando termines, presiona la función rápida de teclado de dictado o haz clic en OK en la ventana de retroalimentación.
El texto ambiguo se resalta con un subrayado en azul. Si el texto es incorrecto, haz clic sobre él y selecciona uno alterno. También puedes escribir o dictar el texto correcto.
Configurar una función rápida de teclado para el dictado distinta
Por omisión, debes presionar la tecla Fn (Función) dos veces para iniciar o detener el dictado. Si quieres, puedes elegir otra función rápida de teclado para el dictado.
En tu Mac, selecciona menú Apple
 > Preferencias del Sistema, haz clic en Teclado y selecciona Dictado.
> Preferencias del Sistema, haz clic en Teclado y selecciona Dictado.Haz clic en el menú desplegable “Función rápida” y selecciona otra función rápida.
Para crear una función rápida que no esté en la lista, selecciona Personalizar y presiona las teclas que quieres utilizar. Por ejemplo, puedes presionar Opción + Z.
Cambiar el micrófono usado para el dictado
El menú desplegable abajo del ícono del micrófono en el panel Dictado del panel de preferencias Teclado muestra cuál dispositivo está usando la Mac para escuchar en ese momento.
En tu Mac, selecciona menú Apple
 > Preferencias del Sistema, haz clic en Teclado y selecciona Dictado.
> Preferencias del Sistema, haz clic en Teclado y selecciona Dictado.Haz clic en el menú desplegable debajo del ícono del micrófono y selecciona el que quieres usar para el dictado.
Si seleccionas Automático, la Mac escucha con el dispositivo que más probablemente uses para el dictado.
Desactivar el dictado
En tu Mac, selecciona menú Apple
 > Preferencias del Sistema, selecciona Teclado, haz clic en Dictado y elige Desactivado.
> Preferencias del Sistema, selecciona Teclado, haz clic en Dictado y elige Desactivado.
Si usas “Dictado mejorado”, puedes dictar comandos para controlar tu Mac. Por ejemplo, puedes decir comandos para seleccionar texto, desplazarte por un documento, o para presionar la tecla Retorno. Para realizar tareas más avanzadas, como cambiar de app, navegar por las ventanas o hacer clic en elementos en menús, cuadros de diálogos o ventanas, puedes activar un conjunto de comandos de dictado avanzados. También puedes crear tus propios comandos. Consulta Controlar la Mac y apps usando comandos de dictado y Haccer clic en elementos con un comando del dictado.
