
Usar el centro de notificaciones en la Mac
En el centro de notificaciones en tu Mac, puedes ver las notificaciones que te perdiste y usar widgets para revisar tus próximas reuniones, cumpleaños, el clima, encabezados de noticias destacadas y más… todo desde tu escritorio.
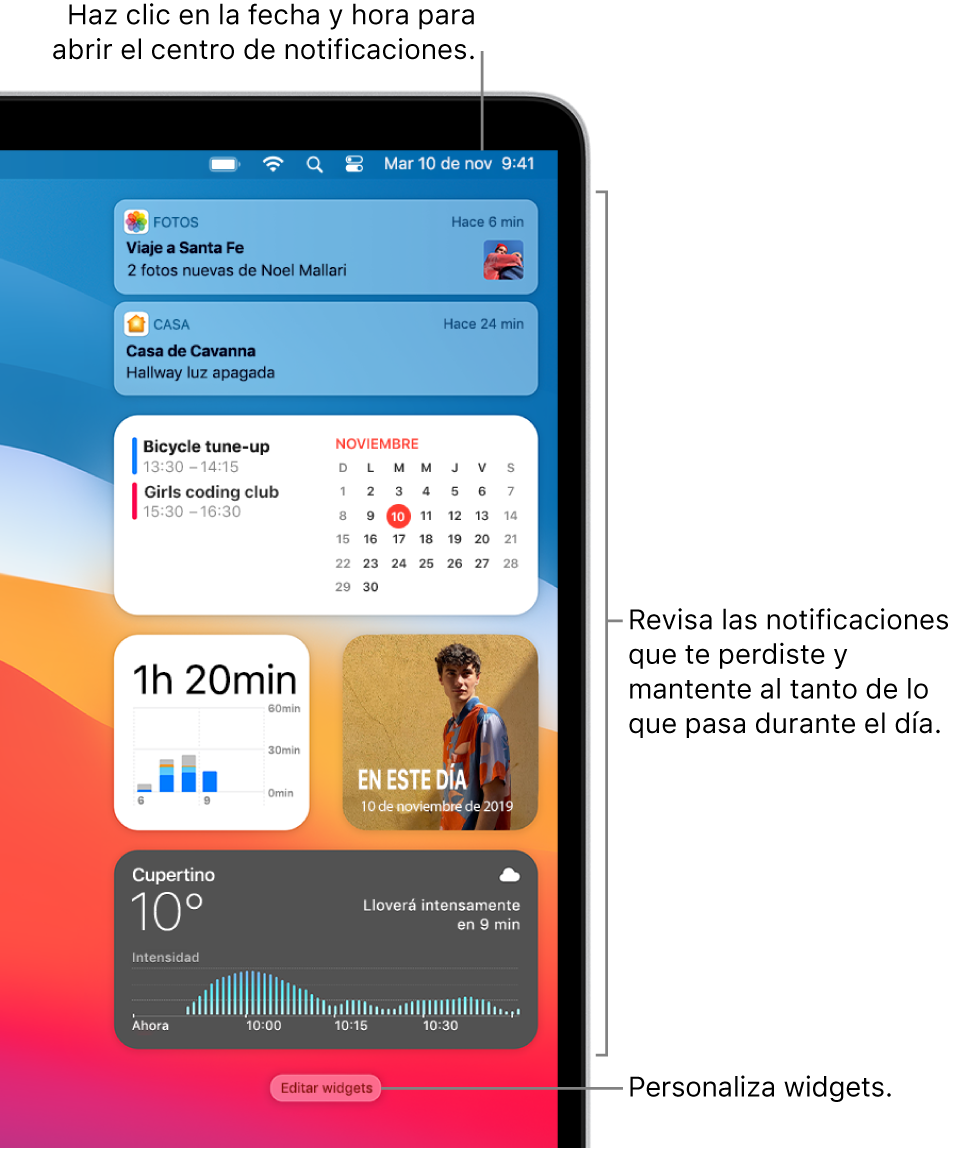
Abrir o cerrar el centro de notificaciones de la Mac
En tu Mac, realiza cualquiera de las siguientes operaciones:
Abrir el centro de notificaciones: haz clic en la fecha y hora de la barra de menús o desliza hacia la izquierda con dos dedos desde el borde derecho del trackpad.
Cerrar el centro de notificaciones: haz clic en cualquier parte del escritorio, en la fecha y hora de la barra de menús o desliza hacia la derecha con dos dedos hacia el borde derecho del trackpad.
Usar las notificaciones en el centro de notificaciones de la Mac
En el centro de notificaciones, coloca el puntero sobre una notificación y luego realiza cualquiera de las siguientes operaciones:
Ampliar o contraer la pila de notificaciones: si las notificaciones de una app están agrupadas, se apilan varias notificaciones. Para expandir la pila y ver todas las notificaciones, haz clic en cualquier parte de la notificación superior. Para contraer la pila, haz clic en “Mostrar menos”.
Realizar una acción: haz clic en la acción. Por ejemplo, haz clic en “Posponer” en una notificación de la app Calendario, o haz clic en “Responder” en una notificación de la app Mail.
Si una acción tiene una flecha
 junto a ella, haz clic en la flecha para ver más opciones. Por ejemplo, para responder una llamada usando la app Mensajes, haz clic en la flecha junto a Rechazar y selecciona “Responder con mensaje”.
junto a ella, haz clic en la flecha para ver más opciones. Por ejemplo, para responder una llamada usando la app Mensajes, haz clic en la flecha junto a Rechazar y selecciona “Responder con mensaje”.Ver más detalles: haz clic en la notificación para abrir el elemento en la app. Si se muestra una flecha
 a la derecha del nombre de la app, haz clic en ella para ver los detalles en la notificación.
a la derecha del nombre de la app, haz clic en ella para ver los detalles en la notificación.Cambiar la configuración de las notificaciones de una app: si se muestra una flecha
 a la derecha del nombre de la app, haz clic en ella y luego haz clic en el botón Más
a la derecha del nombre de la app, haz clic en ella y luego haz clic en el botón Más  , y a continuación selecciona una opción:
, y a continuación selecciona una opción:Recibir discretamente: las notificaciones no se muestran en la esquina superior derecha de la pantalla, o en la pantalla bloqueada (se muestran en el centro de notificaciones), y no se reproduce un sonido cuando recibes las notificaciones.
Dar relevancia: las notificaciones se muestran en la esquina superior derecha de la pantalla y en la pantalla bloqueada (y también en el centro de notificaciones), y se reproduce un sonido cuando recibes las notificaciones.
Desactivar: no se reciben notificaciones. Para volver a activar las notificaciones para la app, selecciona menú Apple

Panel de preferencias Notificaciones: muestra la configuración de las notificaciones de la app en el panel de preferencias Notificaciones.
Borra una sola notificación o todas las notificaciones en una pila: haz clic en el botón “Borrar” o “Borrar todo”
 .
.
Usar widgets en el centro de notificaciones de la Mac
En el centro de notificaciones, realiza una de las siguientes operaciones:
Ver más detalles: haz clic en cualquier lugar del widget para abrir las preferencias, app o sitio relacionados. Por ejemplo, haz clic en cualquier lugar del widget Reloj para abrir el panel de preferencias “Fecha y hora”, o haz clic en cualquier lugar del widget Recordatorios para abrir la app Recordatorios.
Eliminar un widget: mantén presionada la tecla Opción mientras mueves el puntero sobre el widget y haz clic en el botón Eliminar
 .
.
Personalizar el centro de notificaciones de la Mac
En la Mac, abre el centro de notificaciones, luego haz clic en “Editar widgets” en la parte inferior.
Realiza una de las siguientes operaciones:
Encontrar un widget: usa el campo de búsqueda para buscar un widget, o haz clic en una categoría, como Reloj, para previsualizar los widgets disponibles.
Agregar un widget: en la vista previa del widget, haz clic en un tamaño (si está disponible), mueve el puntero sobre el widget en la vista previa y luego haz clic en el botón Agregar
 . El widget se agrega a los widgets activos de la derecha.
. El widget se agrega a los widgets activos de la derecha.Reorganizar widgets: en los widgets activos, arrastra un widget a una ubicación diferente.
Editar un widget: en los widgets activos, mueve el puntero sobre el widget (aparece “Editar widget” debajo del nombre), luego haz clic en cualquier parte del widget. El widget se desplaza para mostrar la configuración que puedes personalizar, por ejemplo, puedes cambiar la lista que se muestra en el widget Recordatorios. Cuando estés listo, haz clic en OK.
Cambiar el tamaño de un widget: en los widgets activos, mantén presionada la tecla Control mientras haces clic en un widget y luego selecciona un tamaño distinto.
Quitar un widget activo: coloca el puntero sobre un widget activo y haz clic en el botón Eliminar
 .
.
Cuando esté listo, haz clic en OK en la parte inferior de los widgets activos.
