Manual del usuario del iPod touch
- Te damos la bienvenida
- Tu iPod touch
- Novedades de iOS 15
-
- Aprender los gestos básicos
- Ajustar el volumen
- Funciones multitarea con “Imagen dentro de otra”
- Acceder a funciones desde la pantalla bloqueada
- Realizar acciones rápidas
- Buscar con el iPod touch
- Usar AirDrop para enviar elementos
- Tomar una captura de pantalla o grabar la pantalla
- Obtener información sobre el iPod touch
- Viajar con el iPod touch
-
- Calculadora
-
- Configurar FaceTime
- Realizar y recibir llamadas
- Crear un enlace de FaceTime
- Tomar una Live Photo
- Usar otras apps durante una llamada
- Realizar una llamada grupal de FaceTime
- Ver a los participantes en una cuadrícula
- Usar SharePlay para ver y escuchar con más personas
- Compartir la pantalla
- Cambiar la configuración de video
- Cambiar la configuración de audio
- Agregar efectos de cámara
- Salir de una llamada o cambiar a Mensajes
- Bloquear llamadas no deseadas
-
- Rellenar los detalles de Salud
- Mantener un registro de tu ciclo menstrual
-
- Introducción a los horarios de sueño
- Configurar tu primer horario de sueño
- Desactivar despertadores y eliminar horarios de sueño
- Agregar o cambiar horarios de sueño
- Usar el iPod touch durante el enfoque Sueño
- Activar o desactivar rápidamente el enfoque Sueño
- Modificar el enfoque Sueño y otras opciones
- Revisar tu historial de sueño
- Respaldar datos de Salud
-
- Introducción a Casa
- Configurar accesorios
- Controlar accesorios
- Agregar más casas
- Configurar HomePod
- Configurar las cámaras
- Reconocimiento de caras
- Configurar un router
- Crear y usar ambientaciones
- Controlar la casa usando Siri
- Controla tu casa de forma remota
- Crear una automatización
- Compartir el control con otros
-
- Revisar el correo
- Configurar notificaciones de correo electrónico
- Buscar correos
- Organizar los correos en buzones
- Usar “Ocultar mi correo”
- Cambiar la configuración de correo electrónico
- Usar la protección de la privacidad en Mail
- Eliminar y recuperar correos
- Agregar un widget de Mail a la pantalla de inicio
- Imprimir correos
-
- Ver mapas
-
- Buscar lugares
- Buscar atracciones, restaurantes y servicios cercanos
- Obtener información sobre lugares
- Agregar marcadores a lugares
- Compartir lugares
- Calificar lugares
- Guardar lugares favoritos
- Explorar nuevos lugares con Guías
- Organizar lugares en “Mis guías”
- Obtener información sobre el tráfico y el clima
- Eliminar ubicaciones importantes
- Consultar rápidamente la configuración de Mapas
-
- Usar Siri, Mapas y el widget de Mapas para obtener indicaciones
- Seleccionar otras opciones de ruta
- Opciones al seguir una ruta
- Obtener una ruta en automóvil
- Reportar incidentes de tráfico en Mapas en el iPod touch
- Obtener una ruta en bicicleta
- Obtener una ruta a pie
- Obtener una ruta en transporte público
- Eliminar indicaciones recientes
- Usar Mapas en la Mac para obtener indicaciones
- Pedir un automóvil
-
- Configurar Mensajes
- Enviar y recibir mensajes de texto
- Enviar un mensaje a un grupo
- Enviar y recibir fotos, videos y audio
- Recibir y compartir contenido
- Animar mensajes
- Usar apps de iMessage
- Usar Memoji
- Enviar un efecto Digital Touch
- Cambiar las notificaciones
- Bloquear, filtrar y reportar mensajes
- Eliminar mensajes
-
- Ver fotos
- Reproducir videos y presentaciones
- Eliminar y ocultar fotos y videos
- Editar fotos y videos
- Recortar la duración del video y ajustar la cámara lenta
- Editar Live Photos
- Crear álbumes de fotos
- Editar y organizar álbumes
- Filtrar y ordenar fotos en un álbum
- Buscar en Fotos
- Compartir fotos y videos
- Ver fotos y videos compartidos contigo
- Ver recuerdos
- Personalizar los recuerdos
- Buscar personas en Fotos
- Mostrar menos a una persona o lugar
- Explorar fotos por ubicación
- Usar "Fotos en iCloud"
- Comparte fotos con "Álbumes compartidos" de iCloud
- Importar fotos y videos
- Imprimir fotos
-
- Navegar por Internet
- Personalizar la configuración de Safari
- Cambiar la disposición
- Buscar sitios web
- Usar pestañas en Safari
- Marcar tus páginas favoritas
- Guardar páginas en la lista de lecturas
- Ver los enlaces compartidos contigo
- Rellenar automáticamente formularios
- Obtener extensiones
- Ocultar anuncios y distracciones
- Navegar por Internet de forma privada
- Vaciar la caché
- Usar “Ocultar mi correo”
- Atajos
- Bolsa
- Consejos
-
- Realizar y recibir llamadas telefónicas
- Pasar tareas entre dispositivos
- Transmitir de forma inalámbrica video, fotos y audio a una Mac
- Cortar, copiar y pegar contenido entre el iPod touch y otros dispositivos
- Conectar el iPod touch a la computadora mediante un cable
- Sincronizar el iPod touch con tu computadora
- Transferir archivos entre el iPod touch y tu computadora
-
- Introducción a las funciones de accesibilidad
-
-
- Activar y practicar con VoiceOver
- Cambiar la configuración de VoiceOver
- Aprender gestos de VoiceOver
- Operar el iPod touch mediante gestos de VoiceOver
- Controlar VoiceOver con el rotor
- Usar el teclado en pantalla
- Escribir con el dedo
- Usar VoiceOver con un teclado externo de Apple
- Usar una pantalla Braille
- Escribir Braille en pantalla
- Personalizar gestos y funciones rápidas de teclado
- Usar VoiceOver con un dispositivo apuntador
- Usar VoiceOver para imágenes y videos
- Usar VoiceOver en apps
- Hacer zoom
- Pantalla y tamaño de texto
- Movimiento
- Contenido leído
- Descripciones de audio
-
-
- Usar protecciones integradas de seguridad y privacidad
-
- Proteger tu Apple ID
- Iniciar sesión con Apple
- Rellenar automáticamente una contraseña segura
- Cambiar contraseñas transgredidas o no seguras
- Consultar tus contraseñas y la información relacionada
- Compartir contraseñas de forma segura con AirDrop
- Hacer que tus contraseñas estén disponibles en todos tus dispositivos
- Rellenar automáticamente códigos de verificación
- Administrar la autenticación de dos factores para el Apple ID
-
- Controlar el acceso a la información en apps
- Controlar el acceso a las funciones de hardware
- Controlar los permisos de rastreo de las apps en el iPod touch
- Controlar la información de ubicación que compartes
- Activar la retransmisión privada de iCloud
- Crear y administrar direcciones de “Ocultar mi correo”
- Usar una dirección de red privada
- Controlar cómo Apple te envía publicidad
-
- Encender o apagar el iPod touch
- Forzar el reinicio del iPod touch
- Actualizar iOS
- Respaldar el iPod touch
- Restablecer la configuración original del iPod touch
- Restaurar todo el contenido usando un respaldo
- Restaurar los elementos comprados y eliminados
- Vender o regalar tu iPod touch
- Borrar el iPod touch
- Instalar o eliminar perfiles de configuración
- Copyright
Recargar la batería del iPod touch
El iPod touch tiene en su interior una batería de iones de litio recargable que actualmente proporciona el mejor rendimiento para tu dispositivo. Comparada con tecnologías de baterías tradicionales, las baterías de iones de litio son más ligeras, se cargan más rápido, su carga dura por más tiempo y tienen una mayor densidad de potencia que maximiza la vida útil de la batería. Para comprender cómo funciona la batería de forma que puedas aprovecharla al máximo, visita el sitio web "Baterías de iones de litio Apple" para México o Latinoamérica.
Información sobre la recarga de la batería

El ícono de batería de la esquina superior derecha de la pantalla muestra el nivel de la batería o su estado de carga. Cuando estás sincronizando o usando el iPod touch, el proceso de recarga de la batería puede tomar más tiempo.
Si el nivel de batería del iPod touch es muy bajo, se puede mostrar la imagen de una batería prácticamente agotada, lo que indica que necesita cargarse durante 10 minutos aproximadamente antes de poder usarse. Si el nivel de carga del iPod touch es extremadamente bajo cuando lo empiezas a cargar, la pantalla puede permanecer apagada por hasta 2 minutos antes de que aparezca la imagen de batería baja. Consulta el artículo de soporte de Apple "Si el iPhone o el iPod touch no se cargan".
Recargar la batería
Para activar la batería del iPod touch, realiza cualquiera de las siguientes operaciones:
Conecta el iPod touch a una toma de corriente usando el cable incluido y un adaptador de corriente compatible (se vende por separado). Consulta "Accesorios para recargar el iPod touch".
Nota: conectar el iPod touch a una toma de corriente puede iniciar un respaldo de iCloud o una sincronización inalámbrica con la computadora. Consulta "Respaldar el iPod touch" y "Sincronizar el iPod touch con tu computadora".
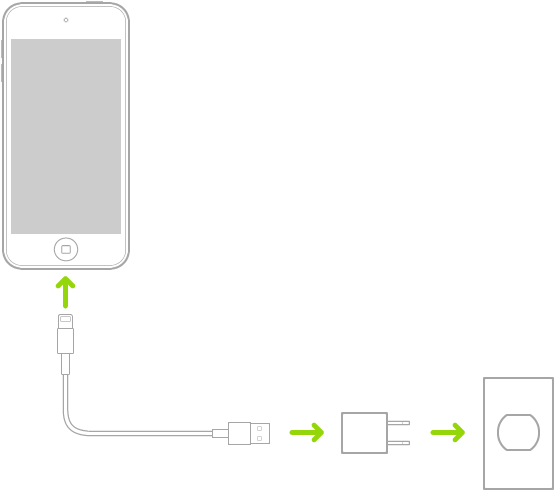
Conecta el iPod touch a la computadora mediante un cable. Asegúrate de que tu computadora está encendida, si el iPod touch está conectado a una computadora que está apagada, la batería podría descargarse en lugar de conectarse. Observa si aparece el
 en el ícono de batería para asegurarte de que el iPod touch se está cargando
en el ícono de batería para asegurarte de que el iPod touch se está cargando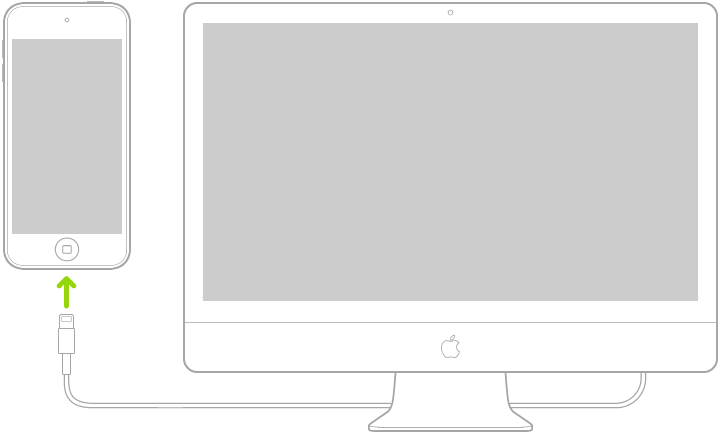
Nota: no intentes cargar tu iPod touch conectándolo a tu teclado, a menos que tenga un puerto USB de alta potencia.
Advertencia: si sospechas que hay líquido en el puerto de carga del iPod touch, no conectes el cable. Para obtener información sobre exposición a líquidos, así como otra información importante de seguridad sobre la batería y su carga, consulta "Información de seguridad importante del iPod touch".
Activar el modo "Ahorrar batería"
El modo "Ahorrar batería" aumenta de manera significativa la duración de la batería. Activa el modo “Ahorrar batería” cuando el iPod touch tenga poca batería o cuando sea posible que te quedes sin acceso a la corriente eléctrica.
Ve a Configuración
 > Batería.
> Batería.Activa “Ahorrar batería”.
El modo de ahorro de batería limita la actividad en segundo plano y optimiza el rendimiento de las tareas esenciales, como realizar y recibir llamadas, correos y mensajes, acceder a Internet, etc.
Nota: si el iPod touch cambia automáticamente al modo de bajo consumo, regresará automáticamente al modo normal cuando la batería se cargue al 80%. Es posible que con este modo el iPod touch tarde más en realizar algunas tareas.
La duración de la batería y los ciclos de recarga varían con el uso y la configuración. Si la batería del iPod touch requiere servicio o reciclaje, debe ser Apple o un proveedor de servicios autorizado por Apple quien lo haga. Consulta el sitio web "Reparación y reciclaje de baterías" para México o Latinoamérica.
