Manual del usuario del iPhone
- Te damos la bienvenida
-
- Modelos compatibles
- iPhone 13 mini
- iPhone 13
- iPhone 13 Pro
- iPhone 13 Pro Max
- iPhone 12 mini
- iPhone 12
- iPhone 12 Pro
- iPhone 12 Pro Max
- iPhone 11
- iPhone 11 Pro
- iPhone 11 Pro Max
- iPhone XR
- iPhone XS
- iPhone XS Max
- iPhone X
- iPhone SE (tercera generación)
- iPhone SE (segunda generación)
- iPhone SE (primera generación)
- iPhone 8
- iPhone 8 Plus
- iPhone 7
- iPhone 7 Plus
- iPhone 6s
- iPhone 6s Plus
- Novedades de iOS 15
-
- Ajustar el volumen
- Funciones multitarea con “Imagen dentro de otra”
- Acceder a funciones desde la pantalla bloqueada
- Realizar acciones rápidas
- Buscar con el iPhone
- Usar AirDrop para enviar elementos
- Tomar una captura de pantalla o grabar la pantalla
- Obtener información sobre el iPhone
- Ver o cambiar la configuración de datos celulares
- Viajar con el iPhone
-
- Cambiar los sonidos y las vibraciones
- Cambiar el fondo de pantalla
- Establecer una Live Photo como fondo de pantalla
- Ajustar el brillo y el balance de color de la pantalla
- Ampliar el contenido de la pantalla
- Cambiar el nombre de tu iPhone
- Cambiar la fecha y hora
- Cambiar el idioma y la región
- Usar y personalizar el centro de control
- Cambiar o bloquear la orientación de la pantalla
-
- Calculadora
-
- Ajustar el volumen del obturador
- Ajustar la configuración HDR de la cámara
- Grabar videos
- Grabar videos ProRes
- Cambiar la configuración de grabación de video
- Guardar la configuración de la cámara
- Modificar la configuración avanzada de la cámara
- Ver, compartir e imprimir fotos
- Usar texto en vivo
- Escanear un código QR
- Brújula
-
- Configurar FaceTime
- Realizar y recibir llamadas
- Crear un enlace de FaceTime
- Tomar una Live Photo
- Usar otras apps durante una llamada
- Realizar una llamada grupal de FaceTime
- Ver a los participantes en una cuadrícula
- Usar SharePlay para ver y escuchar con más personas
- Compartir la pantalla
- Cambiar la configuración de video
- Cambiar la configuración de audio
- Agregar efectos de cámara
- Salir de una llamada o cambiar a Mensajes
- Bloquear llamadas no deseadas
-
- Rellenar los detalles de Salud y la ficha médica
- Monitorear tu estabilidad al caminar
- Mantener un registro de tu ciclo menstrual
-
- Introducción a los horarios de sueño
- Configurar tu primer horario de sueño
- Desactivar despertadores y eliminar horarios de sueño
- Agregar o cambiar horarios de sueño
- Usar el iPhone durante el enfoque Sueño
- Activar o desactivar rápidamente el enfoque Sueño
- Modificar el enfoque Sueño y otras opciones
- Revisar tu historial de sueño
- Registrarse como donador de órganos
- Respaldar datos de Salud
-
- Introducción a Casa
- Configurar accesorios
- Controlar accesorios
- Agregar más casas
- Configurar HomePod
- Configurar las cámaras
- Reconocimiento de caras
- Abrir puertas con una llave de casa
- Configurar un router
- Crear y usar ambientaciones
- Controlar la casa usando Siri
- Controla tu casa de forma remota
- Crear una automatización
- Compartir el control con otros
-
- Revisar el correo
- Configurar notificaciones de correo electrónico
- Buscar correos
- Organizar los correos en buzones
- Usar “Ocultar mi correo”
- Cambiar la configuración de correo electrónico
- Usar la protección de la privacidad en Mail
- Eliminar y recuperar correos
- Agregar un widget de Mail a la pantalla de inicio
- Imprimir correos
-
- Ver mapas
-
- Buscar lugares
- Buscar atracciones, restaurantes y servicios cercanos
- Obtener información sobre lugares
- Agregar marcadores a lugares
- Compartir lugares
- Calificar lugares
- Guardar lugares favoritos
- Explorar nuevos lugares con Guías
- Organizar lugares en “Mis guías”
- Obtener información sobre el tráfico y el clima
- Eliminar ubicaciones importantes
- Consultar rápidamente la configuración de Mapas
-
- Usar Siri, Mapas y el widget de Mapas para obtener indicaciones
- Seleccionar otras opciones de ruta
- Opciones al seguir una ruta
- Configurar rutas para vehículos eléctricos
- Obtener una ruta en automóvil
- Obtener indicaciones a tu auto estacionado
- Reportar incidentes de tráfico en Mapas en el iPhone
- Obtener una ruta en bicicleta
- Obtener una ruta a pie
- Obtener una ruta en transporte público
- Eliminar indicaciones recientes
- Usar Mapas en la Mac para obtener indicaciones
- Pedir un automóvil
-
- Configurar Mensajes
- Enviar y recibir mensajes de texto
- Enviar un mensaje a un grupo
- Enviar y recibir fotos, videos y audio
- Recibir y compartir contenido
- Animar mensajes
- Usar apps de iMessage
- Usar Memoji
- Enviar un efecto Digital Touch
- Enviar, recibir y solicitar dinero con Apple Cash
- Cambiar las notificaciones
- Bloquear, filtrar y reportar mensajes
- Eliminar mensajes
-
- Ver fotos
- Reproducir videos y presentaciones
- Eliminar y ocultar fotos y videos
- Editar fotos y videos
- Recortar la duración del video y ajustar la cámara lenta
- Editar videos con efecto Cine
- Editar Live Photos
- Editar fotos en modo Retrato
- Crear álbumes de fotos
- Editar y organizar álbumes
- Filtrar y ordenar fotos en un álbum
- Buscar en Fotos
- Compartir fotos y videos
- Ver fotos y videos compartidos contigo
- Interactuar con fotos mediante el texto en vivo y la consulta visual
- Ver recuerdos
- Personalizar los recuerdos
- Buscar personas en Fotos
- Mostrar menos a una persona o lugar
- Explorar fotos por ubicación
- Usar "Fotos en iCloud"
- Comparte fotos con "Álbumes compartidos" de iCloud
- Importar fotos y videos
- Imprimir fotos
-
- Navegar por Internet
- Personalizar la configuración de Safari
- Cambiar la disposición
- Buscar sitios web
- Usar pestañas en Safari
- Marcar tus páginas favoritas
- Guardar páginas en la lista de lecturas
- Ver los enlaces compartidos contigo
- Rellenar automáticamente formularios
- Obtener extensiones
- Ocultar anuncios y distracciones
- Navegar por Internet de forma privada
- Vaciar la caché
- Usar “Ocultar mi correo”
- Atajos
- Bolsa
- Consejos
-
- Mantener tarjetas y pases en Wallet
- Configurar Apple Pay
- Usar Apple Pay para pagos sin contacto
- Usar Apple Pay en apps, App Clips y Safari
- Usar Apple Cash
- Usar Apple Card
- Administrar las tarjetas y la actividad
- Pagar el transporte público
- Usar llaves digitales
- Usar tarjetas de identificación estudiantil
- Usar una licencia para manejar o identificación oficial
- Agregar y usar pases
- Administrar los pases
- Usar tarjetas de vacunación de COVID-19
-
- Configurar "Compartir en familia"
- Agregar o eliminar miembros de “Compartir en familia”
- Compartir suscripciones
- Descargar compras de miembros de la familia
- Dejar de compartir compras
- Compartir ubicaciones con familiares y localizar dispositivos perdidos
- Configurar Apple Cash familiar y Apple Card familiar
- Configurar controles parentales
-
- Compartir tu conexión a Internet
- Permitir llamadas telefónicas en el iPad, iPod touch o Mac
- Pasar tareas entre dispositivos
- Transmitir de forma inalámbrica video, fotos y audio a una Mac
- Cortar, copiar y pegar contenido entre el iPhone y otros dispositivos
- Conectar el iPhone a la computadora mediante un cable
- Sincronizar el iPhone con tu computadora
- Transferir archivos entre el iPhone y tu computadora
-
- Introducción a CarPlay
- Conectarse a CarPlay
- Usar Siri
- Usar los controles integrados de tu vehículo
- Obtener indicaciones detalladas
- Reportar incidentes de tráfico
- Cambiar la vista del mapa
- Realizar llamadas telefónicas
- Reproducir música
- Ver tu calendario
- Enviar y recibir mensajes de texto
- Anunciar mensajes de texto entrantes
- Reproducir podcasts
- Reproducir audiolibros
- Escuchar artículos de noticias
- Controla tu casa
- Usar otras apps con CarPlay
- Reordenar íconos en la pantalla de inicio de CarPlay
- Cambiar la configuración en CarPlay
-
- Introducción a las funciones de accesibilidad
-
-
- Activar y practicar con VoiceOver
- Cambiar la configuración de VoiceOver
- Aprender gestos de VoiceOver
- Operar el iPhone mediante gestos de VoiceOver
- Controlar VoiceOver con el rotor
- Usar el teclado en pantalla
- Escribir con el dedo
- Usar VoiceOver con un teclado externo de Apple
- Usar una pantalla Braille
- Escribir Braille en pantalla
- Personalizar gestos y funciones rápidas de teclado
- Usar VoiceOver con un dispositivo apuntador
- Usar VoiceOver para imágenes y videos
- Usar VoiceOver en apps
- Hacer zoom
- Pantalla y tamaño de texto
- Movimiento
- Contenido leído
- Descripciones de audio
-
-
- Usar protecciones integradas de seguridad y privacidad
-
- Proteger tu Apple ID
- Iniciar sesión con Apple
- Rellenar automáticamente una contraseña segura
- Cambiar contraseñas transgredidas o no seguras
- Consultar tus contraseñas y la información relacionada
- Compartir contraseñas de forma segura con AirDrop
- Hacer que tus contraseñas estén disponibles en todos tus dispositivos
- Rellenar automáticamente códigos de verificación
- Rellenar automáticamente códigos SMS
- Administrar la autenticación de dos factores para el Apple ID
-
- Controlar el acceso a la información en apps
- Controlar el acceso a las funciones de hardware
- Controlar los permisos de rastreo de las apps en el iPhone
- Controlar la información de ubicación que compartes
- Activar la retransmisión privada de iCloud
- Crear y administrar direcciones de “Ocultar mi correo”
- Usar una dirección de red privada
- Controlar cómo Apple te envía publicidad
-
- Encender o apagar el iPhone
- Forzar el reinicio del iPhone
- Actualizar iOS
- Respaldar el iPhone
- Restablecer la configuración original del iPhone
- Restaurar todo el contenido usando un respaldo
- Restaurar los elementos comprados y eliminados
- Vender o regalar tu iPhone
- Borrar el iPhone
- Instalar o eliminar perfiles de configuración
-
- Información de seguridad importante
- Información de manejo importante
- Encontrar más recursos sobre el software y servicio
- Declaración de conformidad de la FCC
- Declaración de conformidad de la ISED Canadá
- Información sobre la Banda Ultra Ancha
- Información del láser clase 1
- Apple y el medio ambiente
- Información sobre residuos y reciclaje
- Copyright
Realizar una llamada grupal de FaceTime en el iPhone
En la app FaceTime ![]() , puedes invitar un máximo de 32 participantes a una llamada grupal de FaceTime (no disponible en todos los países o regiones).
, puedes invitar un máximo de 32 participantes a una llamada grupal de FaceTime (no disponible en todos los países o regiones).
Iniciar una llamada FaceTime grupal
En FaceTime, toca “Nuevo FaceTime” en la parte superior de la pantalla.
Ingresa los nombres o números de las personas a las que quieres llamar en el campo de entrada de la parte superior.
También puedes tocar
 para abrir Contactos y agregar personas desde allí. También puedes tocar contactos sugeridos en tu historial de llamadas.
para abrir Contactos y agregar personas desde allí. También puedes tocar contactos sugeridos en tu historial de llamadas.Toca
 para realizar una llamada de video, o bien tocar
para realizar una llamada de video, o bien tocar  para realizar una llamada de audio de FaceTime.
para realizar una llamada de audio de FaceTime.
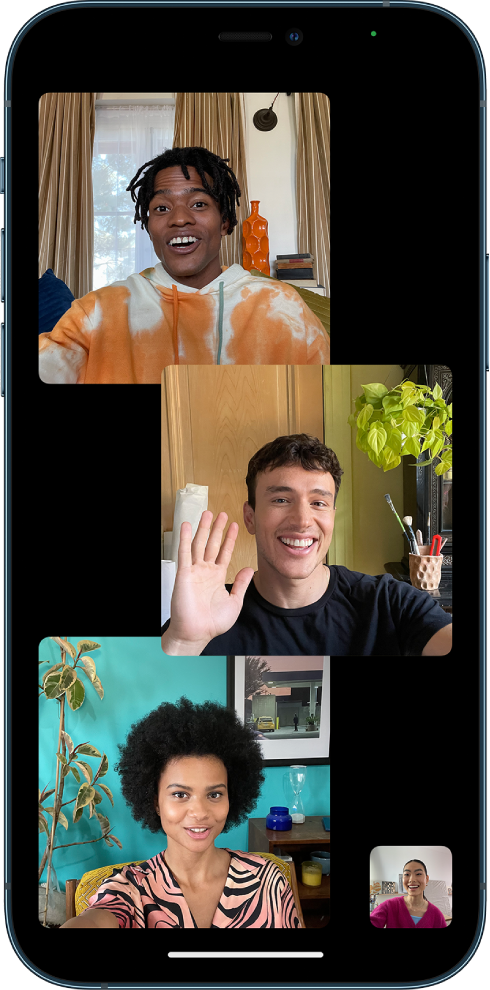
Cada participante aparece en un cuadro en la pantalla. Cuando un participante habla (verbalmente o mediante lenguaje de señas), o cuando tocas su cuadro, dicho cuadro se hace más grande. Los cuadros que no caben en la pantalla se muestran en una fila en la parte inferior. Para buscar un participante que no se ve, desliza la fila (si no hay imagen disponible, el cuadro podría mostrar las iniciales del participante).
Para evitar que el recuadro de la persona que habla o hace señas cambie de tamaño durante una llamada grupal de FaceTime, ve a Configuración ![]() > FaceTime y desactiva “Al hablar” debajo de “Resaltado automático”.
> FaceTime y desactiva “Al hablar” debajo de “Resaltado automático”.
Nota: la detección de lenguaje de señas requiere que el presentador tenga un modelo compatible. Además, tanto el presentador como los participantes deben tener iOS 14, iPadOS 14, macOS 11 o posterior.
Iniciar una llamada grupal de FaceTime desde una conversación grupal de Mensajes
En una conversación grupal de Mensajes, puedes iniciar una llamada grupal de FaceTime con las personas con las que estás platicando en Mensajes.
Toca
 en la parte superior de la conversación de Mensajes.
en la parte superior de la conversación de Mensajes.Realiza cualquiera de las siguientes operaciones:
Toca “FaceTime de audio”.
Toca “FaceTime de video”.
Agregar otra persona a la llamada
Cualquier participante puede agregar otra persona en cualquier momento a una llamada de FaceTime.
Durante una llamada de FaceTime, toca la pantalla para mostrar los controles de FaceTime (si no los ves), toca la parte superior de los controles y elige “Agregar persona”.
Ingresa el nombre, Apple ID o número telefónico de la persona que quieres agregar en el campo de entrada de la parte superior.
También puedes tocar
 para agregar una persona desde la app Contactos.
para agregar una persona desde la app Contactos.Toca “Agregar persona”.
Unirse a una llamada FaceTime grupal
Cuando alguien te invite a unirte a una llamada grupal de FaceTime, recibirás una notificación sobre la llamada entrante que te permitirá unirte o rechazarla. Consulta "Recibir una llamada FaceTime".
Salir de una llamada FaceTime grupal
Para salir de una llamada grupal en cualquier momento, toca Salir.
La llamada seguirá activa si hay dos o más participantes.
