Manual del usuario del iPad
- Manual del usuario del iPad
- Novedades de iPadOS
- Modelos compatibles
-
- Activar y desbloquear
- Ajustar el volumen
- Cambiar o desactivar los sonidos
- Acceder a funciones desde la pantalla bloqueada
- Abrir apps en la pantalla de inicio
- Hacer una captura de pantalla o una grabación de pantalla
- Cambiar o bloquear la orientación de la pantalla
- Cambiar el fondo de pantalla
- Hacer zoom en una app para ocupar la pantalla
- Arrastrar y soltar
- Buscar con el iPad
- Usar AirDrop para enviar ítems
- Realizar acciones rápidas
- Utilizar y personalizar el centro de control
- Ver y organizar la visualización Hoy
- Cargar la batería y controlar el nivel de carga
- Conocer el significado de los iconos de estado
- Viajar con el iPad
-
-
- Visión general de Casa
- Añadir y controlar accesorios
- Configurar accesorios
- Añadir más casas
- Configurar el HomePod
- Configurar cámaras
- Configurar un router
- Crear y usar ambientes
- Controlar la casa mediante Siri
- Automatizaciones y acceso remoto
- Crear una automatización
- Compartir los controles con otras personas
-
- Escribir un correo electrónico
- Añadir archivos adjuntos
- Dirigir y enviar correo electrónico
- Ver un correo electrónico
- Guardar un borrador de correo electrónico
- Marcar y filtrar mensajes de correo electrónico
- Organizar el correo electrónico
- Buscar mensajes de correo electrónico
- Eliminar y recuperar mensajes de correo electrónico
- Trabajar con archivos adjuntos
- Imprimir mensajes de correo electrónico
-
- Ver mapas
- Buscar lugares
- Vista panorámica
- Marcar lugares
- Obtener información sobre un lugar
- Compartir lugares
- Guardar lugares favoritos
- Crear colecciones
- Obtener información del tráfico y del tiempo
- Obtener indicaciones
- Seguir indicaciones paso a paso
- Hacer recorridos de Flyover en Mapas
- Contribuir a mejorar Mapas
-
- Visualizar fotos y vídeos
- Editar fotos y vídeos
- Editar Live Photos
- Editar fotos en modo Retrato
- Organizar fotos en álbumes
- Buscar en Fotos
- Compartir fotos y vídeos
- Ver recuerdos
- Buscar personas en Fotos
- Explorar fotos por ubicación
- Utilizar “Fotos en iCloud”
- Compartir fotos con álbumes compartidos en iCloud
- Utilizar “En streaming”
- Importar fotos y vídeos
- Imprimir fotos
- Atajos
- Bolsa
- Consejos
-
- Configurar “En familia”
- Compartir compras con los miembros de la familia
- Activar “Preguntar antes de comprar”
- Ocultar las compras
- Compartir suscripciones
- Compartir fotos, un calendario y más con miembros de la familia
- Localizar el dispositivo perdido de un miembro de la familia
- Configurar “Tiempo de uso” para los miembros de la familia
-
- Compartir la conexión a internet
- Hacer y recibir llamadas telefónicas
- Usar el iPad como una segunda pantalla para el Mac
- Transferir tareas entre el iPad y el Mac
- Cortar, copiar y pegar entre el iPad y el Mac
- Conectar el iPad a tu ordenador por USB
- Sincronizar el iPad con el ordenador
- Transferir archivos entre el iPad y tu ordenador
-
-
- Reiniciar el iPad
- Actualizar iPadOS
- Realizar copias de seguridad del iPad
- Recuperar los ajustes por omisión del iPad
- Restaurar todo el contenido a partir de una copia de seguridad
- Restaurar ítems comprados y eliminados
- Vender o regalar el iPad
- Borrar todos los contenidos y ajustes
- Restaurar el iPad a los ajustes de fábrica
- Instalar o eliminar perfiles de configuración
-
- Introducción a las funciones de accesibilidad
-
-
- Activar VoiceOver y practicar gestos
- Cambiar los ajustes de VoiceOver
- Aprender gestos de VoiceOver
- Controlar el iPad con gestos de VoiceOver
- Controlar VoiceOver con el rotor
- Utilizar el teclado en pantalla
- Escribir con el dedo
- Usar VoiceOver con un teclado externo de Apple
- Escribir en braille en la pantalla mediante VoiceOver
- Usar una pantalla braille
- Personalizar los gestos y las funciones rápidas de teclado
- Usar VoiceOver con un dispositivo señalador
- Usar VoiceOver en apps
- Zoom
- Lupa
- Pantalla y tamaño del texto
- Movimiento
- Contenido leído
- Audiodescripciones
-
-
- Información de seguridad importante
- Información de manejo importante
- Obtener información sobre el iPad
- Consultar o cambiar los ajustes de datos móviles
- Buscar más recursos sobre el software y el servicio
- Declaración de conformidad de la FCC
- Declaración de conformidad de ISED Canada
- Información sobre productos láser de Clase 1
- Apple y el medio ambiente
- Información sobre residuos y reciclaje
- Declaración de conformidad con ENERGY STAR
- Copyright
Configurar y usar Apple Card en el iPad (solo en EE. UU.)
Apple Card es una tarjeta de crédito creada por Apple y diseñada para ayudarte a llevar un buen control de tus finanzas. Puedes solicitar tu Apple Card en el iPad en cuestión de minutos y empezar a usarla inmediatamente con Apple Pay en tiendas, apps e internet en todo el mundo. Apple Card te ofrece visualizaciones fáciles de entender y en tiempo real de tus últimas transacciones y del saldo. Además, el soporte para la Apple Card está disponible en cualquier momento con solo enviar un texto desde Mensajes.
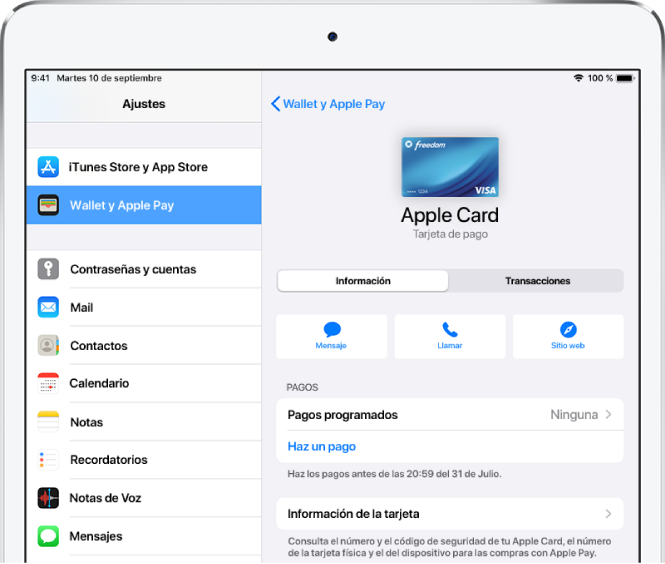
Obtener Apple Card
Ve a Ajustes
 > Wallet y Apple Pay, pulsa “Añadir tarjeta” y, a continuación, pulsa “Solicitar Apple Card”.
> Wallet y Apple Pay, pulsa “Añadir tarjeta” y, a continuación, pulsa “Solicitar Apple Card”.Introduce tus datos y acepta los términos y condiciones para enviar tu solicitud.
Revisar los detalles de tu oferta de Apple Card, que incluye el límite de crédito y el TAE, y luego acepta Apple Card o pulsa “No, gracias” para rechazarla.
Si aceptas los términos, puedes realizar cualquiera de las siguientes operaciones:
Configurar Apple Card como tarjeta por omisión para las transacciones de Apple Pay.
Obtener una tarjeta Apple Card física para usarla cuando no se puede pagar con Apple Pay.
Usar Apple Card
En el iPad, puedes usar Apple Card para realizar compras de Apple Pay en apps o en internet.
También puedes usar Apple Card allá donde no se puede pagar con Apple Pay:
En apps, en sitios web o por teléfono: Ve a Ajustes
 > “Wallet y Apple Pay”, pulsa “Apple Card” y, a continuación, pulsa “Información de la tarjeta” para ver el número de la tarjeta, la fecha de caducidad y el código de seguridad. Usa esta información para realizar tu compra.
> “Wallet y Apple Pay”, pulsa “Apple Card” y, a continuación, pulsa “Información de la tarjeta” para ver el número de la tarjeta, la fecha de caducidad y el código de seguridad. Usa esta información para realizar tu compra.En tiendas, restaurantes y otros lugares: Usa la tarjeta física.
Ver las transacciones y hacer pagos
Ve a Ajustes
 > “Wallet y Apple Pay” y, a continuación, pulsa “Apple Card”.
> “Wallet y Apple Pay” y, a continuación, pulsa “Apple Card”.Realiza cualquiera de las siguientes operaciones:
Ver las transacciones: Pulsa Transacciones y, a continuación, revisa las transacciones más recientes o desplázate hacia abajo para ver todas tus transacciones agrupadas por año.
Programa los pagos: Pulsa “Pagos programados”, selecciona “Pagar factura” o “Pagar un importe distinto”, introduce los detalles de pago (como la cuenta y la fecha) y, a continuación, autentícate con Face ID, Touch ID o el código.
Hacer un pago único: Pulsa “Haz un pago”, arrastra la marca de verificación para ajustar el importe de pago o pulsa “Mostrar teclado” para introducir un importe, pulsa “Pagar ahora” o “Pagar después”, revisa los detalles de pago (como la cuenta de pago) y, a continuación, autentícate con Face ID, Touch ID o tu código.
Ver los detalles de Apple Card, cambiar los ajustes, contactar con el servicio de soporte y mucho más
Ve a Ajustes
 > “Wallet y Apple Pay” y, a continuación, pulsa “Apple Card”.
> “Wallet y Apple Pay” y, a continuación, pulsa “Apple Card”.Realiza cualquiera de las siguientes operaciones:
Ver la información de la tarjeta.
Ver los detalles del crédito.
Añadir o eliminar las cuentas bancarias vinculadas.
Bloquear tu tarjeta física y solicitar una tarjeta de reemplazo.
Puedes solicitar soporte a través de Mensajes, por teléfono o en el sitio web de soporte de Apple Card.
