Manual de uso del iPad
- Te damos la bienvenida
-
-
- Modelos de iPad compatibles con iPadOS 17
- iPad mini (5.ª generación)
- iPad mini (6.ª generación)
- iPad (6.ª generación)
- iPad (7.ª generación)
- iPad (8.ª generación)
- iPad (9.ª generación)
- iPad (10.ª generación)
- iPad Air (3.ª generación)
- iPad Air (4.ª generación)
- iPad Air (5.ª generación)
- iPad Air de 11 pulgadas (M2)
- iPad Air de 13 pulgadas (M2)
- iPad Pro de 10,5 pulgadas
- iPad Pro de 11 pulgadas (1.ª generación)
- iPad Pro de 11 pulgadas (2.ª generación)
- iPad Pro de 11 pulgadas (3.ª generación)
- iPad Pro de 11 pulgadas (4.ª generación)
- iPad Pro de 11 pulgadas (M4)
- iPad Pro de 12,9 pulgadas (2.ª generación)
- iPad Pro de 12,9 pulgadas (3.ª generación)
- iPad Pro de 12,9 pulgadas (4.ª generación)
- iPad Pro de 12,9 pulgadas (5.ª generación)
- iPad Pro de 12,9 pulgadas (6.ª generación)
- iPad Pro de 13 pulgadas (M4)
- Configura lo básico
- Personaliza el iPad
- Mantente en contacto con tus amistades y familiares
- Personalizar el espacio de trabajo
- Haz más cosas con el Apple Pencil
- Personaliza el iPad para tu hijo o hija
-
- Novedades de iPadOS 17
-
- Cambiar o desactivar los sonidos
- Crear una pantalla de bloqueo personalizada
- Cambiar el fondo de pantalla
- Ajustar el brillo y el balance del color de la pantalla
- Personalizar el tamaño del texto y el ajuste de zoom
- Cambiar el nombre del iPad
- Cambiar la fecha y la hora
- Cambiar el idioma y la región
- Utilizar y personalizar el centro de control
- Cambiar o bloquear la orientación de la pantalla
- Personalizar las opciones para compartir
-
- Añadir o cambiar teclados
- Añadir emojis y stickers
- Realizar una captura de pantalla
- Hacer una grabación de pantalla
- Rellenar formularios y firmar documentos
- Utilizar el texto en vivo para interactuar con el contenido de una foto o un vídeo
- Utilizar el buscador visual para identificar objetos en tus fotos y vídeos
- Separar un sujeto del fondo de una foto
-
-
- Crear y editar eventos en Calendario
- Enviar invitaciones
- Responder a invitaciones
- Cambiar la visualización de los eventos
- Buscar eventos
- Cambiar los ajustes del calendario y los eventos
- Programar o mostrar eventos en otras zonas horarias
- Llevar el control de los eventos
- Usar varios calendarios
- Usar el calendario de festivos
- Compartir calendarios de iCloud
-
- Introducción a FaceTime
- Crear un enlace de FaceTime
- Hacer una Live Photo
- Activar los subtítulos en vivo
- Usar otras apps durante una llamada
- Hacer una llamada de FaceTime en grupo
- Ver los participantes en una cuadrícula
- Usar SharePlay para ver, escuchar y reproducir contenido juntos
- Compartir la pantalla en una llamada de FaceTime
- Colaborar en un documento en una llamada de FaceTime
- Usar las funciones de videoconferencias
- Transferir una llamada de FaceTime a otro dispositivo Apple
- Cambiar los ajustes de vídeo de FaceTime
- Cambiar los ajustes de audio de FaceTime
- Cambiar tu aspecto
- Salir de una llamada o cambiar a Mensajes
- Bloquear llamadas no deseadas
- Informar de una llamada no deseada
-
- Conectar dispositivos externos o servidores
- Modificar archivos, carpetas y descargas
- Buscar archivos y carpetas
- Organizar archivos y carpetas
- Enviar archivos
- Configurar iCloud Drive
- Compartir archivos y carpetas en iCloud Drive
- Usar un dispositivo de almacenamiento externo, un servidor de archivos o un servicio de almacenamiento en la nube
-
- Introducción a Casa
- Actualizar a la nueva arquitectura de la app Casa
- Configurar accesorios
- Controlar accesorios
- Controlar la casa mediante Siri
- Usar la función “Previsión de la red eléctrica” para planificar el uso de la energía
- Configurar el HomePod
- Controlar la casa de forma remota
- Crear y usar ambientes
- Usar automatizaciones
- Configurar cámaras de seguridad
- Usar el reconocimiento facial
- Configurar un router
- Invitar a otras personas a controlar tus accesorios
- Añadir más casas
-
- Comprobar el correo electrónico
- Configurar notificaciones de correo electrónico
- Buscar mensajes de correo electrónico
- Organizar el correo electrónico en buzones
- Cambiar los ajustes de correo electrónico
- Eliminar y recuperar mensajes de correo electrónico
- Añadir el widget Mail a la pantalla de inicio
- Imprimir mensajes de correo electrónico
- Usar funciones rápidas del teclado
-
- Ver mapas
-
- Obtener indicaciones de viaje
- Seleccionar otras opciones de ruta
- Buscar lugares para hacer una parada por tu ruta
- Ver el resumen de una ruta o una lista de indicaciones
- Cambiar los ajustes de las indicaciones de voz
- Obtener indicaciones para ir en coche
- Notificar incidencias de tráfico
- Obtener indicaciones para ir en bici
- Obtener indicaciones para ir a pie
- Obtener indicaciones para ir en transporte público
- Eliminar las indicaciones recientes
- Obtener información del tráfico y del tiempo
- Estimar el tiempo de viaje y la hora de llegada
- Descargar mapas sin conexión
- Vista panorámica de los lugares
- Hacer recorridos de Flyover
- Encontrar los ajustes de la app Mapas
-
- Configurar Mensajes
- Acerca de la app iMessage
- Enviar y responder a mensajes
- Anular el envío de mensajes y editarlos
- Llevar el control de los mensajes
- Buscar
- Reenviar y compartir mensajes
- Conversaciones de grupo
- Ver, escuchar o jugar juntos con SharePlay
- Colaborar en proyectos
- Usar apps de iMessage
- Hacer fotos o grabar vídeos y editarlos
- Compartir fotos, enlaces y más
- Enviar stickers
- Solicitar, enviar y recibir pagos
- Enviar y recibir mensajes de audio
- Compartir tu ubicación
- Animar mensajes
- Enviar y guardar GIF
- Activa o desactiva la notificación de lectura.
- Cambiar las notificaciones
- Bloquear, filtrar e informar de mensajes
- Eliminar mensajes y archivos adjuntos
- Recuperar mensajes eliminados
-
- Obtener música
- Ver álbumes, playlists y más
- Reproducir música
- Mostrar los créditos de la canción y la letra
- Poner la música a la cola
- Escuchar la radio
-
- Suscribirse a Apple Music
- Escuchar música sin pérdida
- Escuchar música en Dolby Atmos
- Cantar con Apple Music
- Buscar música nueva
- Añadir música y escuchar sin conexión
- Obtener recomendaciones personalizadas
- Escuchar la radio
- Buscar música
- Crear playlists
- Ver lo que escuchan tus amigos
- Usar Siri para reproducir música
- Cambiar cómo suena la música
-
- Introducción a Notas
- Añadir o eliminar cuentas
- Crear notas y aplicarles formato
- Dibujar o escribir
- Añadir fotos, vídeos y más
- Escanear texto y documentos
- Trabajar con archivos PDF
- Añadir enlaces
- Crear notas rápidas
- Buscar notas
- Organizar mediante carpetas
- Organizar con etiquetas
- Usar carpetas inteligentes
- Compartir y colaborar
- Exportar o imprimir notas
- Bloquear notas
- Cambiar los ajustes de Notas
- Usar funciones rápidas del teclado
-
- Ver fotos y vídeos
- Reproducir vídeos y pases de diapositivas
- Eliminar u ocultar fotos y vídeos
- Editar fotos y vídeos
- Acortar la duración del vídeo y ajustar la cámara lenta
- Editar Live Photos
- Editar vídeos en modo Cine
- Editar retratos
- Usar álbumes de fotos
- Editar, compartir y organizar álbumes
- Filtrar y ordenar las fotos y vídeos en álbumes
- Crear stickers a partir de tus fotos
- Duplicar y copiar fotos y vídeos
- Fusionar fotos duplicadas
- Buscar fotos
- Identificar personas y mascotas
- Explorar fotos por ubicación
- Compartir fotos y vídeos
- Compartir vídeos largos
- Visualizar fotos y vídeos compartidos contigo
- Ver recuerdos
- Personalizar los recuerdos
- Gestionar recuerdos y fotos destacadas
-
- Utilizar “Fotos en iCloud”
- Crear álbumes compartidos
- Añadir y eliminar personas en un álbum compartido
- Añadir y eliminar fotos y vídeos de un álbum compartido
- Configurar o unirse a una fototeca compartida en iCloud
- Añadir contenido a una fototeca compartida en iCloud
- Utilizar una fototeca compartida en iCloud
- Importar y exportar fotos y vídeos
- Imprimir fotos
-
- Añadir o eliminar cuentas
- Crear una lista de la compra
- Añadir ítems a una lista
- Editar y gestionar una lista
- Buscar y organizar listas
- Trabajar con plantillas
- Organizar con etiquetas
- Usar listas inteligentes
- Compartir y colaborar
- Imprimir recordatorios
- Usar el widget de Recordatorios
- Cambiar los ajustes de Recordatorios
- Usar funciones rápidas del teclado
-
- Navegar por internet
- Buscar sitios web
- Personalizar los ajustes de Safari
- Cambiar la disposición
- Usar perfiles de Safari
- Usar Siri para escuchar una página web
- Añadir un marcador a un sitio web
- Marcar un sitio web como favorito
- Guardar páginas en una lista de lectura
- Buscar enlaces compartidos contigo
- Hacer anotaciones en una página web y guardarla como un archivo PDF
- Rellenar formularios automáticamente
- Obtener extensiones
- Ocultar anuncios y distracciones
- Borrar la caché y las cookies
- Atajos
- Consejos
-
- Configurar “En familia”
- Añadir miembros de “En familia”
- Eliminar miembros de “En familia”
- Compartir suscripciones
- Compartir compras
- Compartir ubicaciones con familiares y localizar dispositivos perdidos
- Configurar Apple Cash familiar y Apple Card familiar
- Configurar los controles parentales
- Configurar un dispositivo para tu hijo o hija
-
- Adaptador de corriente y cable de carga
- Usar las funciones del nivel de audio de los auriculares
-
- Compatibilidad del Apple Pencil
- Enlazar y cargar el Apple Pencil (1.ª generación)
- Enlazar y cargar el Apple Pencil (2.ª generación)
- Enlazar y cargar el Apple Pencil (USB-C)
- Enlazar y cargar el Apple Pencil Pro
- Introducir texto con “Escribir a mano”
- Dibujar con el Apple Pencil
- Hacer una captura de pantalla y realizar anotaciones con el Apple Pencil
- Escribir notas rápidamente
- HomePod y otros altavoces inalámbricos
- Dispositivos de almacenamiento externo
- Accesorios Bluetooth
- Apple Watch con Fitness+
- Impresoras
- Paño de limpieza
-
- Compartir la conexión a internet
- Hacer y recibir llamadas telefónicas
- Usar el iPad como una segunda pantalla para el Mac
- Utilizar el iPad como cámara web
- Usar un teclado y un ratón o trackpad entre el Mac y el iPad
- Transferir tareas entre dispositivos
- Cortar, copiar y pegar entre el iPad y otros dispositivos
- Transmitir vídeo o duplicar la pantalla del iPad
- Usar AirDrop para enviar ítems
- Conectar el iPad y el ordenador mediante un cable
-
- Transferir archivos entre dispositivos
- Transferir archivos mediante el correo electrónico, los mensajes o AirDrop
- Transferir archivos o sincronizar contenido con Finder o iTunes
- Mantener los archivos actualizados automáticamente con iCloud
- Usar un dispositivo de almacenamiento externo, un servidor de archivos o un servicio de almacenamiento en la nube
-
- Introducción a las funciones de accesibilidad
- Activar las funciones de accesibilidad para la configuración
- Cambiar los ajustes de accesibilidad de Siri
- Abrir prestaciones con la función rápida de accesibilidad
-
- Resumen
- Acercar
- Mover el puntero sobre un texto para aumentar el tamaño
- Cambiar los colores y el brillo
- Facilitar la lectura del texto
- Reducir el movimiento en pantalla
- Personalizar los ajustes visuales en cada app
- Oír lo que se escribe o lo que hay en pantalla
- Oír audiodescripciones
-
- Activar VoiceOver y practicar gestos
- Cambiar los ajustes de VoiceOver
- Usar gestos de VoiceOver
- Controlar el iPad con VoiceOver activado
- Controlar VoiceOver con el rotor
- Utilizar el teclado en pantalla
- Escribir con el dedo
- Mantener la pantalla apagada
- Usar VoiceOver con un teclado externo de Apple
- Usar una pantalla braille
- Escribir en braille en la pantalla
- Personalizar los gestos y las funciones rápidas de teclado
- Usar VoiceOver con un dispositivo señalador
- Usar VoiceOver para imágenes y vídeos
- Usar VoiceOver en apps
-
- Resumen
- Usar AssistiveTouch
- Usar un dispositivo de seguimiento ocular
- Ajustar el comportamiento del iPad con las interacciones táctiles
- Responder llamadas automáticamente
- Cambiar los ajustes de Face ID y atención
- Usar “Control por voz”
- Ajustar el botón superior o de inicio
- Usar los botones del mando del Apple TV
- Definir los ajustes del puntero
- Definir los ajustes del teclado
- Controlar el iPad con un teclado externo
- Definir los ajustes de los AirPods
- Configurar los ajustes del doble toque y del gesto de apretar del Apple Pencil
-
- Resumen
- Usar audífonos
- Usar la escucha en directo
- Usar el reconocimiento de sonidos
- Configurar y usar RTT
- Hacer que el indicador LED parpadee cuando haya notificaciones
- Definir los ajustes de audio
- Reproducir sonidos de fondo
- Mostrar subtítulos y subtítulos opcionales
- Mostrar transcripciones de mensajes por el intercomunicador
- Obtener subtítulos en vivo del audio hablado
-
- Usar las medidas de seguridad y protección de la privacidad integradas
- Reforzar la seguridad de tu ID de Apple
-
- Usar llaves de acceso para iniciar sesión en apps y sitios web
- Iniciar sesión con Apple
- Compartir contraseñas
- Rellenar automáticamente contraseñas seguras
- Cambiar contraseñas poco seguras o comprometidas
- Ver tus contraseñas y la información relacionada
- Compartir llaves de acceso y contraseñas de forma segura con AirDrop
- Hacer que tus llaves de acceso y contraseñas estén disponibles en todos tus dispositivos
- Rellenar automáticamente códigos de verificación
- Iniciar sesión con menos pruebas CAPTCHA
- Autenticación de doble factor
- Usar llaves de seguridad
- Crear y gestionar direcciones de “Ocultar mi correo electrónico”
- Proteger tu navegación web con el relay privado de iCloud
- Usar una dirección de red privada
- Usar la protección de datos avanzada
- Usar el modo de aislamiento
- Recibir avisos sobre contenido sensible
- Usar la verificación de claves de contactos
-
- Encender o apagar el iPad
- Forzar el reinicio del iPad
- Actualizar iPadOS
- Realizar copias de seguridad del iPad
- Restablecer los ajustes del iPad
- Restaurar todo el contenido a partir de una copia de seguridad
- Restaurar ítems comprados y eliminados
- Vender, regalar o renovar tu iPad
- Borrar el iPad
- Instalar o eliminar perfiles de configuración
-
- Información de seguridad importante
- Información de manejo importante
- Buscar más recursos sobre el software y el servicio
- Declaración de conformidad de la FCC
- Declaración de conformidad de ISED Canada
- Apple y el medio ambiente
- Información sobre productos láser de Clase 1
- Información sobre residuos y reciclaje
- Modificación no autorizada de iPadOS
- Declaración de conformidad con ENERGY STAR
- Copyright
Identificar personas y mascotas en la app Fotos en el iPad
La app Fotos ![]() reconoce a las personas, perros y gatos de tus fotos, y las ordena en el álbum “Personas y mascotas” (o el álbum Personas si no se identifica ningún perro o gato). Si añades nombres a las personas y mascotas identificadas en el álbum, podrás buscar fotos por su nombre. Puedes identificar a una persona, un perro o un gato directamente desde una foto o vídeo de tu fototeca, o en el álbum “Personas y mascotas”.
reconoce a las personas, perros y gatos de tus fotos, y las ordena en el álbum “Personas y mascotas” (o el álbum Personas si no se identifica ningún perro o gato). Si añades nombres a las personas y mascotas identificadas en el álbum, podrás buscar fotos por su nombre. Puedes identificar a una persona, un perro o un gato directamente desde una foto o vídeo de tu fototeca, o en el álbum “Personas y mascotas”.
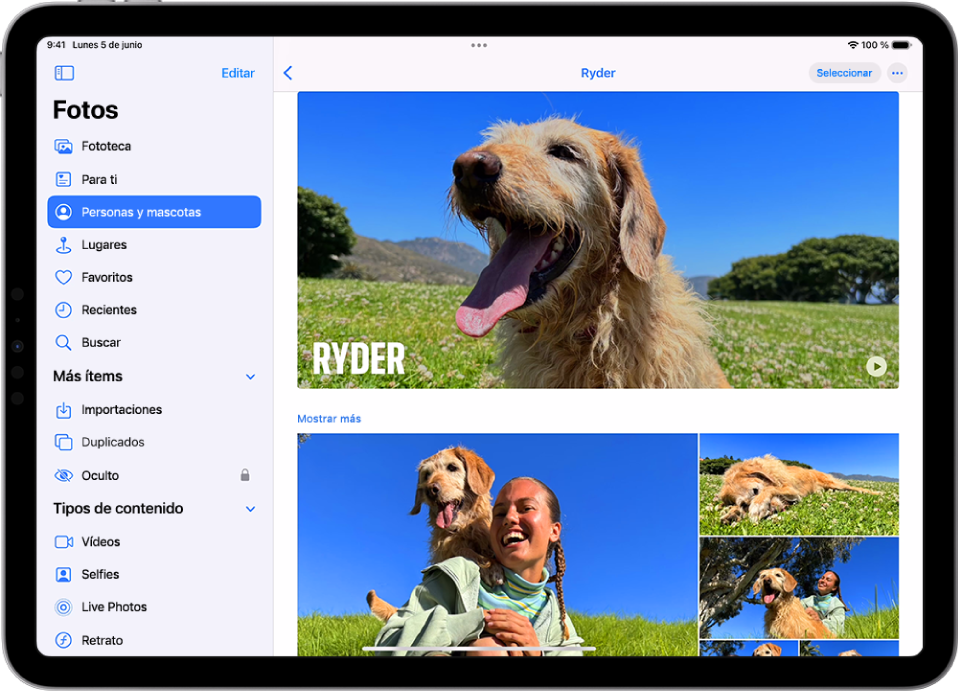
Identificar a una persona o mascota en una foto o vídeo
Cuando identificas a una persona o mascota en una foto o vídeo, se añade automáticamente al álbum “Personas y mascotas” y se identifica en otras fotos y vídeos de la fototeca.
Abre la app Fotos
 en el iPad.
en el iPad.Abre la foto o vídeo y, a continuación, toca
 o desliza hacia arriba para ver los detalles.
o desliza hacia arriba para ver los detalles. Las personas o mascotas que se reconocen en la foto o el vídeo aparecen en la esquina inferior izquierda. Aparece un interrogante junto a los que no has identificado.
Toca la persona o mascota que tenga un interrogante junto a su foto y, a continuación, toca “Asignar un nombre a esta persona” o “Asignar un nombre a esta mascota”.
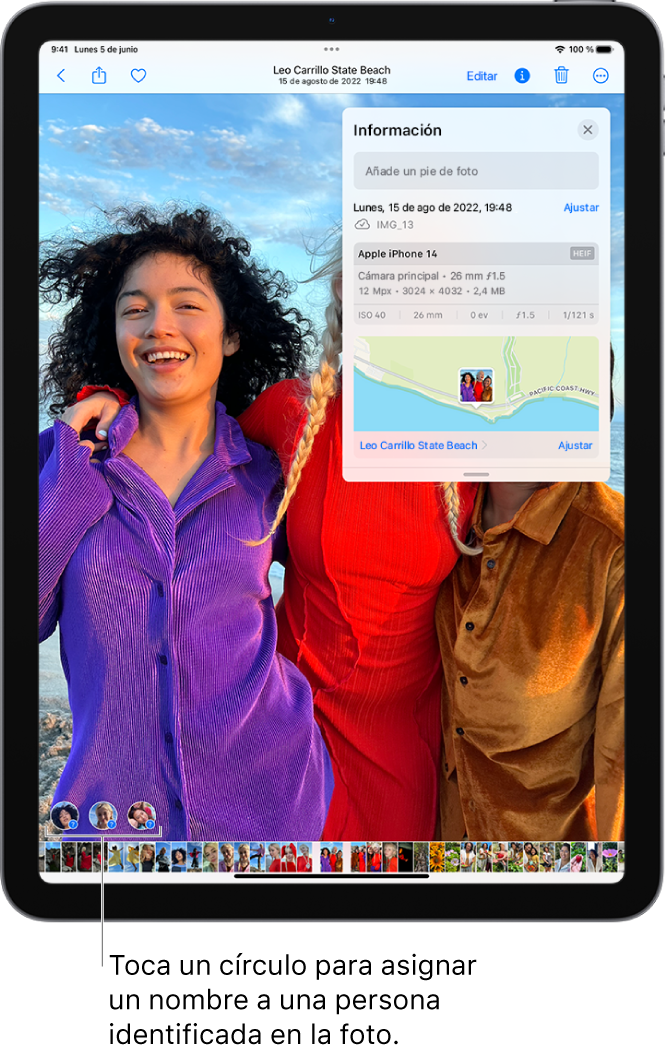
Escribe el nombre, toca Siguiente y, a continuación, toca OK.
Toca
 o desliza hacia arriba para cerrar los detalles de la foto o vídeo.
o desliza hacia arriba para cerrar los detalles de la foto o vídeo.
Identificar a una persona o mascota en el álbum “Personas y mascotas”
Abre la app Fotos
 en el iPad.
en el iPad.Toca “Personas y mascotas” en la barra lateral y, a continuación, toca la persona o mascota que quieres nombrar.
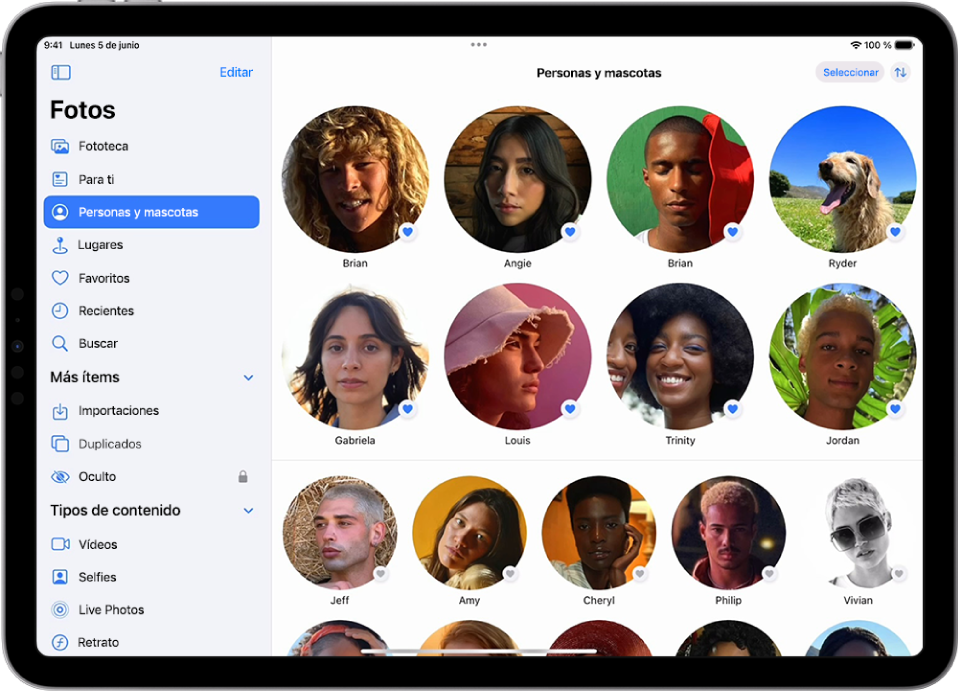
Toca “Añadir nombre” en la parte superior de la pantalla y, a continuación, escribe el nombre o toca un nombre de la lista de contactos sugeridos.
Toca Siguiente.
Si se identifica a una persona o mascota más de una vez, toca Seleccionar, toca cada vez que aparezca y, a continuación, toca Fusionar.
Toca OK.
La app Fotos muestra las caras de las personas o mascotas que aparecen con frecuencia en tus fotos en el álbum “Personas y mascotas”. Si quieres identificar a una persona o mascota que aún no has identificado, toca “Añadir personas” en la parte inferior del álbum “Personas y mascotas”.
Buscar fotos de una persona o mascota concreta
Para buscar fotos de una persona o mascota concreta a la que has asignado un nombre, abre la app Fotos ![]() en el iPad y realiza una de las siguientes operaciones:
en el iPad y realiza una de las siguientes operaciones:
Toca “Personas y mascotas” y, a continuación, toca una persona o mascota para ver todas las fotos y vídeos en las que sale.
Toca Buscar y, a continuación, introduce un nombre en el campo de búsqueda o toca un nombre debajo de Personas.
Definir una foto principal
Abre la app Fotos
 en el iPad.
en el iPad.Toca “Personas y mascotas” en la barra lateral y, a continuación, toca una persona o una mascota.
Toca Seleccionar y después toca “Mostrar caras”.
Selecciona la foto que quieres definir como foto principal.
Toca
 y, a continuación, toca “Convertir en foto principal”.
y, a continuación, toca “Convertir en foto principal”.
Marcar una persona o mascota como favorita
Marca como favoritas a las personas o mascotas con las que más interactúas para localizarlas más fácilmente.
Abre la app Fotos
 en el iPad.
en el iPad.Toca “Personas y mascotas” en la barra lateral.
Toca
 junto a la foto de la persona o mascota.
junto a la foto de la persona o mascota.Para marcar como favoritas varias personas o mascotas al mismo tiempo, toca Seleccionar, toca cada persona o mascota que quieras marcar y, a continuación, toca “Añadir a favoritos” en la parte inferior de la pantalla.
Para marcar una persona o mascota como no favorita, toca ![]() junto a la persona o mascota.
junto a la persona o mascota.
Corregir errores de identificación
Abre la app Fotos
 en el iPad.
en el iPad.Toca “Personas y mascotas” en la barra lateral y, a continuación, toca la persona o mascota mal identificada.
Toca Seleccionar y después toca “Mostrar caras”.
Toca las imágenes mal identificadas, toca
 y, a continuación, toca “No es [nombre]”.
y, a continuación, toca “No es [nombre]”.
También puedes corregir los errores de identificación mientras ves una foto en la fototeca. Toca ![]() o desliza hacia arriba para ver la información de la foto. Toca la persona o mascota mal identificada en la esquina inferior izquierda de la foto y, a continuación, toca “No es [nombre]”.
o desliza hacia arriba para ver la información de la foto. Toca la persona o mascota mal identificada en la esquina inferior izquierda de la foto y, a continuación, toca “No es [nombre]”.
Ordenar el álbum “Personas y mascotas” alfabéticamente o manualmente
Abre la app Fotos
 en el iPad.
en el iPad.Toca “Personas y mascotas” en la barra lateral.
Toca
 y selecciona una de las siguientes opciones:
y selecciona una de las siguientes opciones:Ordenar alfabéticamente: Toca Nombre.
Ordenar manualmente: Toca Personalizado y, a continuación, mantén pulsada una foto principal y arrástrala a una nueva posición.
Incluir con menos frecuencia a una persona o mascota que has identificado
Puedes hacer que las fotos de personas y mascotas a las que has asignado un nombre aparezcan menos en tus recuerdos, fotos destacadas y en el widget de Fotos.
Abre la app Fotos
 en el iPad.
en el iPad.Toca “Personas y mascotas” en la barra lateral y, a continuación, toca la persona o mascota que quieres ver menos.
Toca
 y, a continuación, toca “Incluir menos a [nombre]”.
y, a continuación, toca “Incluir menos a [nombre]”.Elige si quieres incluir con menos frecuencia a la persona o mascota, o nunca, y luego toca Confirmar.
Consulta Gestionar recuerdos y fotos destacadas en la app Fotos en el iPad para personalizar más las fotos que aparecen en tus recuerdos, fotos destacadas y el widget de Fotos.
Eliminar a una persona o mascota
Abre la app Fotos
 en el iPad.
en el iPad.Toca “Personas y mascotas” en la barra lateral y, a continuación, toca Seleccionar.
Toca el nombre de la persona o mascota que quieres eliminar y, a continuación, toca Eliminar.
Al usar “Fotos en iCloud”, “Personas y mascotas” se mantiene actualizado en todos tus dispositivos que cumplan estos requisitos mínimos del sistema: iOS 11, iPadOS 13 o macOS 10.13. (Debes haber iniciado sesión con el mismo ID de Apple en todos los dispositivos).
