Novedades de iPadOS 15
Widgets en la pantalla de inicio Coloca widgets junto a las apps en la pantalla de inicio del iPad. Elige el tamaño de widget adecuado para ti, incluido un nuevo tamaño más grande para el iPad, y consulta la información más importante de un vistazo. Consulta Añadir widgets y Trasladar apps y widgets en la pantalla de inicio.
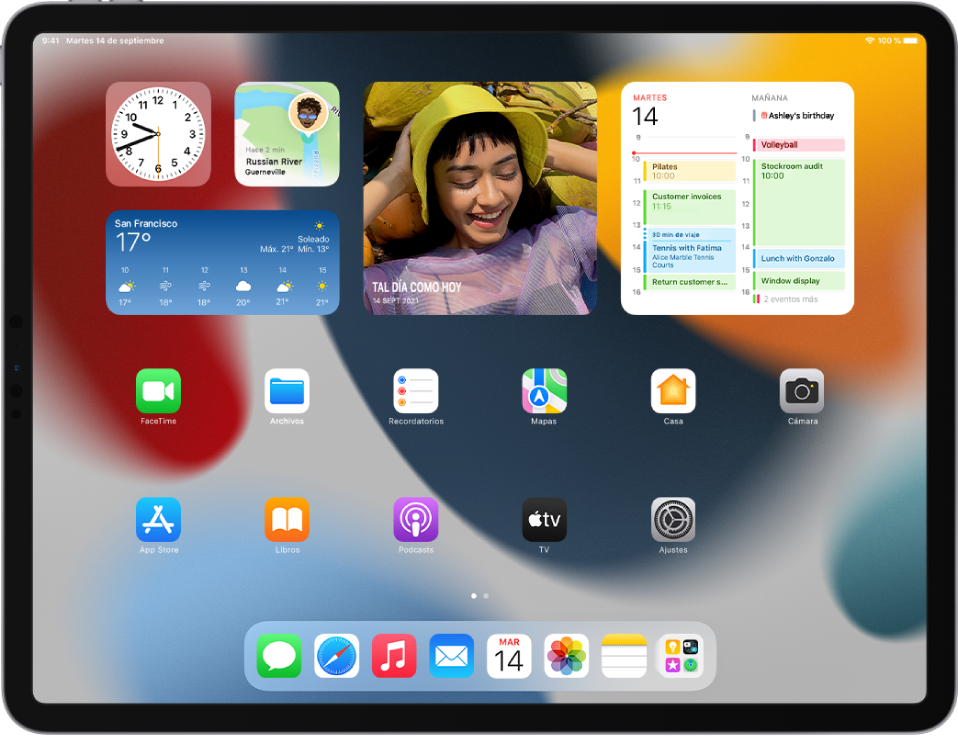
Biblioteca de apps La biblioteca de apps de la pantalla de inicio organiza automáticamente todas tus apps en categorías útiles, como Productividad y Juegos. Además, puedes acceder rápidamente a ella desde el Dock. Consulta Buscar tus apps en la biblioteca de apps.

Multitarea Usa el nuevo menú Multitarea para crear una vista a pantalla completa, Slide Over y una ventana de Split View para poder trabajar en varias apps a la vez. Puedes ver todas las ventanas abiertas de una app y pasar rápidamente de una a otra con el nuevo estante situado en la parte inferior de la pantalla. Usa el selector de app para ver y crear pantallas de Split View. Consulta Abrir dos ítems en Split View y Abrir una app en Slide Over.
FaceTime Usa el modo de aislamiento de voz para minimizar el ruido de fondo y el modo Retrato para poner el foco visual en ti. La visualización en cuadrícula muestra a los participantes de tus llamadas de FaceTime en grupo en mosaicos del mismo tamaño que destacan automáticamente a la persona que habla. También puedes invitar a cualquier persona a que se una a una llamada de FaceTime usando un enlace web único. Consulta Filtrar los sonidos de fondo, Difuminar el fondo con el modo Retrato, Ver en disposición en cuadrícula a los participantes en una llamada de FaceTime y Crear un enlace a una llamada de FaceTime.

SharePlay (iPadOS 15.1) Usa SharePlay en FaceTime para mantener el contacto con amigos y familiares. Podéis ver programas de televisión y películas o escuchar música juntos, y también puedes compartir tu pantalla. Consulta Usar SharePlay para ver y escuchar contenido juntos en FaceTime.

Concentración Usa Concentración para filtrar las notificaciones automáticamente en función de lo que estás haciendo. Elige una sugerencia de concentración proporcionada, como Trabajo, Descanso o “Tiempo libre” y, a continuación, elige las notificaciones que quieres recibir durante esos momentos. Cuando alguien que no esté en tus notificaciones permitidas intente contactarte, tu estado de concentración se muestra en la app Mensajes para que sepa que estás ocupado. Consulta Configurar un modo de concentración.
Notificaciones Las notificaciones tienen un nuevo aspecto, con fotos de contacto e iconos de app más grandes para poderlas identificar más fácilmente. También puedes recibir un resumen de notificaciones con una recopilación de las notificaciones que se entrega a diario, según el horario que has configurado. Consulta Programar un resumen de notificaciones.
Mensajes Los enlaces, las fotos y otro contenido compartido contigo en la app Mensajes aparecen en una nueva sección “Compartido contigo” dentro de la app correspondiente (disponible en las apps Fotos, Safari, Podcasts, Apple Music, Apple News o Apple TV). Si se envían varias fotos en la app Mensajes, ahora aparecen como un collage o colección de imágenes que puedes deslizar para pasarlas fácilmente. Consulta Usar Mensajes para recibir y compartir contenido con amigos.
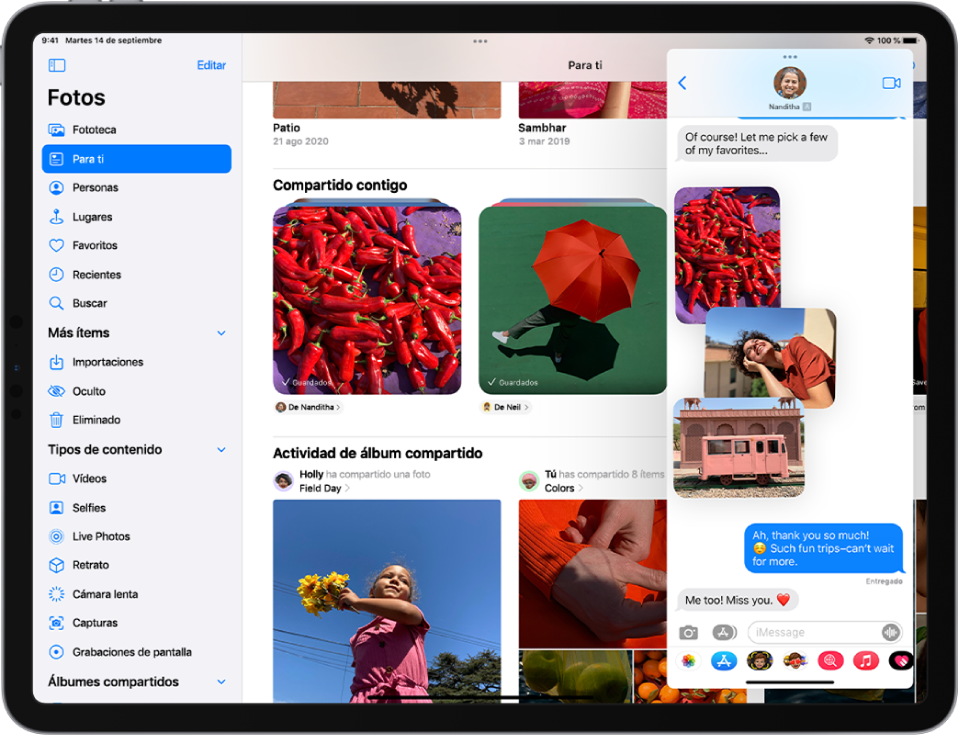
Memoji Refleja tu aspecto y tu estilo de formas totalmente nuevas. Elige entre nuevos conjuntos, más prendas para la cabeza y opciones de personalización actualizadas para tus stickers de Memoji. Consulta Crear tu propio Memoji.
Mapas Un nuevo globo interactivo muestra información detallada mejorada de cordilleras, desiertos, océanos y mucho más. Los mapas detallados de ciudades como San Francisco y Nueva York muestran la altitud, puntos de interés, árboles, carriles de giro, pasos de peatones y mucho más. Un nuevo mapa para conductores resalta datos como el tráfico y las incidencias, y un planificador de rutas te permite ver el viaje que tienes por delante. Las funciones de transporte público actualizadas muestran estaciones cercanas y horarios de transporte público. Consulta Mover, girar, acercar o alejar un mapa o un globo terráqueo en 3D, Ver mapas, Obtener indicaciones para ir en transporte y Obtener indicaciones para ir en transporte público.

Safari La barra de pestañas actualizada ocupa menos espacio en la página y se ajusta a los colores de cada sitio. Los grupos de pestañas te permiten organizar las pestañas y cambiar de una a otra fácilmente. Consulta Usar pestañas en Safari.
Buscador visual “Buscador visual” identifica objetos en tus fotos, como puntos de referencia populares, plantas, libros u obras de arte. A continuación, proporciona más imágenes e información sobre el objeto que obtiene de internet (solo en EE. UU.). Consulta Interactuar con fotos mediante “Texto en vivo” y “Buscador visual”.
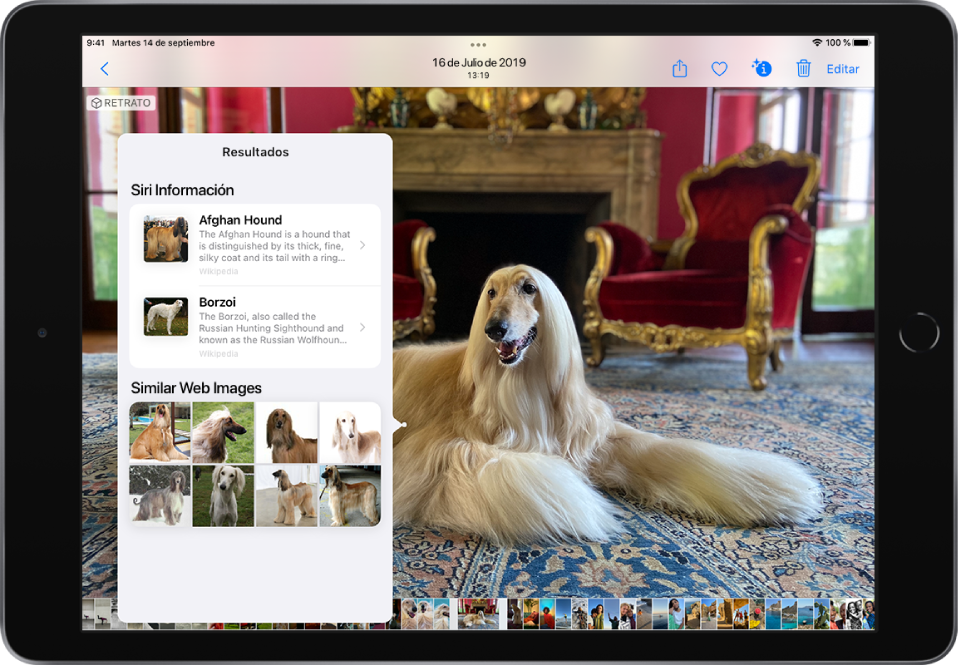
Fotos Personaliza la estética y la ambientación de tus recuerdos con “Mezclas de recuerdos” y otras opciones de edición. También puedes seleccionar canciones de Apple Music para que suene de fondo en un recuerdo. Consulta Personalizar los recuerdos.
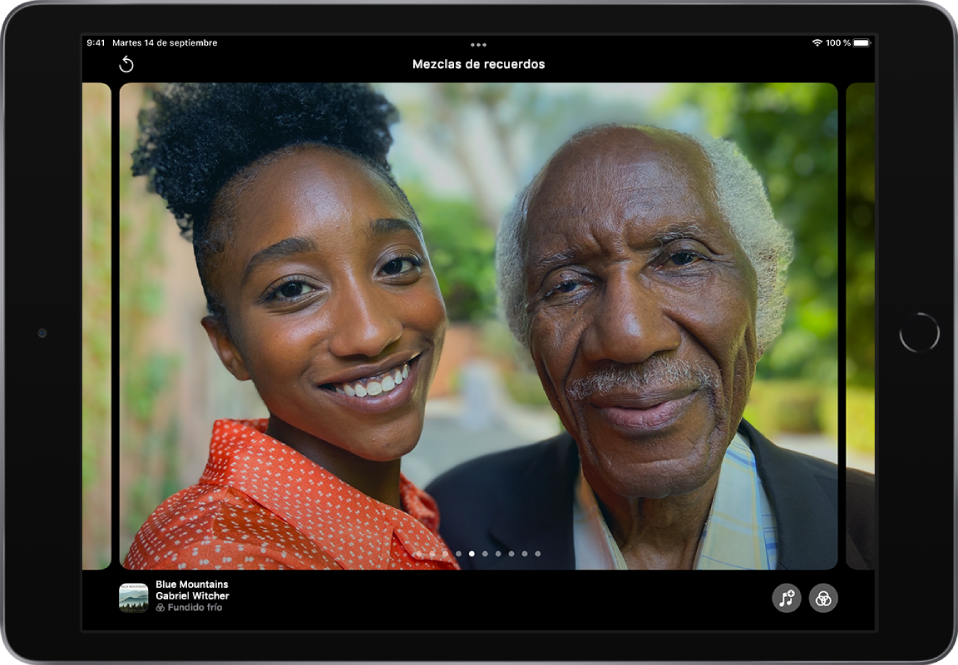
Música (iPadOS 15.2) Apple Music Voice, una nueva opción, ofrece acceso a través de Siri al catálogo de Apple Music, playlists, mezclas personalizadas y mucho más. Consulta Escuchar música con Apple Music Voice.
Nota rápida Anota sobre cualquier app o pantalla abierta en el iPad. Empieza fácilmente una nota rápida deslizando el dedo o el Apple Pencil hacia arriba desde la esquina inferior derecha de la pantalla o abre el centro de control. Las notas rápidas se almacenan en la app Notas y pueden incluir texto, texto escrito a mano, enlaces, etiquetas y menciones (función no disponible en el iPad Air 2 ni el iPad mini 4). Consulta Crear notas rápidas en cualquier sitio.
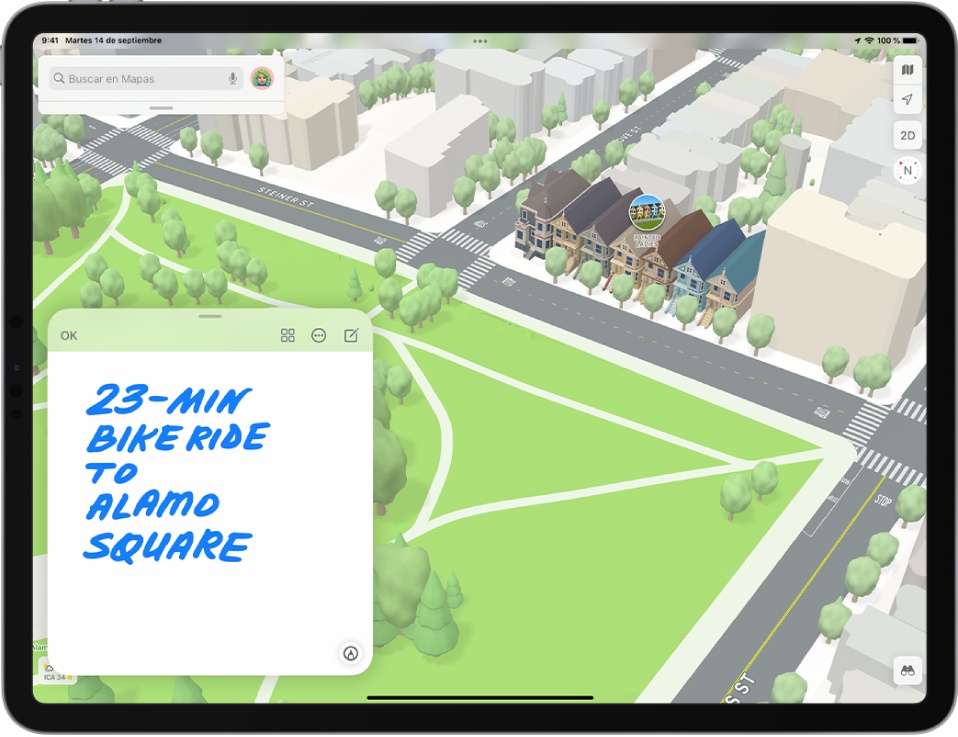
Notas Organiza tus notas con etiquetas, como #viaje o #recetas para buscar y localizar notas fácilmente en distintas categorías. Menciona a los colaboradores de las notas compartidas para que se notifiquen unos a otros las actualizaciones importantes y muestra los cambios recientes de una nota en una sola lista. Consulta Usar etiquetas y carpetas inteligentes en Notas y Ver la actividad en una nota.
Recordatorios Clasifica los recordatorios a medida que los creas añadiendo etiquetas, como #recados o #deberes. Crea listas inteligentes para organizar automáticamente los recordatorios por etiqueta, fechas, horas, ubicaciones, prioridad y mucho más. Consulta Usar etiquetas y listas inteligentes en Recordatorios.
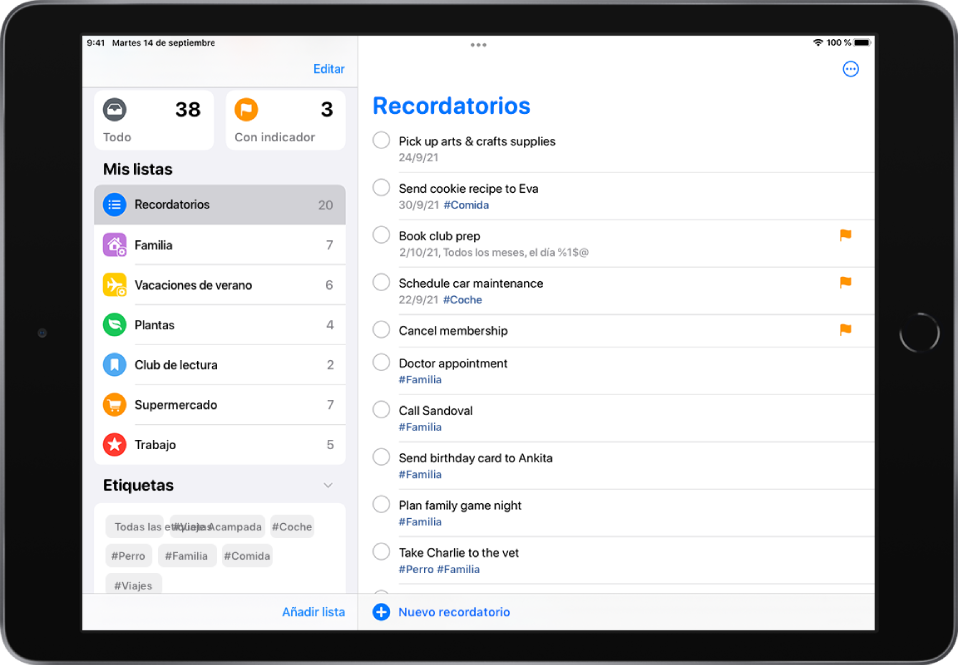
Control universal (iPadOS 15.4) Utiliza un único teclado, ratón o trackpad para trabajar cómodamente entre tu Mac y tu iPad. Consulta Usar un teclado y un ratón o trackpad entre el Mac y el iPad con el control universal.
iCloud+ iCloud+ combina todo lo que ya ofrece iCloud con nuevas funciones prémium como las siguientes: el relay privado de iCloud (beta), un servicio que protege tu privacidad en línea, y “Ocultar mi correo electrónico”, una forma fácil de crear una dirección de correo aleatoria para rellenar formularios en internet; y la compatibilidad expandida con las grabaciones de tipo “Vídeo protegido de HomeKit” para que puedas configurar más cámaras de seguridad en casa. Consulta Suscribirse a iCloud+ en el iPad, Activar el relay privado de iCloud, Ocultar tu dirección de correo electrónico personal en Safari y Configurar las cámaras de seguridad de tu casa.
Mail (iPadOS 15.2) Cuando te suscribes a iCloud+, “Ocultar mi correo electrónico” te permite mantener la privacidad de tu dirección de correo electrónico personal. “Ocultar mi correo electrónico” crea una dirección de correo electrónico única y aleatoria que reenvía los mensajes a tu cuenta de correo electrónico personal. Consulta Usar la protección de la privacidad de Mail.
Privacidad La protección de la privacidad de Mail te protege de los remitentes que intentan obtener información sobre tu actividad con el correo, rastrear tu actividad en línea o determinar tu ubicación. También evita que los remitentes vean si has abierto su correo electrónico o cuándo lo has hecho. Revisa el informe de privacidad en Safari para ver un resumen de los rastreadores que el sistema de antirrastreo inteligente ha detectado y bloqueado. También puedes revisar el informe de privacidad de las apps (iPadOS 15.2), que muestra con qué frecuencia usan las apps los permisos que les concedes para acceder a tus datos. Consulta Usar la protección de la privacidad de Mail, Ver el informe de privacidad y Revisar cómo usan las apps los permisos que les concedes.
Tiempo de uso (iPadOS 15.2; no disponible en todos los países o regiones) Mediante la seguridad en las comunicaciones de “Tiempo de uso”, la app Mensajes puede detectar desnudos en las fotos antes de que se envíen o reciban en el dispositivo de tu hijo o hija, y proporciona recursos para ayudarle. Esta función no ofrece a Apple acceso a las fotos. Consulta Activar o desactivar la seguridad en las comunicaciones de los mensajes en el dispositivo de un miembro de la familia.
Seguridad (iPadOS 15.2) El programa de legado digital te permite designar representantes digitales que podrán acceder a tu cuenta e información personal si falleces. Consulta Añadir representantes digitales.
Accesibilidad Personaliza los ajustes de tamaño del texto y de visualización para cada app. Aumenta el tamaño del texto o utiliza caracteres en negrita, aumenta el contraste, invierte los colores y mucho más solo para las apps que quieras. Explora las personas, los objetos, el texto y las tablas de las imágenes con más detalle mediante VoiceOver. Camufla el ruido ambiental o el ruido externo no deseado reproduciendo continuamente sonidos de fondo relajantes. Consulta Personalizar los ajustes de accesibilidad para ciertas apps, Explorar imágenes y Reproducir sonidos de fondo en el iPad para camuflar el ruido ambiental.
Aprende trucos nuevos para iPadOS La app Consejos añade con frecuencia nuevas sugerencias para que puedas aprovechar el iPad al máximo. Consulta Ver consejos.
Nota: Las apps y funciones nuevas pueden variar según el modelo de iPad que tengas y tu región, idioma y operador.
