
Encriptar y proteger un dispositivo de almacenamiento con contraseña en Utilidad de Discos en la Mac
Cuando das formato a un dispositivo de almacenamiento interno o externo, puedes encriptar y protegerlo con una contraseña. Si encriptas un dispositivo interno, debes ingresar la contraseña para acceder al dispositivo y a la información almacenada en él. Si encriptas un disco externo, debes ingresar la contraseña al conectar el dispositivo a la computadora.
Si encriptas un dispositivo de almacenamiento externo, no puedes conectarlo a la estación base AirPort para realizar respaldos con Time Machine.
Advertencia: para encriptar y proteger el dispositivo con una contraseña utilizando Disk Utility, primero debes borrar el dispositivo.
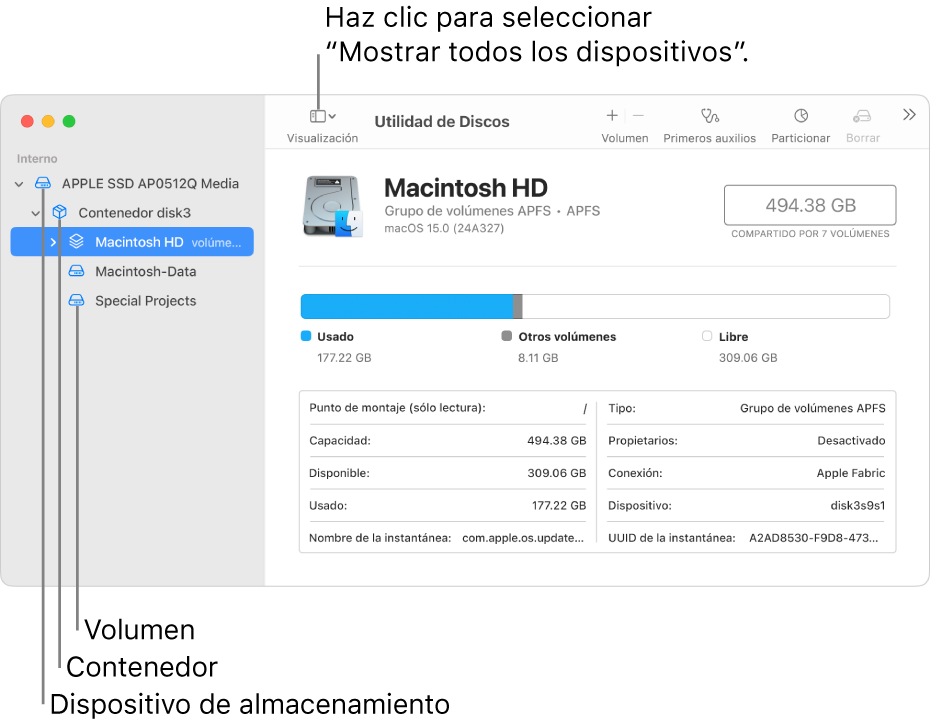
Importante: Si el dispositivo contiene archivos que desees conservar, cópialos en otro dispositivo de almacenamiento o volumen antes de borrar y encriptar un dispositivo.
Abrir Utilidad de Discos por mí
Ve a la app Utilidad de Discos
 en la Mac.
en la Mac.Si Utilidad de Discos no está abierta, haz clic en
 en el Dock, escribe Utilidad de Discos en el campo de búsqueda y luego haz clic en
en el Dock, escribe Utilidad de Discos en el campo de búsqueda y luego haz clic en  .
.Selecciona Visualización > Mostrar todos los dispositivos.
En la barra lateral, selecciona el dispositivo de almacenamiento que quieres encriptar.
Haz clic en
 en la barra de herramientas.
en la barra de herramientas.Ingresa un nombre para el volumen.
Haz clic en el menú desplegable Esquema y elige Mapa de particiones GUID.
Haz clic en el menú desplegable Formato y elige un formato de sistema de archivos encriptados.
Ingresa y verifica una contraseña, y haz clic en Seleccionar.
Para cambiar la contraseña más tarde, selecciona el volumen en la barra lateral y ve a Archivo > Cambiar contraseña.
De forma opcional y si está disponible, haz clic en Opciones de seguridad, utiliza el regulador para seleccionar cuántas veces quieres sobrescribir los datos borrados y haz clic en OK.
Las opciones de borrado seguro están disponibles sólo para algunos tipos de dispositivos de almacenamiento. Si el botón Opciones de seguridad no está disponible, es debido a que Utilidad de Discos no puede realizar un borrado seguro en el dispositivo de almacenamiento.
Haz clic en Borrar y selecciona OK.
Puedes encriptar tus datos sin borrarlos si activas FileVault en el panel de configuración Seguridad y privacidad (consulta Protege la información de la Mac con FileVault).
También puede encriptar un disco y protegerlo con contraseña sin borrarlo. Consulta Proteger la información de tu Mac con encriptación.
