
Agregar personas y empresas a Contactos en la Mac
Agregar personas y empresas a tu lista de contactos, con información como tu domicilio, números de teléfono o direcciones de correo electrónico. Incluso puedes incluir cumpleaños, notas y fotografías.
Consejo: puedes importar contactos desde un archivo o agregarlos desde otras apps, por ejemplo, agregar contactos a partir de correos que recibas.
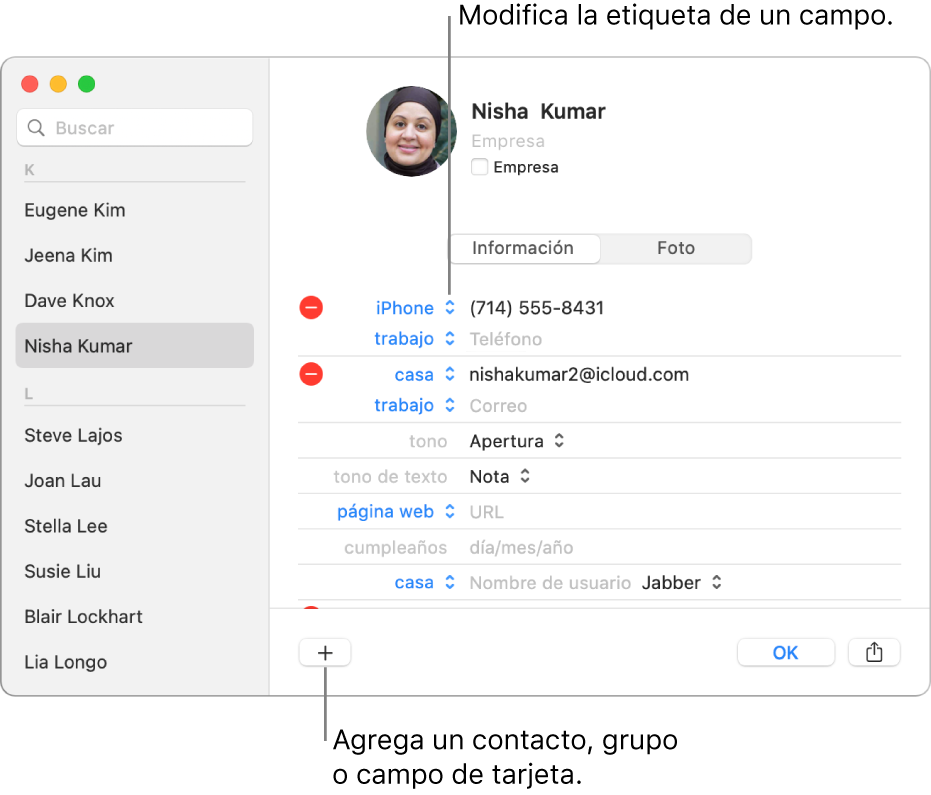
Nota: si usas más de una cuenta en Contactos, los nuevos contactos se agregan a la cuenta predeterminada que seleccionaste en el panel de preferencias General de Contactos..
En la app Contactos
 en tu Mac, haz clic en el botón Agregar
en tu Mac, haz clic en el botón Agregar  de la parte inferior de la ventana y selecciona “Nuevo contacto” (o usa la Touch Bar).
de la parte inferior de la ventana y selecciona “Nuevo contacto” (o usa la Touch Bar).Para ingresar información de contacto, haz clic en Información y selecciona el texto en gris ubicado junto a la etiqueta del campo.
No necesitas rellenar todos los campos; los campos vacíos no aparecerán en la tarjeta de contacto.
Agregar una empresa: haz clic en la opción Empresa. Puedes ingresar una persona de contacto de la empresa en los campos Nombre y Apellido debajo del campo de nombre de la Empresa.
Agregar un número de teléfono internacional: escribe el número de teléfono, precedido por el signo de más (+) y el código de país del contacto.
Consejo: si viajas con frecuencia a otros países o regiones, agrega el signo de más (+) y el código de tu país a los números de teléfono en Contactos para que sea más fácil llamar a tu familia y amigos.
Incluir una extensión del número de teléfono: ingresa el número de teléfono, un punto y coma (;) y el número de extensión.
Cambiar el tono de llamada o mensaje: haz clic en el menú desplegable de tonos y elige el sonido que quieres oír cuando el contacto te llame en la Mac o te envíe un mensaje de texto.
Agregar un campo: haz clic en el botón Agregar
 en la parte inferior de la ventana y selecciona un campo. Por ejemplo, agrega Perfil para incluir el nombre de usuario de Twitter, Yelp u otra red social del contacto.
en la parte inferior de la ventana y selecciona un campo. Por ejemplo, agrega Perfil para incluir el nombre de usuario de Twitter, Yelp u otra red social del contacto.Consejo: puedes usar el nombre fonético de nombre y apellido y los campos fonéticos de la empresa para hacer un orden fonético. Consulta Cambiar cómo se ordenan los contactos.
Cambiar una etiqueta de campo: haz clic en la etiqueta de la tarjeta y selecciona otra. Por ejemplo, para ingresar un correo electrónico de trabajo en vez de uno de casa, haz clic en la etiqueta Casa y selecciona Trabajo. Para crear tu propia etiqueta, elige Personalizar (si está disponible).
Eliminar un campo: elimina la información en el campo o haz clic en el botón Eliminar
 .
.
Para agregar una imagen haz clic en Imagen.
Cuando estés listo, haz clic en OK.
Nota: si usas una cuenta Exchange, estas tarjetas de contacto sólo pueden incluir tres direcciones de correo electrónico y existen límites sobre la cantidad de números de teléfono, nombres, direcciones de mensajería y direcciones postales.
Si inicias sesión con el mismo Apple ID en cada uno de tus dispositivos y activas Contactos en la configuración o preferencias de iCloud, tus contactos estarán disponibles en todos tus dispositivos, y los cambios que hagas a tus contactos en un dispositivo aparecerán también en los demás.
