Usar Sincronizar biblioteca con tu suscripción a Apple Music
Usa Sincronizar biblioteca para transmitir tu biblioteca musical en cualquier dispositivo que tenga una sesión iniciada en la app Apple Music con el Apple ID que usas con tu suscripción a Apple Music. Obtén información sobre lo que necesitas para usar la opción Sincronizar biblioteca y cómo activarla.
Apple Music no es un servicio de respaldo. Asegúrate de hacer un respaldo de tu biblioteca musical antes de realizar cualquier cambio.
Para usar la opción Sincronizar biblioteca, necesitas una suscripción a Apple Music
La opción Sincronizar biblioteca requiere una suscripción a Apple Music. También puedes usar la opción Sincronizar biblioteca con una suscripción a iTunes Match. Si no ves la opción para activar Sincronizar biblioteca, es posible que se deba a lo siguiente:
No tienes una suscripción a Apple Music o iTunes Match.
Tu dispositivo no tiene una sesión iniciada en la app Apple Music con el mismo Apple ID que usas con tu suscripción.
Si no quieres una suscripción a Apple Music o iTunes Match, obtén información sobre cómo sincronizar música manualmente.
Cómo activar la opción Sincronizar biblioteca en la Mac
Abre la app Apple Music.
En la barra de menús, selecciona Cuenta y asegúrate de haber iniciado sesión con el mismo Apple ID que usas con la suscripción a Apple Music.
Selecciona Música > Configuración.
Haz clic en la pestaña General.
Selecciona Sincronizar biblioteca. ¿No ves la opción Sincronizar biblioteca?
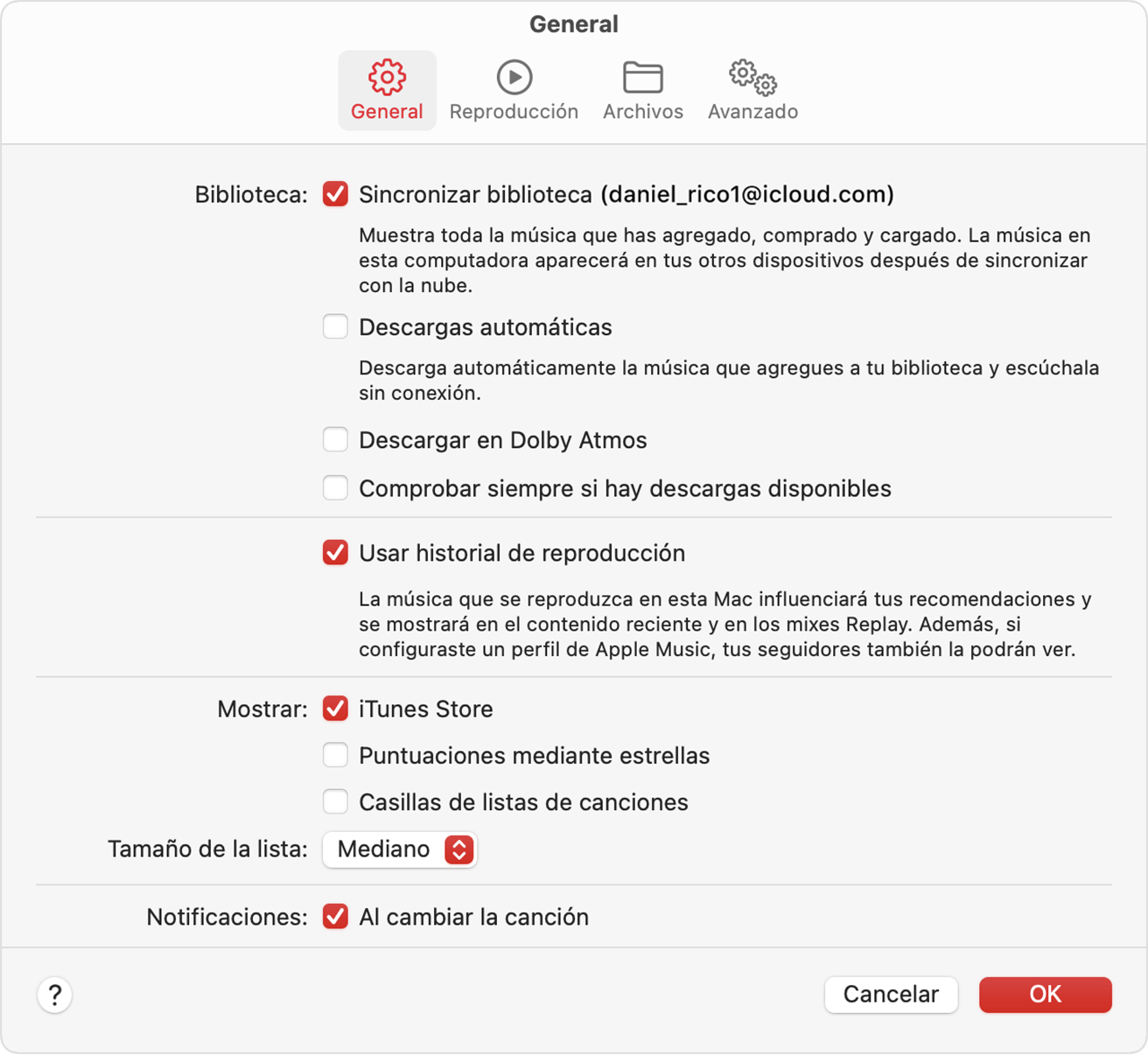
Haz clic en OK.
Espera a que la biblioteca musical se sincronice. Para revisar el estado, ve a la parte inferior de la barra lateral y haz clic en Actualizando biblioteca musical en la nube.
Cómo activar la opción Sincronizar biblioteca en una PC
Sigue los pasos que se indican a continuación para activar la opción Sincronizar biblioteca en la app Apple Music o iTunes para Windows.
Cómo activar la opción Sincronizar biblioteca en la app Apple Music para Windows
Abre la app Apple Music.
En la parte inferior de la barra lateral, haz clic en tu nombre y asegúrate de haber iniciado sesión con el mismo Apple ID que usas con la suscripción a Apple Music.
.
Haz clic en Configuración.
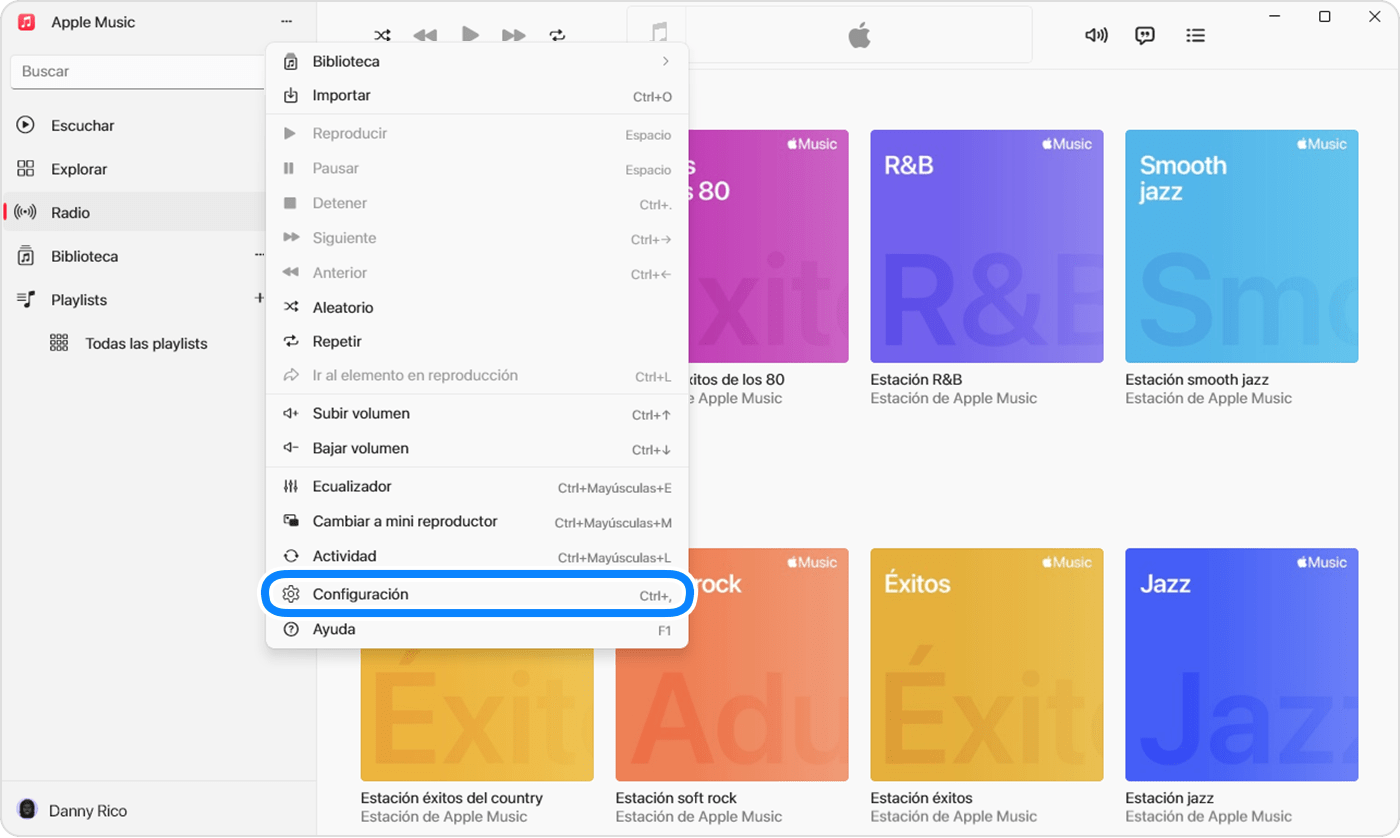
Haz clic en General.
Activar la opción Sincronizar biblioteca. ¿No ves la opción Sincronizar biblioteca?

Espera a que la biblioteca musical se sincronice. Para revisar el estado, ve a la parte inferior de la barra lateral y haz clic en Actualizando biblioteca musical en la nube.
Cómo activar la opción Sincronizar biblioteca en iTunes para Windows
En iTunes para Windows, la opción Sincronizar biblioteca se llama Biblioteca musical de iCloud. Obtén información sobre cómo activar la biblioteca musical de iCloud en iTunes para Windows.
Cómo activar Sincronizar biblioteca en el iPhone o iPad
. Toca Configuración de la cuenta y asegúrate de haber iniciado sesión con el mismo Apple ID que usas con tu suscripción a Apple Music.
Abre la app Configuración.
Toca Música.
Activar la opción Sincronizar biblioteca. ¿No ves la opción Sincronizar biblioteca?
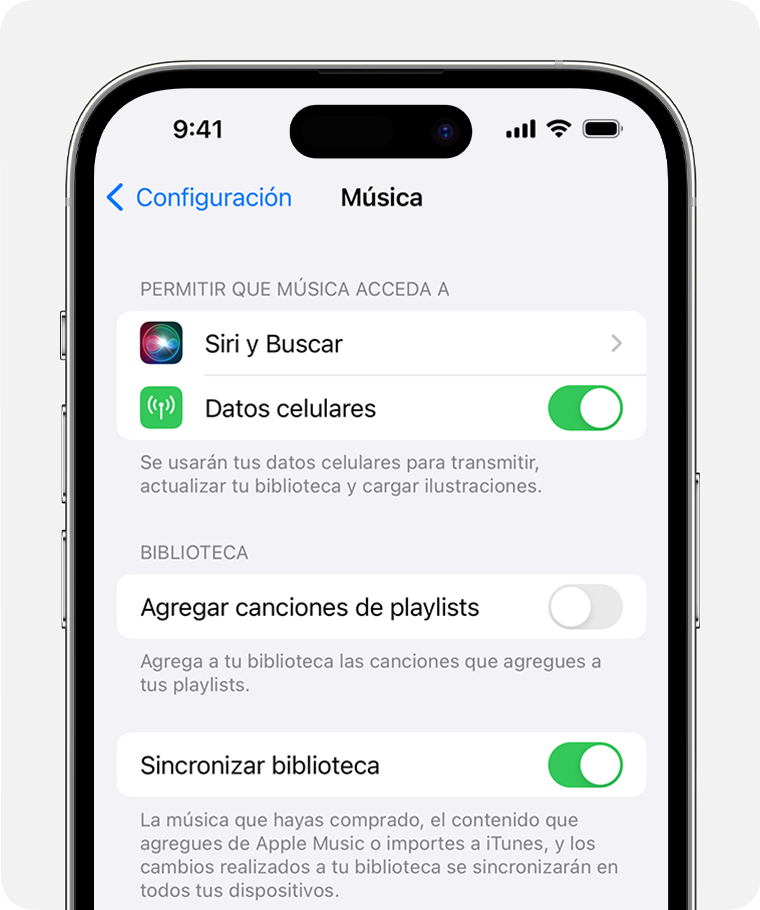
Transmitir tu biblioteca musical en otros dispositivos
Después de activar la opción Sincronizar biblioteca en tu Mac, PC, iPhone o iPad, puedes transmitir la biblioteca musical en cualquier dispositivo que tenga la app Apple Music. Solo tienes que asegurarte de haber iniciado sesión en el dispositivo con el mismo Apple ID que usas con la suscripción a Apple Music. También puedes transmitir tu biblioteca musical en music.apple.com/la.
Si faltan canciones
La disponibilidad de Apple Music varía según el país y la región. Obtén más información sobre la disponibilidad en tu país o región.
La información acerca de los productos no fabricados por Apple o la de los sitios web independientes no controlados ni probados por Apple se ofrece sin ninguna recomendación o aprobación. Apple no asume ninguna responsabilidad respecto a la selección, el rendimiento o el uso de los sitios web o los productos de terceros. Apple no emite ninguna declaración sobre la precisión o la confiabilidad de los sitios web de terceros. Comunícate con el proveedor para obtener más información.

