
Crear una tabla de contenido en la app Pages del Mac
Para que resulte más fácil desplazarte por tu documento, Pages genera una tabla de contenido que se actualiza automáticamente y que aparece en la barra lateral del lado izquierdo de la ventana de Pages. Las entradas en la tabla de contenido son enlaces, de manera que puedes hacer clic en uno de ellos para saltar a esa página. En un documento de procesamiento de texto también puedes insertar una o más tablas de contenido que se actualizan automáticamente en las páginas del documento.
La tabla de contenido se basa en los estilos de párrafo utilizados en el documento. Por ejemplo, si aplicas el estilo de párrafo Encabezamiento a los títulos de capítulo y, a continuación, activas el estilo Encabezamiento para la tabla de contenido, esos títulos de capítulo aparecen en la tabla de contenido. A medida que editas tu contenido, la tabla de contenido se actualiza automáticamente.
Si exportas el documento a formato PDF o EPUB, se incluye la tabla de contenido para las apps de lectores (como Apple Books) compatibles con la navegación.
Crear una tabla de contenido
Puedes elegir qué estilos de párrafo incluir en la tabla de contenido y cambiar la sangría.
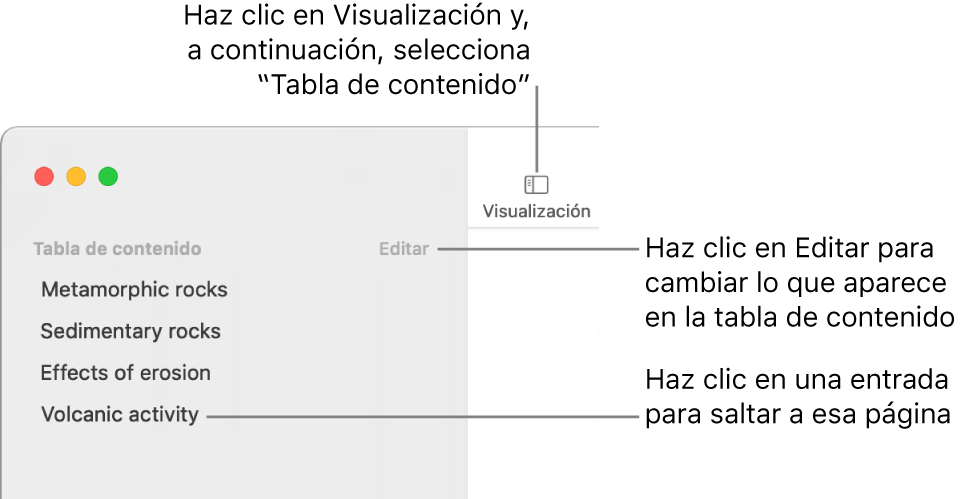
Si aún no lo has hecho, aplica estilos de párrafo al texto que quieres que aparezca en la tabla de contenido.
Haz clic en
 en la barra de herramientas y, a continuación, selecciona “Tabla de contenido”.
en la barra de herramientas y, a continuación, selecciona “Tabla de contenido”.Para cambiar las entradas de la tabla de contenido, haz clic en Editar en la parte superior de la barra lateral y, a continuación, realiza cualquiera de las siguientes operaciones:
Cambiar los estilos de párrafo activados: Marca la casilla situada junto al estilo de párrafo que quieres incluir.
Cambiar la sangría de las entradas: Haz clic en el botón de sangría o de sangría izquierda, situado a la derecha de un estilo seleccionado. Si un botón se muestra atenuado, no puedes mover la entrada en esa dirección.
Para cambiar la visualización de la barra lateral o cerrar la barra lateral, haz clic en ![]() y, a continuación, selecciona “Miniaturas de página” o “Solo documento”.
y, a continuación, selecciona “Miniaturas de página” o “Solo documento”.
Insertar una tabla de contenido en un documento de procesamiento de texto, aplicar formato al texto y añadir líneas guía
En un documento de procesamiento de texto puedes añadir una tabla de contenido para todo el documento o para cada sección o parte del documento. Puedes cambiar el tipo de letra, el tamaño de letra y el color del texto, ajustar el espaciado y añadir líneas guía.
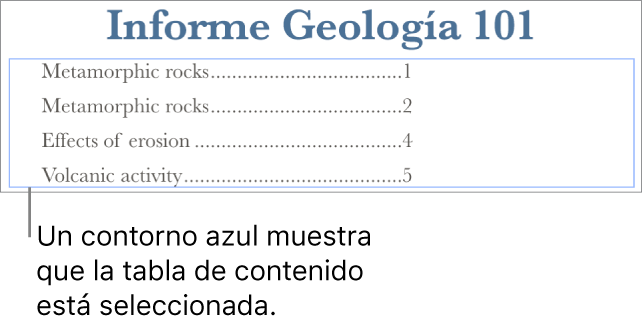
Si aún no lo has hecho, aplica estilos de párrafo al texto que quieres que aparezca en la tabla de contenido.
Haz clic en
 en la barra de herramientas y, a continuación, selecciona “Tabla de contenido”.
en la barra de herramientas y, a continuación, selecciona “Tabla de contenido”.Haz clic en Editar en la parte superior de la barra lateral y, a continuación, selecciona los estilos de párrafo que quieres incluir.
Coloca el punto de inserción donde quieres que aparezca la tabla de contenido y, a continuación, realiza una de las siguientes operaciones:
Añadir una tabla de contenido para todo el documento: Haz clic en el botón “Insertar tabla de contenido” en la parte inferior de la barra lateral “Tabla de contenido”. Las entradas se recopilan de todo el documento.
Nota: Si el botón “Tabla de contenido” se muestra atenuado, asegúrate de haber colocado el punto de inserción. Si sigue mostrándose atenuado, es posible que sea un documento de disposición de página (no un documento de procesamiento de texto) y no puedes añadirle una tabla de contenido.
Añadir una tabla de contenido para esta sección: Selecciona Insertar > Tabla de contenido > Sección. Las entradas solo se recopilan de la sección en la que estás insertando la tabla de contenido.
Añadir una tabla de contenido para el contenido que haya hasta la siguiente tabla de contenido: Selecciona Insertar > Tabla de contenido > Hasta la próxima aparición. Las entradas se recopilan entre esta tabla de contenido y la siguiente tabla de contenido.
Nota: Si no ves “Tabla de contenido” en el menú Insertar, asegúrate de que has hecho clic en el menú Insertar de la parte superior de la pantalla, no en el botón Insertar de la barra de herramientas.
Para aplicar formato al texto y añadir líneas guía, haz clic en la tabla de contenido para seleccionarla.
Cuando la tabla de contenido está seleccionada, a su alrededor aparece una línea azul y su texto se resalta en azul.
Haz clic en la pestaña Texto de la barra lateral Formato
 .
.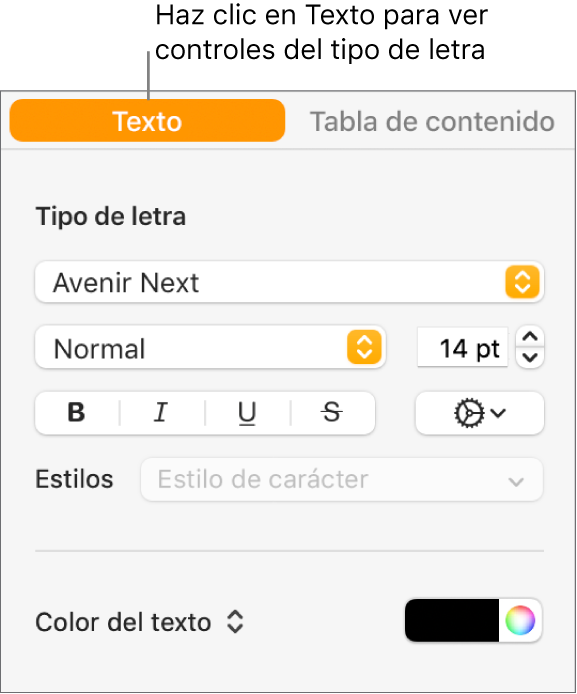
Usa los controles de la sección “Tipo de letra” para cambiar el aspecto del tipo de letra.
Para cambiar el formato, haz clic en la flecha desplegable situada junto a Tabulaciones y, en la tabla situada debajo de “Espaciado por omisión”, realiza cualquiera de las siguientes operaciones:
Cambiar las líneas guía: Haz clic en las flechas de la columna Guía y selecciona un estilo de línea.
Ajustar la posición de la línea: Haz clic en las flechas de la columna Alineación.
Ajustar el espacio entre la entrada de la tabla de contenido y el número de página: Haz doble clic en el valor en la columna Tab., escribe un nuevo valor y pulsa Retorno en el teclado. Cuanto más pequeño sea el número, menor será la distancia.
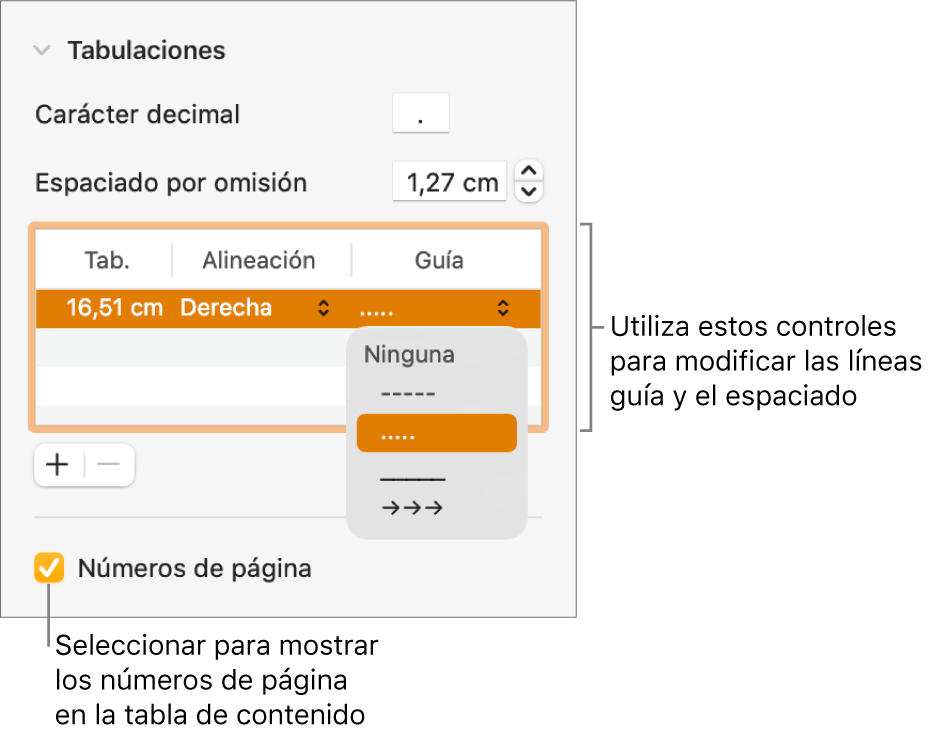
Personalizar los estilos de párrafo en una tabla de contenido insertada
En un documento de procesamiento de texto con una tabla de contenido insertada, los estilos de párrafo que has seleccionado en la visualización de la tabla de contenido se muestran automáticamente en la tabla de contenido insertada. Si no quieres usar los mismos estilos para ambas, puedes personalizar los estilos usados en la tabla de contenido insertada.
Haz clic en la tabla de contenido del documento para seleccionarla.
Haz clic en la pestaña “Tabla de contenido” de la barra lateral Formato
 .
.Haz clic en el botón “Personalizar estilos”.
Nota: No puedes deshacer tu selección después de hacer clic en el botón “Personalizar estilos”. Si más tarde quieres que tus tablas de contenido coincidan, debes hacerlo manualmente.
Selecciona los estilos de párrafo que quieres incluir.
