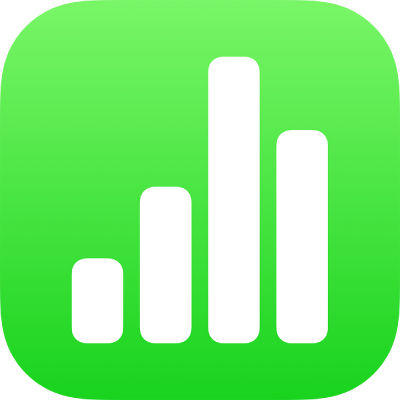
Añadir líneas y flechas en la app Numbers del iPad
Puedes crear una línea recta o curva y personalizarla cambiando su anchura (grosor) o color o añadiendo diferentes puntos finales (por ejemplo, una flecha, círculo o cuadrado). Conecta dos objetos con una línea para que permanezcan conectados, incluso al moverlos.
Añadir y editar una línea
Toca
 en la barra de herramientas.
en la barra de herramientas.En la categoría Básicas, toca una línea recta o curva para añadirla a la hoja.
Para editar la figura o posición de la línea, realiza cualquiera de las siguientes acciones:
Trasladar la línea: Arrastra la línea hasta la posición que desees.
Cambiar la longitud o duración de la línea: Arrastra los puntos azules de los extremos.
Ajustar el arco de una línea curva: Arrastra el punto verde del centro de la línea.
Para modificar el aspecto de la línea, toca
 y, a continuación, realiza cualquiera de las siguientes acciones:
y, a continuación, realiza cualquiera de las siguientes acciones:Cambiar rápidamente el aspecto de la línea: Toca Estilo y elige uno de los estilos de trazo predefinidos.
Cambiar el color de la línea: Toca el contenedor de color, desliza para ver las opciones de color y, a continuación, toca para seleccionar un color. (Consulta Rellenar objetos con color o una imagen para obtener información sobre cómo seleccionar colores).
Ajustar el grosor de la línea: Arrastra hacia la derecha o hacia la izquierda el regulador Anchura, o toca la anchura e introduce un nuevo valor.
Añadir una flecha, punto u otra figura al final de la línea: Toca el ajuste de la flecha izquierda o derecha y, a continuación, toca un estilo de punta de flecha.
Añadir una sombra: Toca para activar Sombra y, a continuación, toca uno de los efectos de sombra.
Añadir un reflejo: Toca para activar Reflejo y arrastra el regulador para ajustar el efecto, o bien, toca el porcentaje que aparece debajo de Reflejo e introduce un nuevo valor.
Ajustar la transparencia de la línea: Arrastra el regulador Opacidad o toca el porcentaje que aparece debajo e introduce un nuevo valor.
También puedes copiar una línea de otra hoja de cálculo, así como de Pages o de Numbers.
Editar las curvas y esquinas de las líneas
Puedes editar una línea curva para añadir esquinas o curvas de ángulo recto. Mientras editas, puedes cambiar rápidamente las esquinas a curvas y viceversa.
Toca la línea curva para seleccionarla y, a continuación, toca
 .
.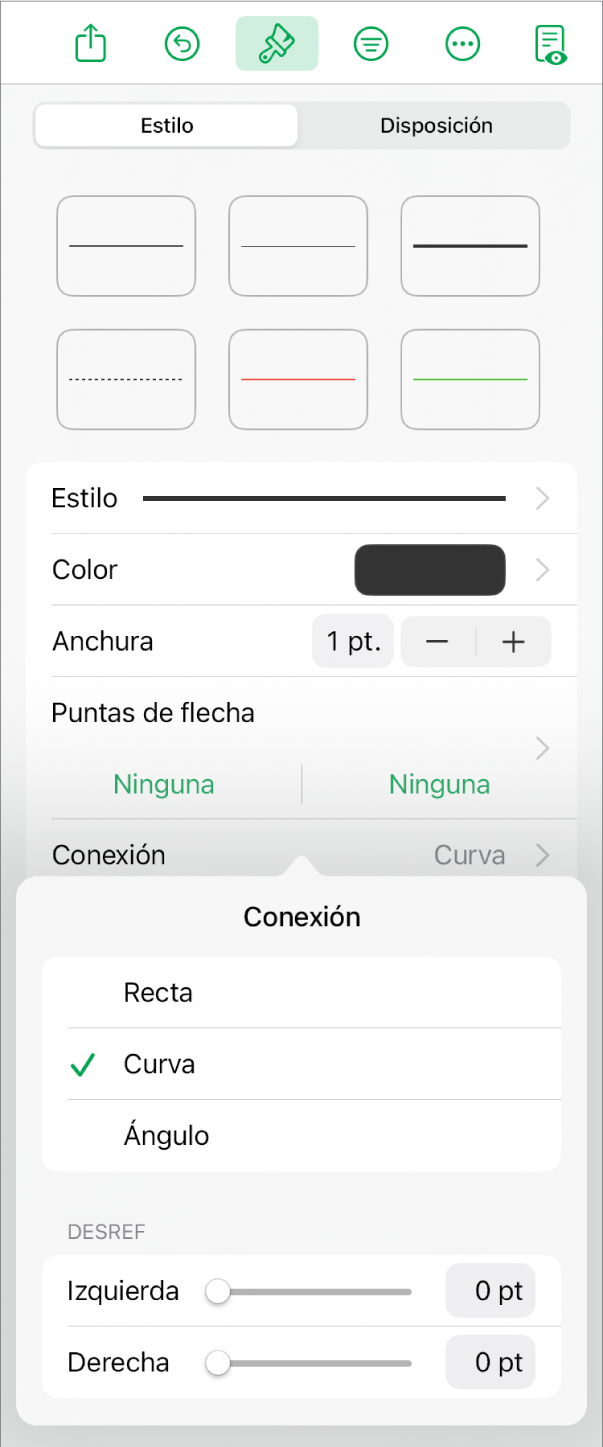
En la pestaña Estilo, toca Conexión y, a continuación, toca Curva o Esquina.
Conectar dos objetos con una línea
Puedes unir dos objetos con una línea de conexión curva, recta o de ángulo recto. Si mueves uno o más objetos conectados, permanecerán unidos por la línea. Esto resulta especialmente útil si vas a crear una gráfica de flujo.
Antes de realizar esta tarea, añade a la hoja dos o más objetos que desees conectar.
Selecciona dos objetos y toca
 en la barra de herramientas.
en la barra de herramientas.En la categoría Básicas, toca la línea curva para añadirla a la hoja.
Realiza cualquiera de las siguientes operaciones:
Cambiar la línea curva por una línea de conexión recta o en ángulo recto: Toca la línea para seleccionarla, toca
 y, a continuación, toca la pestaña Estilo, toca Conexión y selecciona una opción.
y, a continuación, toca la pestaña Estilo, toca Conexión y selecciona una opción.Ajustar la separación entre los puntos finales de las líneas y las figuras que conectan: Toca la línea para seleccionarla, toca
 y, a continuación, toca la pestaña Estilo, luego Conexión y después arrastra los reguladores de separación.
y, a continuación, toca la pestaña Estilo, luego Conexión y después arrastra los reguladores de separación.Cambiar la posición de los ángulos o de la curva: Arrastra el punto verde (puede que tengas que alargar la línea para verla).
Para cambiar la posición de los ángulos o de la curva, arrastra el punto verde (es posible que tengas que hacer la línea más larga para verlo).
Puedes cambiar el aspecto de la línea de conexión cambiando su grosor, color, estilo de línea y puntos finales, y probar a añadir efectos como sombras y reflejos.
Para trabajar con varias líneas al mismo tiempo, mantén pulsada una línea y toca las demás líneas con otro dedo.
