Utilizar la Touch Bar en el MacBook Pro
La Touch Bar está integrada en muchas apps de macOS a fin de ofrecerte funciones rápidas prácticas para las tareas que haces con más frecuencia, basándose en la app que usas y la actividad que realizas en cada momento. Usa gestos conocidos, como pulsar y deslizar, en la Touch Bar mientras trabajas.
Los botones del extremo derecho de la Touch Bar constituyen la Control Strip, y se utilizan para desplegar o comprimir la Control Strip, cambiar el brillo y el volumen, o utilizar Siri. Los demás botones de la Touch Bar dependerán de la app que estés utilizando.
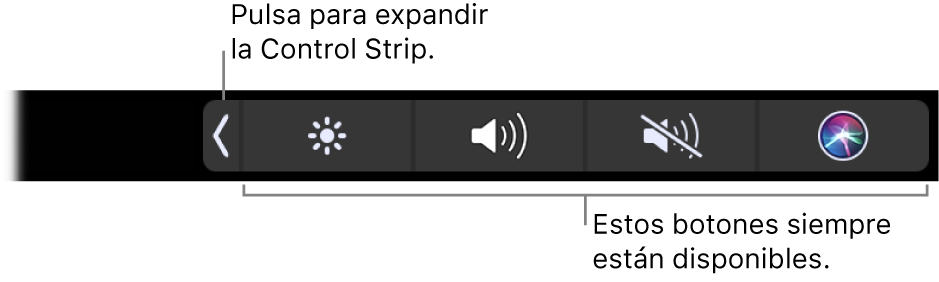
Despliega o comprime la Control Strip. Los controles del sistema que se utilizan con más frecuencia, como el volumen y el brillo, se encuentran en la Control Strip del lado derecho de la Touch Bar. Pulsa ![]() para desplegar la Control Strip y, a continuación, pulsa los botones o los reguladores correspondientes a los ajustes que quieres cambiar. Pulsa
para desplegar la Control Strip y, a continuación, pulsa los botones o los reguladores correspondientes a los ajustes que quieres cambiar. Pulsa ![]() cuando termines o deja la Control Strip abierta para mantener los botones disponibles.
cuando termines o deja la Control Strip abierta para mantener los botones disponibles.

Personaliza la Control Strip. Utiliza el panel Teclado de Preferencias del Sistema (selecciona menú Apple ![]() > Preferencias del Sistema y haz clic en Teclado) para personalizar la Control Strip.
> Preferencias del Sistema y haz clic en Teclado) para personalizar la Control Strip.
Muestra las teclas de función. Mantén pulsada la tecla Función (Fn) para mostrar las teclas de función de F1 a F12 en la Touch Bar y, a continuación, pulsa el botón de una función para utilizarla.

Usa el botón Escape. El botón Escape suele estar en el lado izquierdo de la Touch Bar, en la misma ubicación en la que suele mostrarse la tecla Esc en los teclados convencionales. Esc aparece a la izquierda, aunque cambien otras de las herramientas de la Touch Bar.
Consejo: En algunas apps, es posible que otra herramienta de la Touch Bar sustituya temporalmente al botón Esc. Pulsa Aceptar o ![]() y aparecerá el botón Esc. Consulta el artículo de soporte técnico de Apple Cómo utilizar el botón Escape en el MacBook Pro con Touch Bar.
y aparecerá el botón Esc. Consulta el artículo de soporte técnico de Apple Cómo utilizar el botón Escape en el MacBook Pro con Touch Bar.
Pulsa en lugar de escribir. En apps en las que tengas que redactar texto, como Notas, Mensajes, TextEdit y Mail, la Touch Bar puede mostrarte sugerencias de escritura que te ayuden a ahorrar tiempo presentándote palabras y emojis que puedes pulsar en lugar de tener que escribir. Pulsa ![]() en la Touch Bar para ver sugerencias de escritura, en caso de que no se estén mostrando todavía.
en la Touch Bar para ver sugerencias de escritura, en caso de que no se estén mostrando todavía.

Nota: Es posible que las sugerencias de escritura no estén disponibles en todos los idiomas o en todas las regiones.
Exprésate con iconos emoji. En algunas apps, puedes seleccionar un emoji en lugar de palabras como una forma divertida de expresarte. Pulsa ![]() para mostrar el emoji. Desliza para desplazarte por las opciones, que están organizadas por categoría, como “Usados con frecuencia”, “Emoticonos y personas”, “Viajes y destinos” y muchas más. Pulsa para seleccionar el emoji que desees.
para mostrar el emoji. Desliza para desplazarte por las opciones, que están organizadas por categoría, como “Usados con frecuencia”, “Emoticonos y personas”, “Viajes y destinos” y muchas más. Pulsa para seleccionar el emoji que desees.

Explora y experimenta. Pulsa aquí y allá para ver qué puedes hacer de forma rápida y eficiente. Normalmente, resulta más fácil pulsar la Touch Bar que hacer clic o seleccionar ítems en la pantalla a la hora de realizar una tarea o aplicar un ajuste. Por ejemplo, abre Calculadora y realiza cálculos con las teclas numéricas y las funciones de la Touch Bar; ya no tendrás que mover el cursor, hacer clic o escribir en la pantalla.

Sigue utilizando la Touch Bar para encontrar la mejor forma de conseguir los resultados que quieres. Muévete sin problemas entre la Touch Bar, el teclado y el trackpad para realizar tu trabajo. Consulta Apps incluidas en el Mac y las secciones de cada app para obtener información sobre sus características en la Touch Bar.
Para obtener más información acerca de la Touch Bar, consulta el artículo de soporte técnico de Apple Cómo usar la Touch Bar de tu MacBook Pro.
