Mantente en contacto con FaceTime, Mail y Mensajes
El MacBook Pro ofrece apps integradas que te permiten mantenerte en contacto con tus amigos y familiares, sin importar dónde estén. Haz clic en el enlace de la tabla para informarte sobre FaceTime, Mail y Mensajes.
 FaceTime Realiza y recibe llamadas de audio y vídeo en la app FaceTime en el Mac. |  Envía y recibe mensajes y gestiona cuentas de correo. |  Mensajes Envía y recibe mensajes de texto SMS y MMS y de iMessage con la app Mensajes desde el Mac. |
FaceTime
Con FaceTime, puedes hacer llamadas de vídeo y audio a amigos y familiares, y conectar con hasta 32 personas en una llamada de FaceTime en grupo. ¿No puedes hablar ahora mismo? Envía un mensaje o ponte un recordatorio para devolver la llamada, desde la propia app.
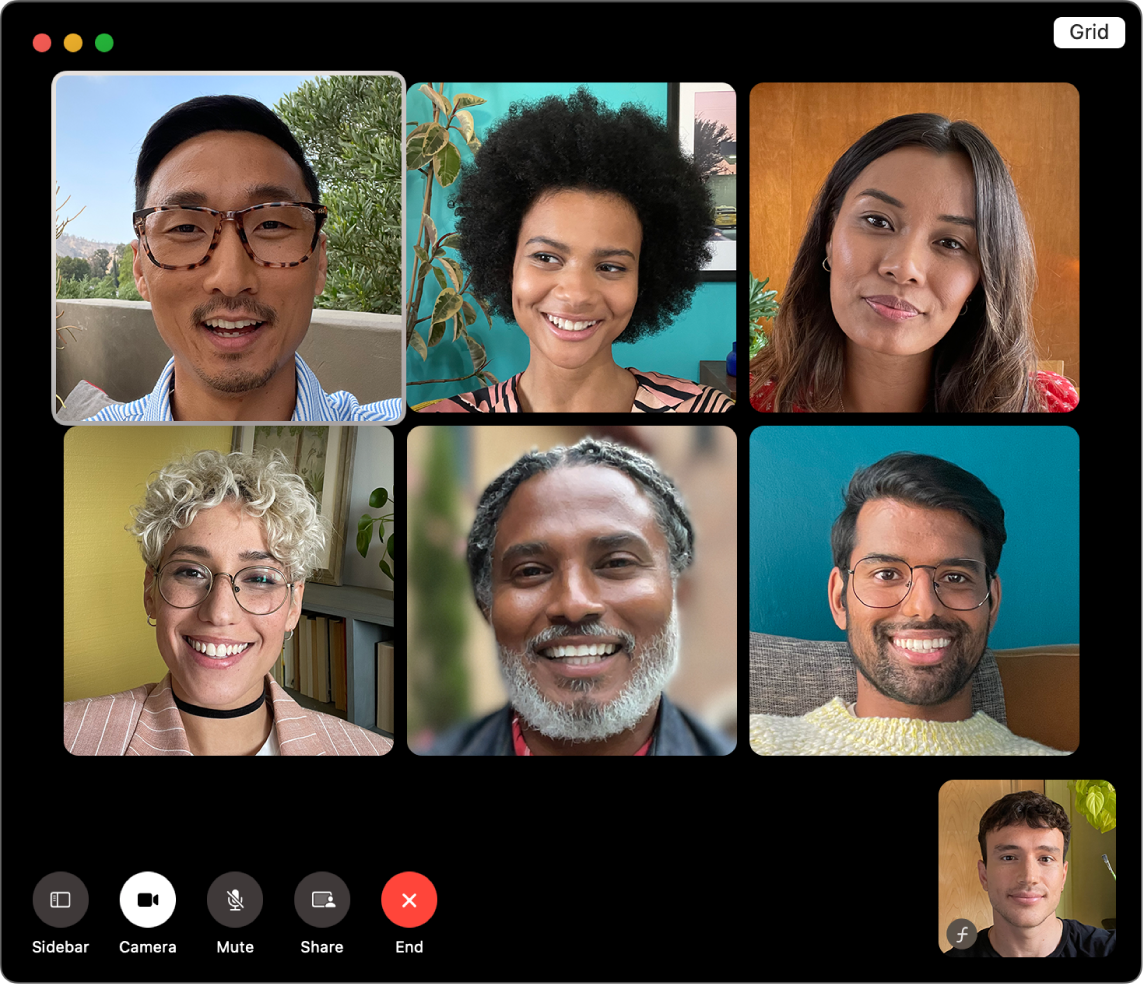
Inicia sesión en FaceTime. Para poder realizar y recibir llamadas de audio o vídeo, necesitas iniciar sesión en FaceTime. Introduce la dirección de correo electrónico o el número de teléfono de tu cuenta de Apple y la contraseña en la ventana de FaceTime y, a continuación, haz clic en “Iniciar sesión”. ¿No sabes si tienes una cuenta de Apple? Si tienes un iPhone, ve a Ajustes y toca tu nombre. El correo electrónico que utilizaste para tu cuenta de Apple aparece debajo de tu nombre en la parte superior.
Siri: Di algo similar a: “Llama a Nuria por FaceTime”.
Haz una llamada de FaceTime. Utiliza la cámara FaceTime HD integrada en el Mac para realizar videollamadas FaceTime. Haz clic en “Nuevo FaceTime”, introduce el nombre, número de teléfono o dirección de correo de la persona a la que quieras llamar y haz clic en 

Consejo: Añade a hasta 32 personas a una llamada en grupo. Para crear un enlace único para compartirlo con un grupo, haz clic en “Crear enlace” en la esquina superior izquierda de la ventana de FaceTime. Copia el enlace en el portapapeles o compártelo directamente con tus amigos en Mensajes o Mail, o bien añade el enlace a un evento de Calendario para programar una llamada para otro momento. Ahora puedes utilizar un enlace para conectarte a una llamada de FaceTime en dispositivos que no sean de Apple.
Acepta o rechaza llamadas. Cuando recibas una llamada de FaceTime, haz clic en Aceptar para participar mediante vídeo. Para responder solo con audio, haz clic en 

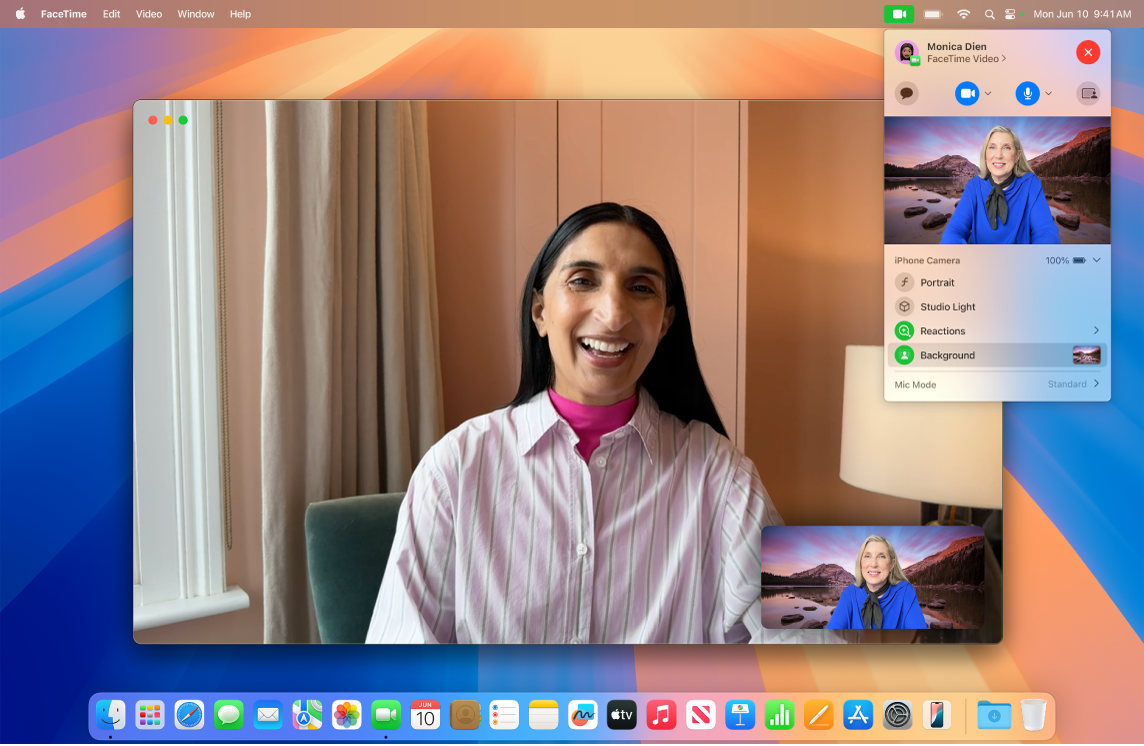
Elige el fondo. Con macOS Sequoia O posterior, puedes elegir un fondo virtual para expresarte o simplemente ocultar la colada que tienes detrás. Para cambiar el fondo, abre la app FaceTime, haz clic en 
Obtén más información. Consulta el manual de uso de FaceTime.
Lee, escribe y envía correos electrónicos desde todas tus cuentas —iCloud, Gmail, Exchange, Yahoo, Outlook y más—, todo desde un solo lugar.
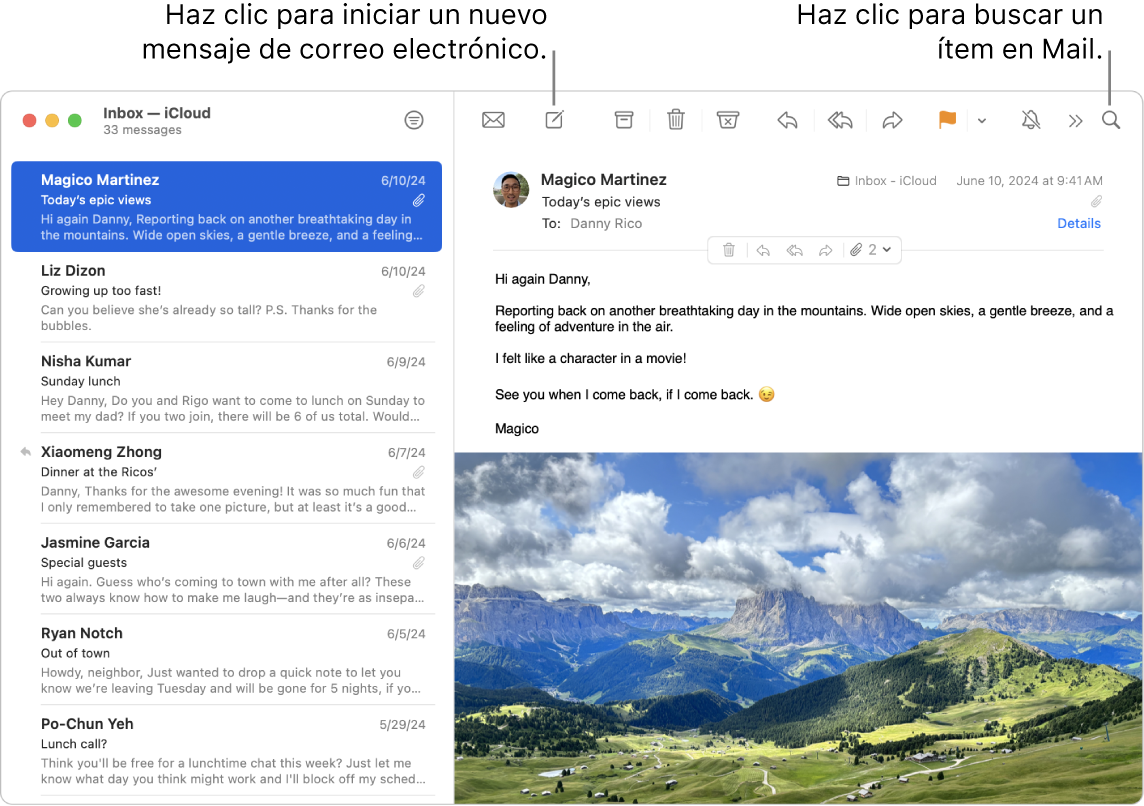
Configura tus cuentas de correo electrónico. ¿Estás cansado de iniciar sesión en distintos sitios web para comprobar tus cuentas de correo electrónico? Configura Mail con todas tus cuentas para poder ver todos tus mensajes en un único lugar. Selecciona Mail > Añadir cuenta.
Envía o programa un correo electrónico. Para empezar a redactar un nuevo correo electrónico, haz clic en 


Envía fotos u otros archivos. Puedes incluir fotos, documentos y otros archivos en los mensajes de correo electrónico que redactes. Para añadir archivos, haz clic en 

Siri: Di algo similar a: “Manda un correo a Laura sobre el viaje”.
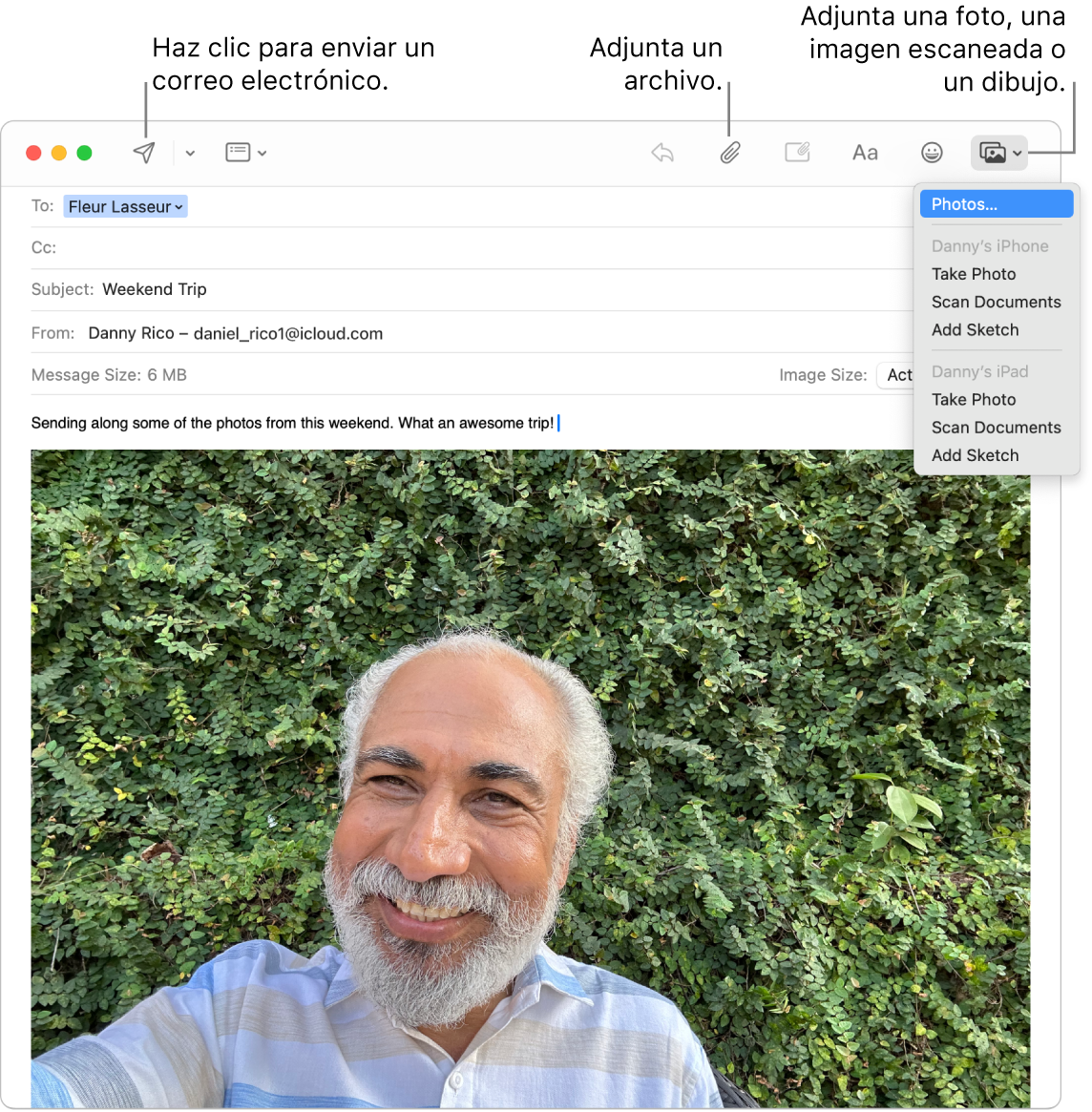
Encuentra correos electrónicos rápidamente. Puedes encontrar correos electrónicos rápidamente haciendo búsquedas con tus propias palabras. En Mail, haz clic en 
Consejo: Para mantener tus buzones bien organizados, puedes configurar reglas personalizadas para filtrar los correos electrónicos; por ejemplo, puedes bloquear los correos de un remitente determinado trasladándolos directamente a la papelera. Para añadir una regla, haz clic en Mail > Ajustes > Reglas y, a continuación, haz clic en “Añadir regla”.
Obtén más información. Consulta el manual de uso de Mail.
Mensajes
Envía y recibe mensajes y contenido multimedia desde el Mac para mantenerte en contacto. La búsqueda te permite encontrar rápidamente mensajes, y puedes fijar tus conversaciones favoritas en la parte superior para poder contactar al instante con las personas con las que charlas más a menudo.
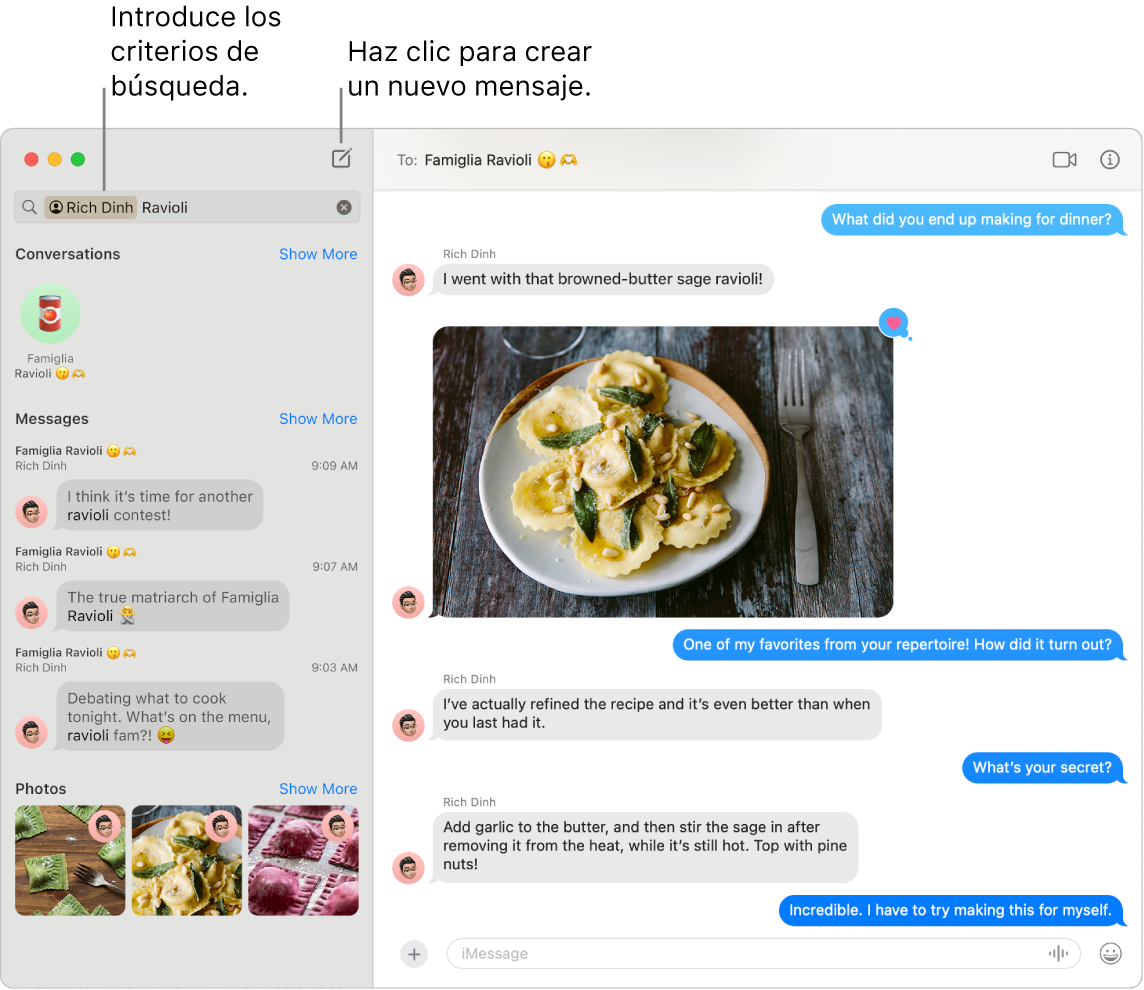
Escribe a cualquiera, en cualquier dispositivo. Cuando inicias sesión en tu cuenta de Apple, puedes usar iMessage para intercambiar mensajes ilimitados con cualquier persona que tenga un dispositivo Apple. Si tienes un iPhone, puedes enviar mensajes SMS/MMS desde el iPhone al Mac. Haz clic en ![]() para iniciar una conversación.
para iniciar una conversación.
Consulta el artículo de soporte de Apple ¿Cuál es la diferencia entre iMessage y SMS/MMS? para obtener más información sobre los distintos tipos de mensajes.
Siri: Di algo similar a: “Envíale un mensaje a mamá diciéndole que llegaré tarde.”
Añade fotos, stickers y más. En una conversación, haz clic en 
Consejo: Con macOS Sequoia, ahora puedes programar un mensaje para enviarlo a una hora determinada. Haz clic en 
Encuentra el mensaje que buscas. Escribe el nombre de una persona o palabras clave en el campo de búsqueda para encontrar el mensaje rápidamente. Combina filtros de búsqueda para acotar la búsqueda. Los resultados se organizan por categoría, como conversaciones, mensajes y fotos.
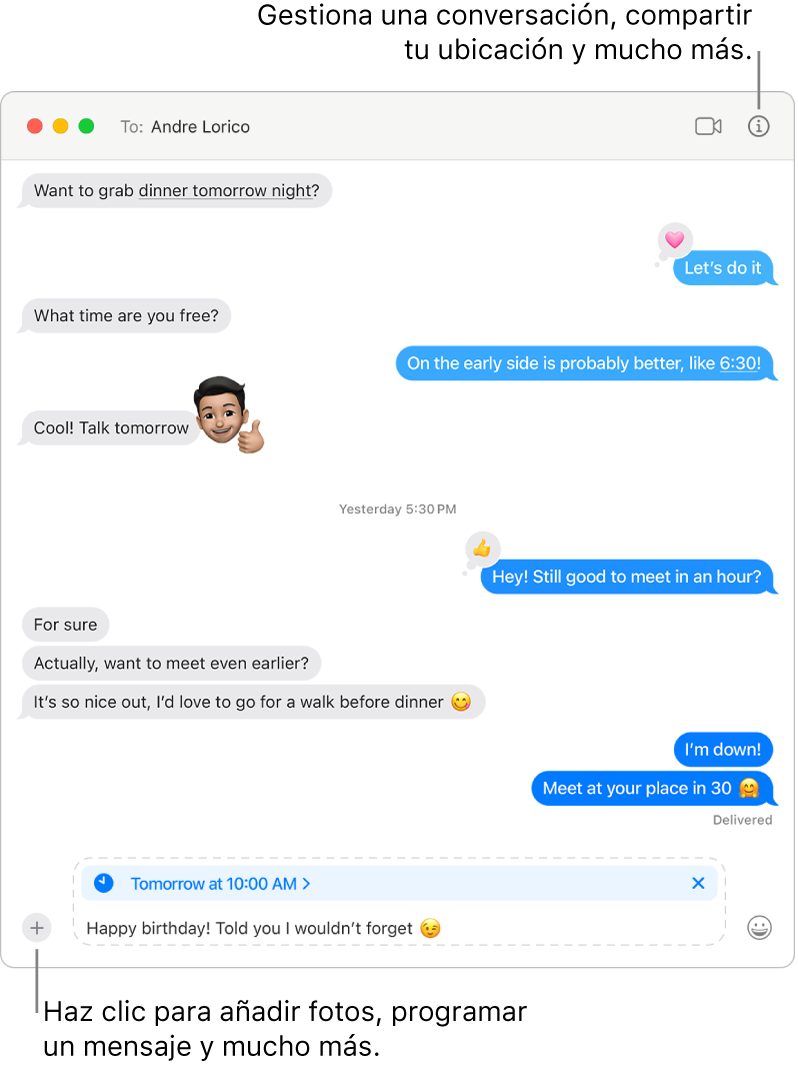
Mantén al principio tus conversaciones favoritas. Fija tus conversaciones favoritas al principio de la lista de mensajes arrastrándolos hasta arriba. Los nuevos mensajes, tapbacks e indicadores de escritura aparecen por encima de las conversaciones fijadas. Cuando en una conversación de grupo hay mensajes sin leer, alrededor de la conversación fijada aparecen los participantes más recientes.
Obtén más información. Consulta el manual de uso de Mensajes.
