Gestionar ventanas en el Mac
De repente, te das cuenta de que tienes abiertas una docena de apps, cada una de las cuales tiene una o más ventanas abiertas en el escritorio. Por suerte, hay formas eficientes de ver las ventanas abiertas y navegar por ellas. Cuando quieras concentrarte, puedes ampliar una app para que ocupe toda la pantalla, elegir dos apps para que compartan la pantalla o diseñar un espacio de trabajo personalizado. Organiza automáticamente las apps y las ventanas con el organizador visual para mantener tu escritorio despejado y pasar rápidamente de una tarea a otra. Si necesitas desenterrar una ventana, Mission Control te muestra todas las ventanas que tengas abiertas en una sola capa. Puedes usar varios espacios de escritorio para distribuir el trabajo en diferentes escritorios y pasar fácilmente de uno a otro.
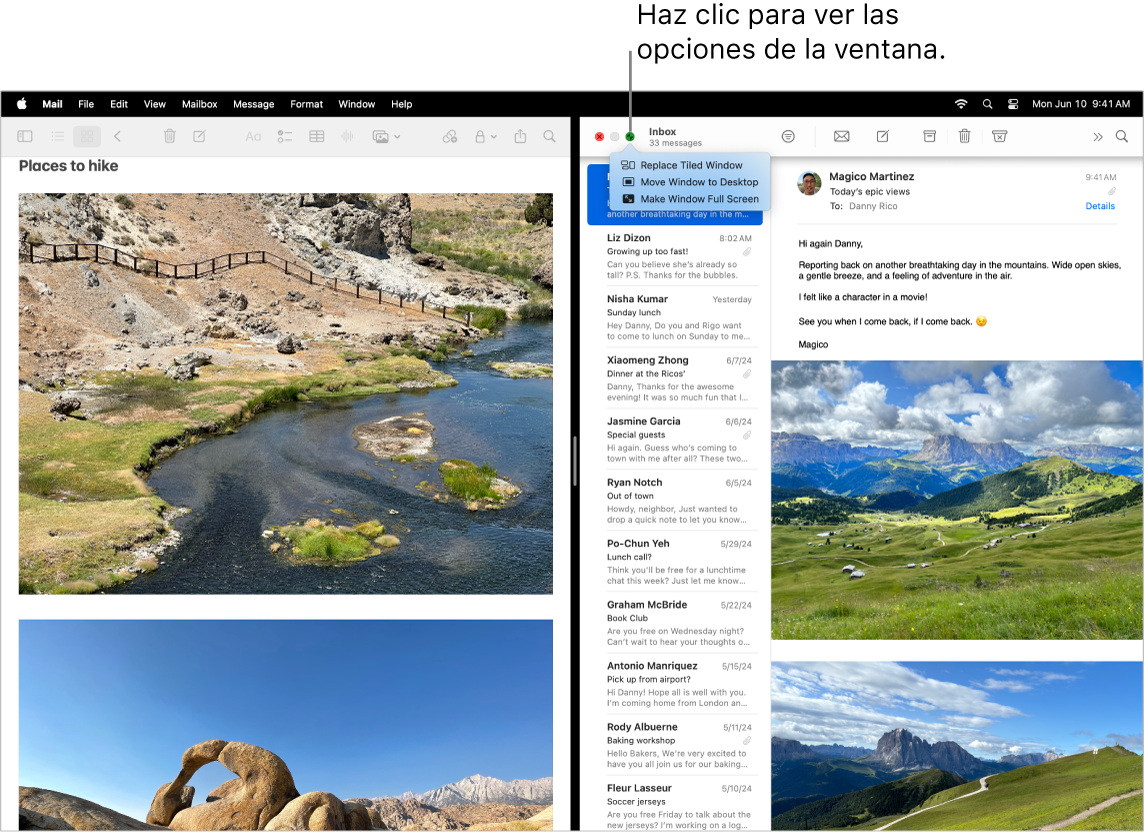
Usa toda la pantalla. Utiliza la visualización en pantalla completa para centrarte en una app. En la vista de pantalla completa, la barra de menús permanece oculta hasta que colocas el puntero en la parte superior de la pantalla, pero también puedes elegir que se muestre siempre. Para entrar o salir de la vista a pantalla completa, coloca el puntero sobre el botón verde de la esquina superior izquierda de la ventana y, en el menú que aparece, elige “Usar pantalla completa”. Consulta Usar apps a pantalla completa.
Divide la pantalla. Utiliza Split View para trabajar en dos apps en paralelo. Mueve el puntero al botón verde de la esquina superior izquierda de una ventana que quieras usar, haz clic en “Pantalla completa” y, a continuación, selecciona “Derecha de la pantalla” o “Izquierda de la pantalla” para colocar la ventana. Haz clic en otra ventana y, de forma automática, ocupará la otra mitad de la pantalla. Mantén el puntero sobre el botón verde para ver las opciones para cambiar de app, poner dos ventanas en modo de pantalla completa y más. Consulta Usar apps en Split View.
Dispón ventanas a modo de mosaico. Mueve y redimensiona ventanas o reorganiza ventanas para ocupar la pantalla. Mueve el puntero al botón verde de la esquina superior izquierda de una ventana que quieras usar y, a continuación, selecciona cómo quieres organizar la pantalla. Consulta Disponer ventanas a modo de mosaico.
Consejo: Si quieres ver claramente el escritorio cuando tienes abiertas varias ventanas, haz clic en cualquier punto del fondo de pantalla del escritorio para trasladar rápidamente hacia los lados las ventanas abiertas. Vuelve a hacer clic en el fondo de pantalla del escritorio para volver a abrir las ventanas cuando quieras reanudar la tarea que estabas haciendo.
Widgets. Coloca widgets en el escritorio desde la galería de widgets para que puedas acceder a las apps que usas con frecuencia cuando las necesites. Haz clic en la fecha y la hora en la barra de menús o, con la tecla Control pulsada, haz clic en el escritorio y después en “Editar widgets” para añadir, eliminar o reorganizar los widgets. Puedes arrastrar nuevos widgets a cualquier lugar del escritorio o en el Centro de notificaciones. Si has iniciado sesión con la misma cuenta de Apple en el iPhone y en el Mac, también puedes añadir al escritorio los widgets del iPhone sin tener que instalar en el Mac las apps correspondientes.
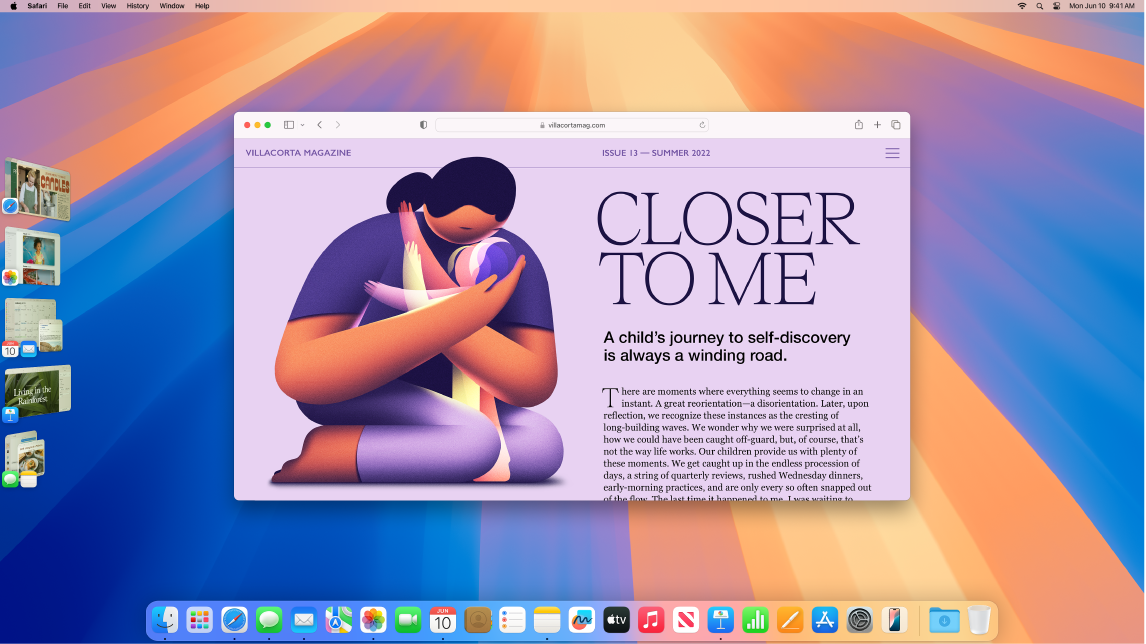
Organizador visual. Organiza automáticamente las apps y las ventanas para mantener tu escritorio despejado. Aquello en lo que quieres centrarte aparece en primer plano, con las demás ventanas dispuestas en el lateral y accesibles con un solo clic. Abre el centro de control y haz clic en “Organizador visual”. Consulta Organizar el escritorio del Mac con el organizador visual.
Mission Control. Pasa todas las ventanas que tengas abiertas a una sola capa rápidamente y haz clic en una ventana para volver a la vista normal y tener esa ventana encima de todas las demás y activa. Si tienes varios escritorios (espacios) o dos apps en Split View, aparecen en una fila en la parte superior de la ventana. Para entrar o salir de Mission Control, pulsa 

Cuando un solo escritorio no es suficiente. Organiza las ventanas de tus apps en varios espacios de escritorio y cambia de uno a otro mientras trabajas. Para crear un espacio, accede a Mission Control y haz clic en 
El semáforo horizontal ese de ahí. Los botones rojo, amarillo y verde que hay en la esquina superior izquierda de todas las ventanas no están de adorno. Haz clic en el botón rojo para cerrar una ventana. En algunas apps, la app y todas sus ventanas abiertas se cerrarán. En otras, se cierra la ventana activa, pero la app sigue abierta. El botón amarillo cierra la ventana temporalmente y la coloca en el lado derecho del Dock. Cuando quieras volver a abrirla, solo tendrás que hacer clic en ella en el Dock. Y el botón verde es una forma rápida de cambiar las ventanas a la vista de pantalla completa y a Split View, entre otras opciones.
