
Utilizar el Launchpad para ver y abrir apps en el Mac
Launchpad es una ubicación central del Mac desde la que puedes ver y abrir las apps que hay en el Mac.
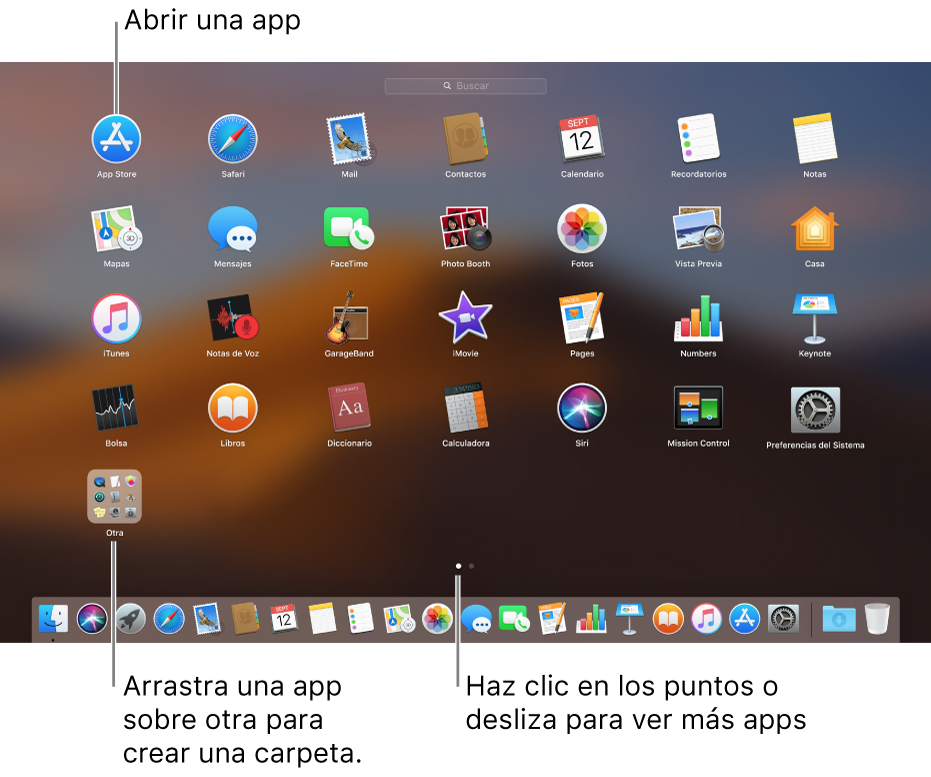
Abrir y cerrar Launchpad
Para abrir Launchpad, haz clic en su icono
 en el Dock (o usa Control Strip).
en el Dock (o usa Control Strip). Para cerrar Launchpad sin abrir ninguna app, haz clic en cualquier lugar (salvo sobre una app) o pulsa la tecla Esc.
Abrir apps en Launchpad
Haz clic en la app.
Si no ves la app, escribe su nombre en el campo de búsqueda en la parte superior de Launchpad. O busca en otra página en Launchpad: deslízate hacia la izquierda o la derecha en el trackpad, o bien pulsa Comando + Flecha izquierda o Comando + Flecha derecha.
Organizar apps en Launchpad
Arrastra una app hasta una ubicación nueva de la misma página o de otra página (arrástrala hasta el extremo de la pantalla y, a continuación, suéltala cuando se muestre la página que deseas).
Si arrastras una app sobre otra app, Launchpad crea una carpeta que contiene las dos apps. Para añadir otra app, arrástrala sobre la carpeta. Para eliminar una app, arrástrala fuera de la carpeta.
Consejo: ¿No te gusta el nombre de una carpeta? Haz clic en la carpeta para abrirla, haz clic en su nombre y, a continuación, escribe un nombre nuevo.
Añadir apps a Launchpad
Cuando descargues una app de App Store, aparecerá automáticamente en Launchpad.
Para que una app que no has descargado de App Store se muestre en Launchpad, arrastra la app hasta la carpeta Aplicaciones del Finder en el Mac.
Eliminar apps de Launchpad
En Launchpad, haz clic en una app y mantenla pulsada hasta que todas las apps comiencen a temblar. A continuación, haz clic en el botón Eliminar
 de la app.
de la app.Si quieres disponer de la app de nuevo más tarde, puedes volver a instalarla desde App Store.
Si una app no tiene botón Eliminar, no es posible desinstalarla de Launchpad. Consulta Instalar y desinstalar apps desde Internet o un disco del Mac.
Puedes arrastrar un ítem desde el Launchpad para añadirlo al Dock. La app está en el Dock y en Launchpad.
