
Usar las funciones rápidas de teclado de macOS
Puedes utilizar combinaciones de teclas, llamadas funciones rápidas de teclado, para realizar tareas más rápidas en el Mac. Las funciones rápidas de teclado incluyen una o varias teclas modificadoras (como Bloq Mayús o Control) y una tecla final pulsadas al mismo tiempo. Por ejemplo, en lugar de mover el puntero hasta la barra de menús para elegir Archivo > “Nueva ventana”, puedes pulsar las teclas Comando y N.
Puedes cambiar o desactivar las funciones rápidas de teclado para que te resulten más fáciles de usar.
Nota: Las funciones rápidas de teclado de las apps pueden variar dependiendo del idioma y de la disposición de teclado que estés usando en el Mac. Si las funciones rápidas siguientes no funcionan como esperas, mira en los menús de la app en la barra de menús para ver cuáles son las funciones rápidas correctas. También puedes usar el visor de teclado para ver la disposición actual del teclado, también conocido como fuente de entrada.
Explorar las funciones rápidas de teclado de macOS
Las funciones rápidas de teclado aparecen junto a los ítems de menú de las apps de macOS. Muchas funciones rápidas de teclado son iguales en todas las apps.
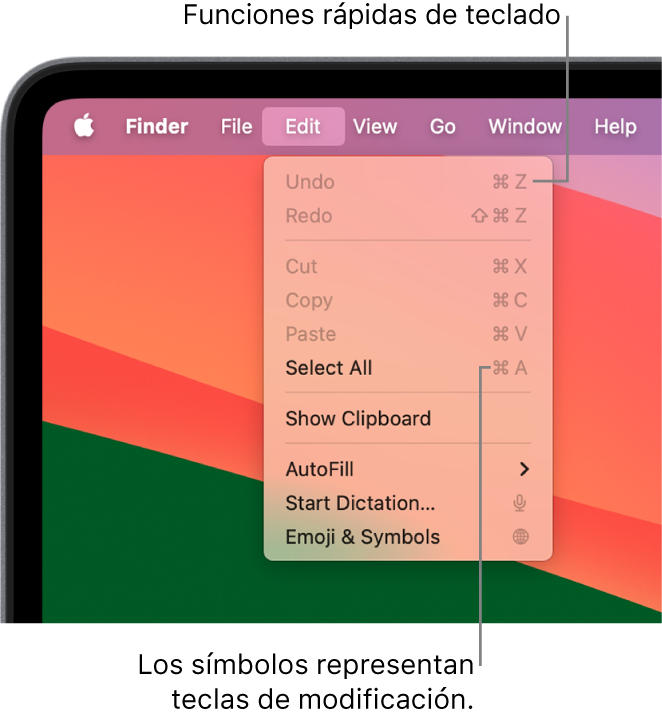
Los manuales del usuario de muchas apps de macOS incluyen una lista de las funciones rápidas de teclado más utilizadas. Por ejemplo, puedes consultar:
Consejo: También puedes encontrar muchas funciones rápidas de teclado en el artículo de soporte de Apple Funciones rápidas de teclado del Mac.
Realizar tareas con las funciones rápidas de teclado
Mantén pulsadas una o varias teclas modificadoras (como Bloq Mayús, Comando o Control) y, a continuación, pulsa la última tecla de la función rápida.
Por ejemplo, para utilizar la función rápida de teclado Comando + V, mantén pulsada la tecla Comando al mismo tiempo que la tecla V y suéltalas.
Personalizar funciones rápidas de teclado
Puedes personalizar algunas funciones rápidas de teclado cambiando las combinaciones de teclas.
En el Mac, selecciona el menú Apple

 en la barra lateral (es posible que tengas que desplazarte hacia abajo) y, a continuación, haz clic en “Funciones rápidas de teclado” en la parte derecha.
en la barra lateral (es posible que tengas que desplazarte hacia abajo) y, a continuación, haz clic en “Funciones rápidas de teclado” en la parte derecha.En la lista de la izquierda, selecciona una categoría (como Mission Control o Spotlight).
También puedes personalizar las funciones de teclado para determinadas apps haciendo clic en la categoría “Funciones rápidas de apps” a la izquierda. Consulta Crear funciones rápidas de teclado para las apps.
En la lista de la derecha, selecciona la casilla situada junto a la función rápida que quieras cambiar.
Haz doble clic en la combinación de teclas actual y pulsa la nueva combinación de teclas que quieras utilizar.
Solo puedes utilizar cada tipo de tecla (por ejemplo, una tecla de letra) una vez en una combinación de teclas.
Sal de todas las apps que estés utilizando y vuelve a abrirlas para que las nuevas funciones rápidas de teclado se activen.
Si asignas una función rápida de teclado que ya existe para otro comando u app, la nueva función rápida no funcionará. Tienes que cambiar tu nueva función rápida o la otra. Consulta Cambiar una función rápida de teclado en conflicto en el Mac.
Para volver a asignar las funciones rápidas a las combinaciones de teclas originales, ve al panel “Funciones rápidas” de los ajustes de Teclado y haz clic en “Restaurar valores por omisión” en la esquina inferior izquierda.
Desactivar una función rápida de teclado
A veces, una función rápida de teclado de una app entra en conflicto con una función rápida de teclado de macOS. Si se da el caso, puedes desactivar la función rápida de teclado de macOS.
En el Mac, selecciona el menú Apple

 en la barra lateral (es posible que tengas que desplazarte hacia abajo) y, a continuación, haz clic en “Funciones rápidas de teclado” en la parte derecha.
en la barra lateral (es posible que tengas que desplazarte hacia abajo) y, a continuación, haz clic en “Funciones rápidas de teclado” en la parte derecha.En la lista de la izquierda, selecciona una categoría (como Mission Control o Spotlight).
En la lista de la derecha, selecciona la casilla situada junto a la función rápida que quieras desactivar.
