
Usar el iPhone como cámara web en el Mac
Mediante la función “Cámara de continuidad”, puedes utilizar el iPhone como la cámara web o el micrófono del Mac y aprovechar la potente cámara del iPhone y los efectos de vídeo adicionales. Puedes conectarte de forma inalámbrica o mediante un cable USB para realizar una conexión por cable.
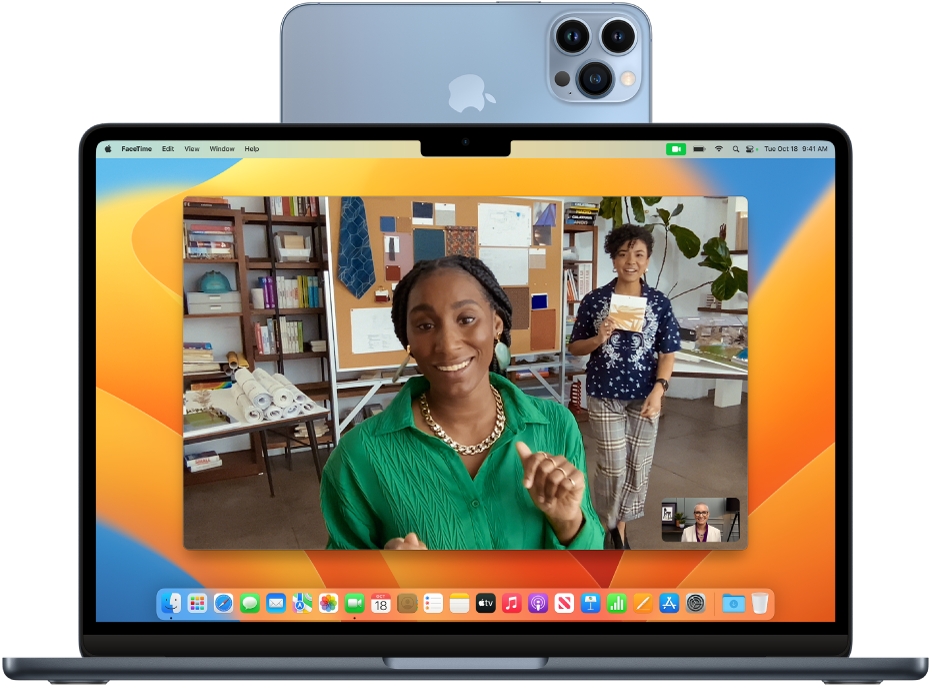
Antes de empezar
Para poder utilizar la función “Cámara de continuidad” antes tendrás que hacer lo siguiente:
Asegúrate de que el Mac tiene instalada la versión más reciente de macOS Ventura y el iPhone tiene la versión más reciente de iOS 16.
Inicia sesión con el mismo ID de Apple en ambos dispositivos.
Activa las conexiones Wi-Fi y Bluetooth en ambos dispositivos.
Asegúrate de que los dispositivos cumplen los requisitos del sistema. Consulta el artículo de soporte de Apple Requisitos de sistema de Mac, iPhone, iPad y Apple Watch para el uso de las funciones de Continuidad.
Coloca el iPhone. Consulta el artículo de soporte de Apple Cámara de continuidad: usa el iPhone como cámara web para el Mac para obtener más información sobre cómo colocar el iPhone.
Usar el iPhone como cámara web o micrófono
En el Mac, abre cualquier app que tenga acceso a la cámara o al micrófono, como FaceTime o Photo Booth.
En la barra de menús o en los ajustes de la app, selecciona el iPhone como la cámara o el micrófono.
La app Continuidad se abre en el iPhone y empieza a capturar audio y vídeo de la cámara trasera.
Nota: Para usar el iPhone como micrófono en un Mac sin cámara integrada, el iPhone debe estar bloqueado, en posición horizontal e inmóvil.
Realiza cualquiera de las siguientes operaciones:
Poner en pausa el vídeo o el audio: En el iPhone, toca Pausa o desliza hacia arriba para desbloquear.
Reanudar el vídeo o el audio: En el iPhone, toca Reanudar o pulsa el botón lateral o el botón de reposo/activación para bloquearlo.
Dejar de usar el iPhone como cámara web o micrófono: En el Mac, sal la app.
Eliminar el iPhone como opción: En el iPhone, toca Desconectar. Tu iPhone se elimina de las listas de cámara y micrófono en las apps, y también de la lista de dispositivos de entrada de sonido en el panel de ajustes Sonido.
Para volver a añadir el iPhone, conéctalo al Mac con un cable USB.
Si necesitas cargar el iPhone mientras está activada la opción “Cámara de continuidad”, utiliza un cable USB para obtener unos resultados óptimos.
Cambiar automáticamente a la cámara del iPhone
El Mac puede cambiar automáticamente para usar el iPhone como entrada de cámara para ciertas apps del Mac, como FaceTime y PhotoBooth. Para ello, el iPhone debe:
Estar cerca del Mac
Tener la pantalla bloqueada
Tener orientación horizontal
Tener las cámaras traseras orientadas hacia ti sin nada que las tape
No estar en un bolsillo ni en posición plana sobre la mesa
Estar inmóvil
Si ya has usado el iPhone como cámara web en el Mac, es posible que otras apps del Mac también lo recuerden como la cámara preferida.
Usar el iPhone como micrófono por omisión
Puedes usar el iPhone como micrófono por omisión para el Mac.
En el Mac, selecciona el menú Apple

 . (Es posible que tengas que desplazarte hacia abajo).
. (Es posible que tengas que desplazarte hacia abajo).Selecciona el iPhone en la lista de dispositivos de entrada de sonido.
La app Continuidad se abre en el iPhone y empieza a capturar audio.
Activar Vista Cenital y los efectos de vídeo
Cuando usas el iPhone como la cámara web de un Mac, puedes utilizar el centro de control para añadir efectos de vídeo. Por ejemplo, con Vista Cenital puedes mostrar una vista del escritorio desde arriba y de tu cara al mismo tiempo, y la función “Luz de estudio” atenúa el fondo y te ilumina la cara.
Consulta Usar Vista Cenital y Usar efectos de vídeo.
Si no ves el iPhone como opción de cámara o micrófono
Si no ves el iPhone en la lista de cámara o micrófono en una app o en el panel de ajustes Sonido, prueba lo siguiente.
Conéctalo al Mac usando un cable USB e inténtalo de nuevo. (Si ya está conectado con un cable, desconéctalo y vuélvelo a conectar).
Comprueba lo siguiente:
El iPhone es un modelo XR o más moderno.
El iPhone tiene la versión más reciente de iOS 16.
El Mac tiene la versión más reciente de macOS Ventura.
El iPhone tiene la opción “Cámara de continuidad” activada en Ajustes > General > AirPlay y Handoff.
El iPhone reconoce el Mac como ordenador de confianza. Consulta el artículo de soporte de Apple Acerca del aviso “Confiar en este ordenador” en el iPhone o iPad.
El iPhone y el Mac tienen activadas las funciones Wi-Fi, Bluetooth y la autenticación de doble factor.
Se ha iniciado sesión usando el mismo ID de Apple tanto en el iPhone como en el Mac. (Esta función no es compatible con ID de Apple gestionados).
El iPhone y el Mac están a menos de 9 m entre sí.
El iPhone no está compartiendo su conexión móvil y el Mac no está compartiendo su conexión a internet.
La app de vídeo que hayas elegido está actualizada con la versión más reciente.
Nota: Si el Mac no tiene cámara integrada, el iPhone debe cumplir todas las condiciones para cambiar a la cámara del iPhone automáticamente y que se vea como una cámara.
También puedes usar la “Cámara de continuidad” para escanear documentos o hacer una foto de algo cercano, y aparecerá al instante en el Mac. Consulta Insertar fotos e imágenes escaneadas con “Cámara de continuidad”.
