
Instalar y validar tipos de letra en Catálogo Tipográfico en el Mac
Para usar los tipos de letra en las aplicaciones tendrás que instalarlos mediante Catálogo Tipográfico. Si estás instalando tipos de letra, Catálogo Tipográfico muestra una lista de los problemas que encuentra para que los revises. También puedes validar los tipos de letra posteriormente.
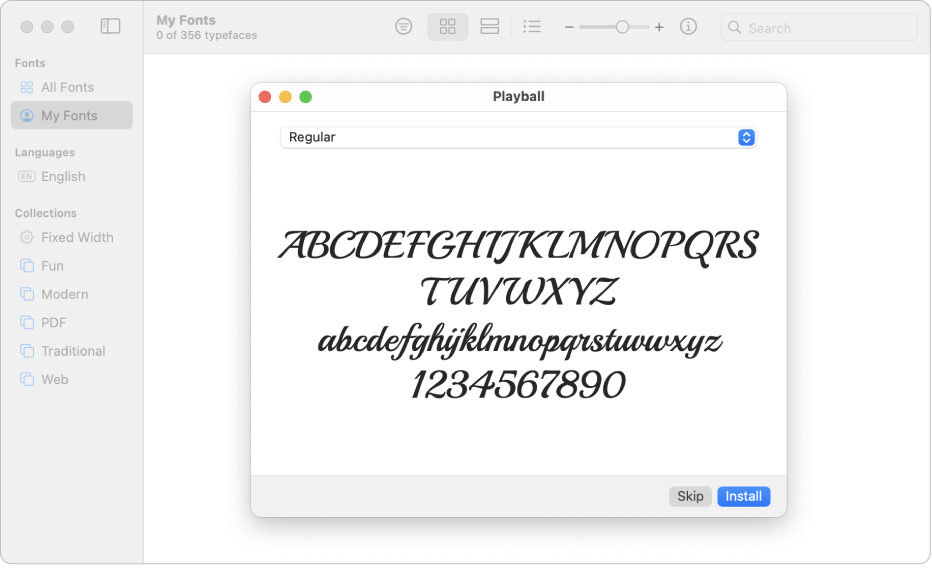
Instalar tipos de letra
En el Mac, descarga un archivo de tipo de letra de Apple o de otra fuente.
Nota: macOS admite los tipos de letra TrueType (.ttf), Variable TrueType (.ttf), TrueType Collection (.ttc), OpenType y OpenType-SVG (.otf), y OpenType Collection (.ttc). Los tipos de letra TrueType y PostScript Type 1 LWFN de maleta tipográfica antigua pueden funcionar, pero no se recomiendan.
Realiza cualquiera de las siguientes operaciones:
En la app Catálogo Tipográfico
 , selecciona Archivo > “Añadir tipos de letra al usuario actual”. En la ventana que aparecerá, haz doble clic en el archivo de tipo de letra.
, selecciona Archivo > “Añadir tipos de letra al usuario actual”. En la ventana que aparecerá, haz doble clic en el archivo de tipo de letra.Arrastra el archivo de tipo de letra a la app Catálogo Tipográfico en el Dock y, a continuación, haz clic en Instalar en el cuadro de diálogo que aparece.
Arrastra el archivo de tipo de letra a la ventana de Catálogo Tipográfico.
Haz doble clic en el archivo del tipo de letra en el Finder y, a continuación, haz clic en el Instalar en el cuadro de diálogo que aparece.
Cuando instalas un tipo de letra, Catálogo Tipográfico lo valida automáticamente o comprueba si hay algún error. Catálogo Tipográfico también comprueba si hay tipos de letra duplicados.
Los tipos de letra que instales estarán disponibles solo para ti, o para cualquier persona que utilice tu ordenador, según la ubicación por omisión que hayas ajustado para los tipos de letra instalados. Consulta Cambiar los ajustes de Catálogo Tipográfico.
Descargar tipos de letra del sistema
Los tipos de letra del sistema que puedes descargar muestran un botón Descargar ![]() en la ventana de Catálogo Tipográfico.
en la ventana de Catálogo Tipográfico.
En la app Catálogo Tipográfico
 del Mac, haz clic en una categoría en la barra lateral.
del Mac, haz clic en una categoría en la barra lateral.Si no ves la barra lateral, selecciona Visualización > Mostrar barra lateral.
Realiza una de las siguientes operaciones:
Haz clic en el botón Descargar
 situado junto un tipo de letra.
situado junto un tipo de letra.Haz Control + clic en un tipo de letra y selecciona Descargar.
Selecciona varios tipos de letra, haz clic en la selección con la tecla Control pulsada y, a continuación, selecciona Descargar.
Selecciona uno o varios tipos de letra y, a continuación, selecciona Edición > Descargar.
Validar tipos de letra
Si un tipo de letra no se muestra correctamente o un documento no se abre debido a que un tipo de letra está corrupto, valida el tipo de letra para diagnosticar los problemas y eliminar dicho tipo.
En la app Catálogo Tipográfico
 del Mac, realiza una de las siguientes operaciones:
del Mac, realiza una de las siguientes operaciones:Selecciona un tipo de letra y elige Archivo > “Validar selección”.
Selecciona Archivo > “Validar archivo” y, a continuación, busca el archivo de tipo de letra en Finder.
En la ventana “Validación de tipo de letra”, haz clic en la flecha
 situada junto a un tipo de letra para revisar los detalles.
situada junto a un tipo de letra para revisar los detalles.Un icono verde indica que el tipo de letra se ha validado sin problemas; un icono amarillo indica una advertencia y uno rojo indica que se han producido errores.
Para eliminar un tipo de letra incorrecto, selecciona la casilla situada junto a él y, a continuación, haz clic en “Eliminar los tipos marcados”.
Consejo: Para encontrar advertencias o errores en una lista grande de tipos de letras, haz clic en el menú desplegable situado en la parte superior de la ventana “Validación de tipo de letra” y selecciona “Advertencias o errores”.
Resolver tipos de letra duplicados
Cuando instalas un tipo de letra, Catálogo Tipográfico comprueba automáticamente si hay duplicados y, si el tipo de letra ya está instalado, muestra un mensaje. Puedes elegir si quieres guardar ambas versiones, omitir la instalación del tipo de letra o reemplazar el tipo de letra actual por el nuevo.
También puedes comprobar manualmente si hay tipos de letra duplicados.
En la app Catálogo Tipográfico
 del Mac, selecciona Archivo > “Resolver duplicados”.
del Mac, selecciona Archivo > “Resolver duplicados”.Haz clic en una opción:
Resolver automáticamente: Catálogo Tipográfico desactiva o traslada los duplicados a la Papelera, según la opción que hayas seleccionado en los ajustes de la app.
Resolver manualmente: Continúa con el paso siguiente para revisar y gestionar los duplicados personalmente.
Examina los duplicados y sus copias y, a continuación, selecciona la copia que quieras conservar.
La copia que Catálogo Tipográfico recomienda conservar estará seleccionada y tendrá la etiqueta “Activa”. Para revisar otras copias, selecciona una.
Haz clic en “Resolver este duplicado” o, si hay más de uno, en “Resolver todos los duplicados”.
Si quieres que las copias inactivas se envíen a la Papelera, selecciona “Resolver duplicados trasladando los archivos a la papelera cuando sea posible” en los ajustes de Catálogo Tipográfico.
Para obtener información acerca del uso de tipos de letra en apps de terceros, como Microsoft Word, consulta al desarrollador. Consulta el artículo de soporte de Apple Contactar con un proveedor de terceros.
