
Manual de uso de Diccionario
para macOS Sequoia
Con Diccionario en el Mac, puedes consultar fácilmente definiciones de palabras y expresiones desde diversas fuentes.
Consejo: Además, también te permite buscar palabras rápidamente mientras trabajas en una app o navegas por páginas.
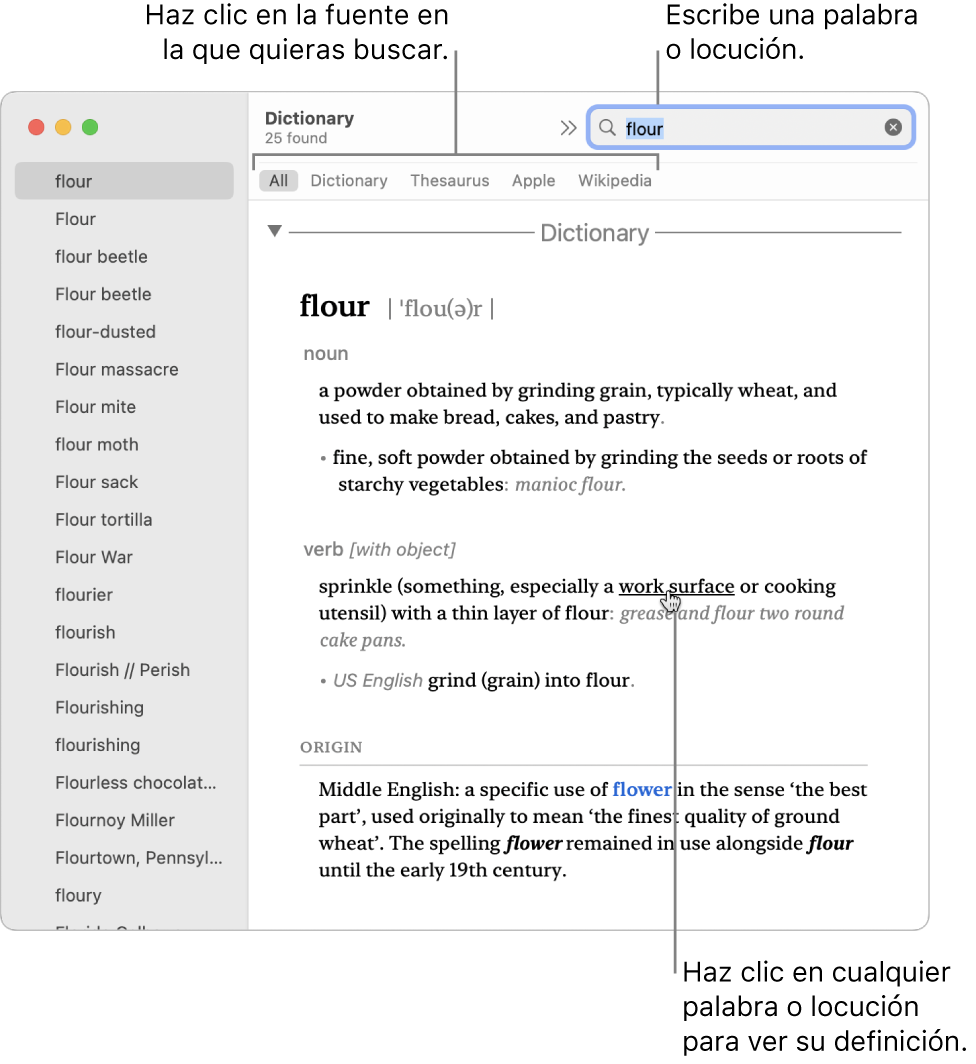
Puedes abrir la app Diccionario desde Launchpad (haz clic en el icono de Launchpad ![]() en el Dock).
en el Dock).
Buscar una palabra o frase en Diccionario
En la app Diccionario
 del Mac, escribe una palabra o frase en el campo de búsqueda de la esquina superior derecha de la ventana de Diccionario.
del Mac, escribe una palabra o frase en el campo de búsqueda de la esquina superior derecha de la ventana de Diccionario.Nota: Si añades otra fuente de Diccionario, espera a que se descargue completamente antes de buscar una palabra o frase. Para obtener información sobre la forma de añadir fuentes, consulta “Personalizar fuentes de Diccionario” más adelante.
Mientras lees la definición, puedes ver enlaces (texto azul) a palabras relacionadas. Además, puedes mantener el puntero sobre cualquier palabra o frase y hacer clic para buscar su definición.
Cuando busques una palabra dentro de una definición, aparecerá un botón SnapBack
 en el campo de búsqueda. Haz clic en él para regresar a la definición inicial. También puedes deslizarte hacia la izquierda o derecha en el trackpad o hacer clic en el botón Anterior
en el campo de búsqueda. Haz clic en él para regresar a la definición inicial. También puedes deslizarte hacia la izquierda o derecha en el trackpad o hacer clic en el botón Anterior  o Siguiente
o Siguiente  en la barra de herramientas de la ventana Diccionario para moverte entre las definiciones que ya has visto.
en la barra de herramientas de la ventana Diccionario para moverte entre las definiciones que ya has visto.
Reducir o ampliar el tamaño del texto
En la app Diccionario
 del Mac, haz clic en los botones de tamaño de letra
del Mac, haz clic en los botones de tamaño de letra  de la barra de herramientas de la ventana de Diccionario.
de la barra de herramientas de la ventana de Diccionario. También puedes separar o juntar dos dedos para acercar o alejar la imagen.
Personalizar las fuentes de Diccionario
En la app Diccionario
 del Mac, selecciona Diccionario > Ajustes. Puedes seleccionar o reorganizar las fuentes, como los diccionarios de español o coreano. Puedes definir opciones para algunas fuentes, por ejemplo, cómo quieres que se muestren las pronunciaciones o el idioma de Wikipedia en el que se debe realizar la búsqueda. Las fuentes aquí seleccionadas determinarán las fuentes que se muestren en Diccionario cuando busques palabras.
del Mac, selecciona Diccionario > Ajustes. Puedes seleccionar o reorganizar las fuentes, como los diccionarios de español o coreano. Puedes definir opciones para algunas fuentes, por ejemplo, cómo quieres que se muestren las pronunciaciones o el idioma de Wikipedia en el que se debe realizar la búsqueda. Las fuentes aquí seleccionadas determinarán las fuentes que se muestren en Diccionario cuando busques palabras.
Ocultar lenguaje malsonante
Para restringir el acceso a contenido explícito en Diccionario para ti o para un miembro de la familia, modifica los ajustes de “Tiempo de uso”. Selecciona el menú Apple

Si buscas una palabra y Diccionario no encuentra ningún resultado, puede ser que la palabra no exista en las fuentes seleccionadas en los ajustes de Diccionario o que estén restringidas por los ajustes de “Tiempo de uso”. Si es posible, Diccionario sugerirá palabras alternativas.
También puedes utilizar Spotlight para obtener una definición rápida.
