
Cambiar cómo se clasifican, agrupan y más los datos en una tabla dinámica en Numbers en la Mac
Puedes cambiar cómo se ordenan, agrupan y calculan los datos en una tabla dinámica. También puedes elegir repetir las etiquetas de grupos y mostrar y ocultar los totales.
Consejo: si quieres cambiar el estilo o formato de ciertos tipos de datos en la tabla dinámica (por ejemplo, filas de Total), puedes seleccionar rápidamente todos los datos del mismo tipo. Haz clic en una celda a la que quieras dar formato, haz clic con la tecla Control presionada y elige Seleccionar celdas similares.
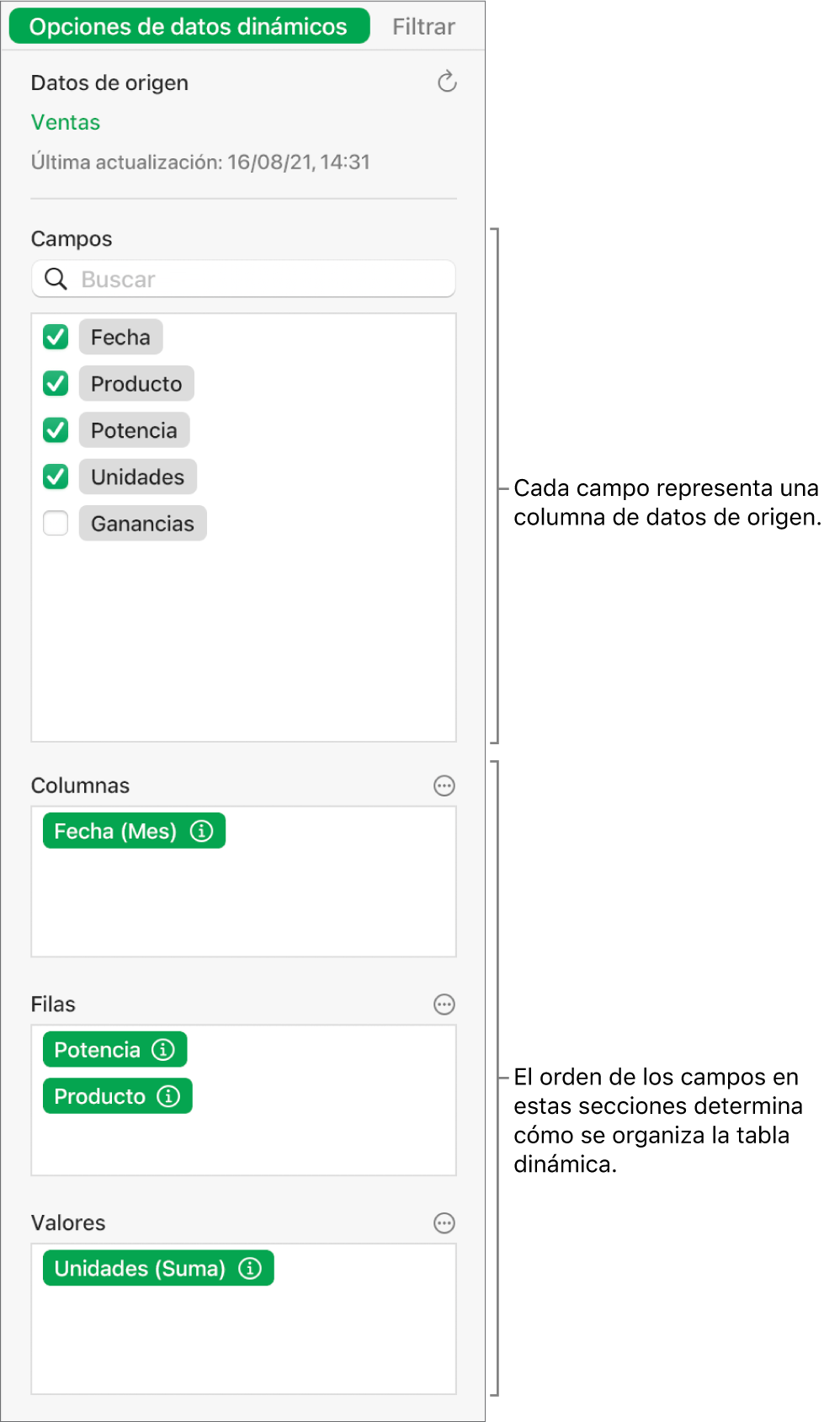
Cambiar cómo se clasifican los campos de Columna y Fila
Puedes cambiar la forma en que se clasifican los grupos de un campo en la tabla dinámica. Por ejemplo, puedes ordenar un grupo de estudiantes por su nombre en orden ascendente (de la A a la Z), o bien ordenarlo por su calificación promedio en la clase en orden descendente (100, 99, 98…). También puedes elegir cómo agrupar las fechas, como por año, año-mes-día o día de la semana.
Selecciona una tabla dinámica.
En la pestaña Opciones de datos dinámicos de la barra lateral Organizar
 , haz clic en
, haz clic en  junto al campo de Columna o Fila que quieras editar, luego realiza alguna de las siguientes acciones:
junto al campo de Columna o Fila que quieras editar, luego realiza alguna de las siguientes acciones:Elegir cómo ordenar los grupos: haz clic en el primer menú desplegable debajo de Ordenar grupos por y elige una opción.
Ordenar los valores en orden ascendente o descendente: haz clic en el segundo menú desplegable debajo de Ordenar grupos por y elige Ascendente o Descendente.
Elegir cómo agrupar las fechas: haz clic en el menú desplegable debajo de Agrupar por y elige una opción.
Repetir nombres de grupos de Columna o Fila
Puedes elegir si quieres repetir las etiquetas de nombre de grupos para los campos Columna o Fila en cada columna o fila de la tabla dinámica.
Cuando haya múltiples campos en la sección Columna o Fila, puedes repetir los nombres de grupo para todos los campos de esa sección (excepto el último campo listado en esa sección). Cuando hay varios campos en la sección Valores, también puedes repetir nombres de grupo para cada columna o fila en donde aparecen los valores.
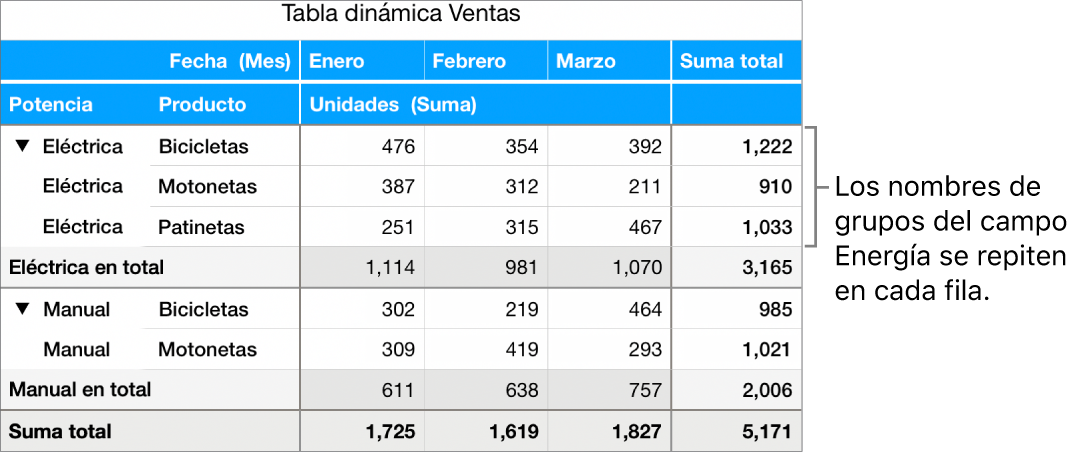
Selecciona una tabla dinámica.
En la pestaña Opciones de datos dinámicos de la barra lateral Organizar
 , haz clic en
, haz clic en  junto al campo de Columna o Fila en el que quieras repetir etiquetas, luego selecciona la casilla junto a Repetir nombres de grupos.
junto al campo de Columna o Fila en el que quieras repetir etiquetas, luego selecciona la casilla junto a Repetir nombres de grupos.
Cambiar cómo se muestran los campos de Valor
Los valores usan funciones, como suma o promedio, para resumir los datos en una tabla dinámica. Puedes elegir a partir de una lista de funciones, luego cambiar cómo se muestran los resultados. Por ejemplo, puedes calcular la suma de las ventas de un vendedor en particular, luego mostrar el resultado como el porcentaje del total de ventas de todo el equipo de ventas.
Selecciona una tabla dinámica.
En la pestaña Opciones de datos dinámicos de la barra lateral Organizar
 , haz clic en
, haz clic en  junto al campo de Valor que quieras cambiar, luego realiza alguna de las siguientes acciones:
junto al campo de Valor que quieras cambiar, luego realiza alguna de las siguientes acciones:Elegir una nueva función: haz clic en el menú desplegable debajo de Resumir al y elige una función.
Cambiar cómo se calcula el valor: haz clic en el menú desplegable debajo de Mostrar como y elige una opción. por ejemplo, puedes mostrar el resultado de la función como porcentaje de la suma total, o como parte del total acumulado de un campo de columna o fila.
Si eliges Total acumulado en o % de total acumulado en, puedes elegir cuál campo se usa para hacer ese cálculo.
Si tienes más de un campo de Valor, también puedes elegir si quieres mostrar esos campos como filas o columnas. Haz clic en ![]() junto a Valores, luego elige Mostrar valores como filas o Mostrar valores como columnas.
junto a Valores, luego elige Mostrar valores como filas o Mostrar valores como columnas.
Mostrar u ocultar totales
Cuando agregas campos a una tabla dinámica, los totales y las sumas totales se muestran de forma predeterminada, pero puedes ocultarlos.
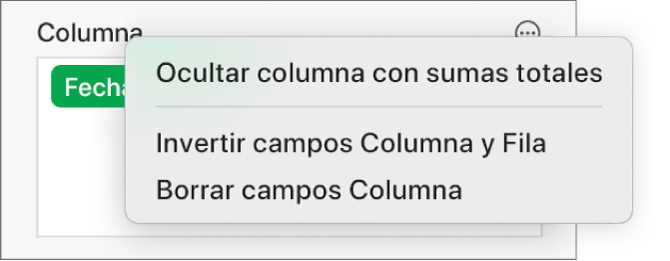
Selecciona una tabla dinámica.
En la pestaña Opciones de datos dinámicos de la barra lateral Organizar
 , realiza cualquiera de las siguientes acciones:
, realiza cualquiera de las siguientes acciones:Mostrar u ocultar las filas o columnas con totales: haz clic en
 junto al campo Columna o Fila que quieres, luego selecciona o anula la selección de Mostrar columnas con totales o Mostrar filas con totales.
junto al campo Columna o Fila que quieres, luego selecciona o anula la selección de Mostrar columnas con totales o Mostrar filas con totales.Mostrar u ocultar las filas y columnas con sumas totales: haz clic en
 junto a Filas o Columnas, luego selecciona Ocultar columna con sumas totales o bien Ocultar fila con sumas totales.
junto a Filas o Columnas, luego selecciona Ocultar columna con sumas totales o bien Ocultar fila con sumas totales.
Puedes agregar reglas de filtrado para cambiar los datos que aparecen en la tabla dinámica. Consulta Filtrar datos en Numbers en la Mac.
