
Agregar un diagrama en un pizarrón de Freeform en la Mac
Puedes conectar figuras y otros elementos con líneas para crear un diagrama o un flujo de trabajo en un pizarrón de Freeform.
Agregar un diagrama
Ve a la app Freeform
 en tu Mac.
en tu Mac.De ser necesario, haz clic en
 o elige Visualización > Mostrar conectores (si las líneas conectoras están activadas, el botón se verá así
o elige Visualización > Mostrar conectores (si las líneas conectoras están activadas, el botón se verá así  ).
).Agrega cualquier tipo de elemento: texto, figuras (excepto líneas), fotos o videos, enlaces, notas adhesivas u otros archivos.
Selecciona el elemento que agregaste y luego arrastra una de las flechas hacia arriba, abajo, la izquierda o la derecha para agregar una línea conectora.
Cuando dejes de arrastrar la línea, aparecerá la biblioteca de figuras para que puedas seleccionar la siguiente figura de tu diagrama (haz clic en
 para abrir la biblioteca de figuras completa).
para abrir la biblioteca de figuras completa).También puedes arrastrar una línea conectora a otro elemento que ya está en el pizarrón, con lo que se agregará una línea que conecta ambos elementos.
Repite los pasos 5 y 6 hasta que el diagrama esté completo.
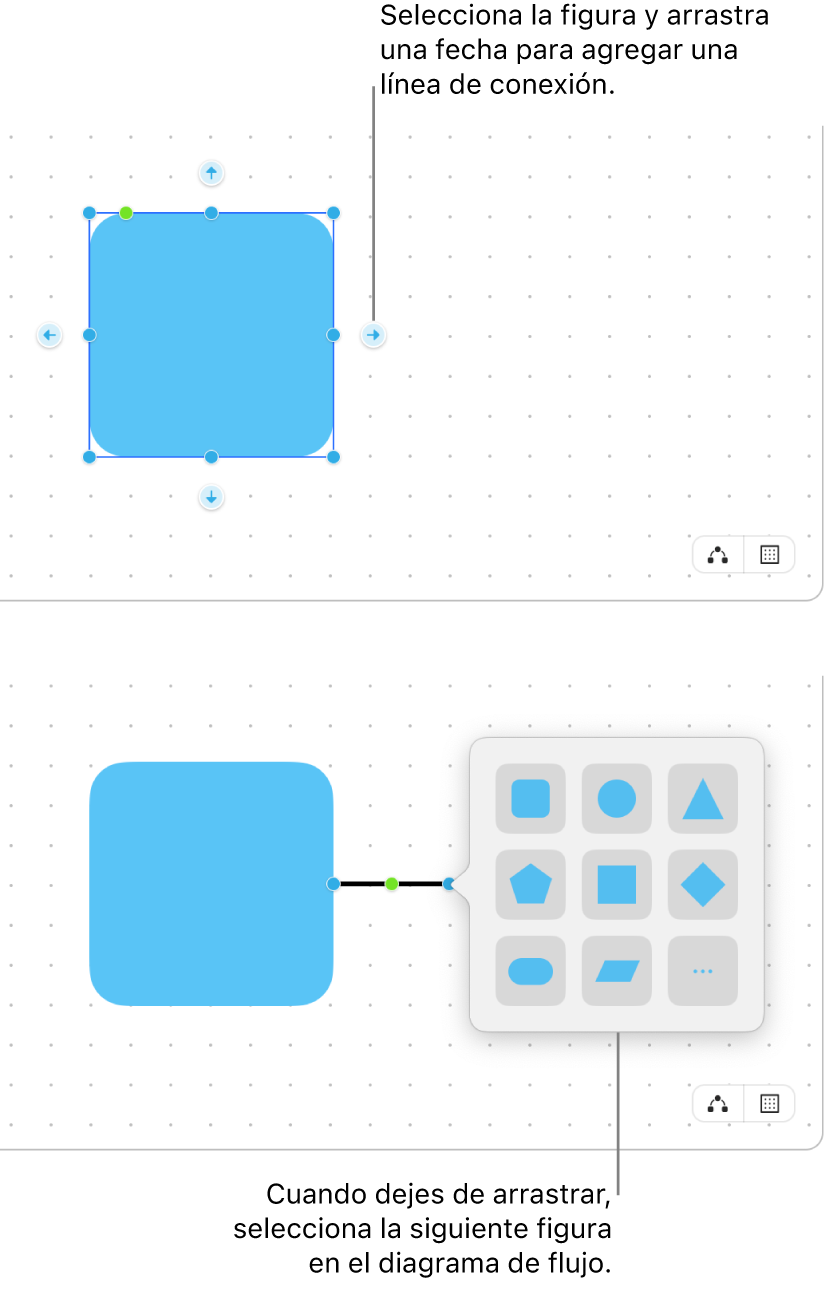
Conectar dos elementos con una línea
Después de agregar dos elementos en un pizarrón de Freeform, puedes conectarlos agregando una línea entre ellos.
Selecciona dos elementos en tu pizarrón.
Realiza una de las siguientes operaciones:
Mantén presionada la tecla Control y haz clic en tu selección para abrir un menú, y entonces haz clic en Agregar línea de conexión.
En la barra de menús, selecciona Insertar > Línea de conexión.
Haz clic en
 y selecciona la línea de conexión.
y selecciona la línea de conexión.
Cambiar los puntos de conexión
Después de agregar líneas de conexión a tu pizarrón de Freeform, puedes cambiar cómo se conectan.
Haz clic en una línea de conexión.
Haz clic en un punto azul conectado al elemento y arrástralo a un punto de conexión nuevo.
Aparecerán puntos de conexión en el centro, arriba, abajo y a los lados de tu elemento. Aparecerá un círculo lleno cuando se pueda hacer una conexión en otro lugar, ya sea dentro o cerca del elemento.
Consejo: para duplicar rápidamente una figura (u otro elemento) y agregar una línea conectora, selecciona la figura y luego haz clic sin soltar en la flecha conectora del lado en donde quieres agregar la línea y la figura. Al hacer esto, aparecerá una vista previa de la figura y la línea, y cuando sueltes, se colocan en el pizarrón.
Continúa creando tu pizarrón con texto, figuras o líneas, fotos o videos, enlaces, notas adhesivas y otros archivos.
