Usar Apple TV para reproducir audio por toda tu casa
Apple TV puede servir como controlador para reproducir audio en toda tu casa, en dispositivos como:
Audífonos inalámbricos como AirPods o AirPods Pro, o audífonos Bluetooth
Bocinas inalámbricas, como HomePod y otras bocinas de terceros compatibles con AirPlay 2 en la misma red, o bocinas Bluetooth (consulta Usar AirPlay para transmitir audio y video en el Apple TV)
Bocinas alámbricas conectadas a un sistema home theater o TV conectada al Apple TV con un cable HDMI
Controlar el audio en varios dispositivos con AirPlay 2 activado
Puedes enviar audio de un Apple TV a uno o varios dispositivos compatibles con AirPlay 2 (como el HomePod y bocinas y TV inteligentes) conectados a la misma red Wi-Fi en tu casa. También puedes enviar audio desde unas bocinas con AirPlay 2 (como el HomePod) al Apple TV.
Antes de comenzar, asegúrate de configurar tus dispositivos de audio en la app Casa en un dispositivo iOS, iPadOS o macOS (Catalina o posterior). Para obtener más información, consulta el Manual del usuario del iPhone.
Realiza alguna de las siguientes operaciones:
Mantén presionado el botón TV
 del Apple TV Remote para abrir el centro de control y selecciona el botón “Controles de audio”
del Apple TV Remote para abrir el centro de control y selecciona el botón “Controles de audio”  .
.Si ves el botón “Controles de audio”
 en una app, selecciónalo.
en una app, selecciónalo.
Aparece una lista de dispositivos de audio disponibles, organizados por habitación (según se hayan asignado en la app Casa de tu dispositivo iOS, iPadOS o macOS).
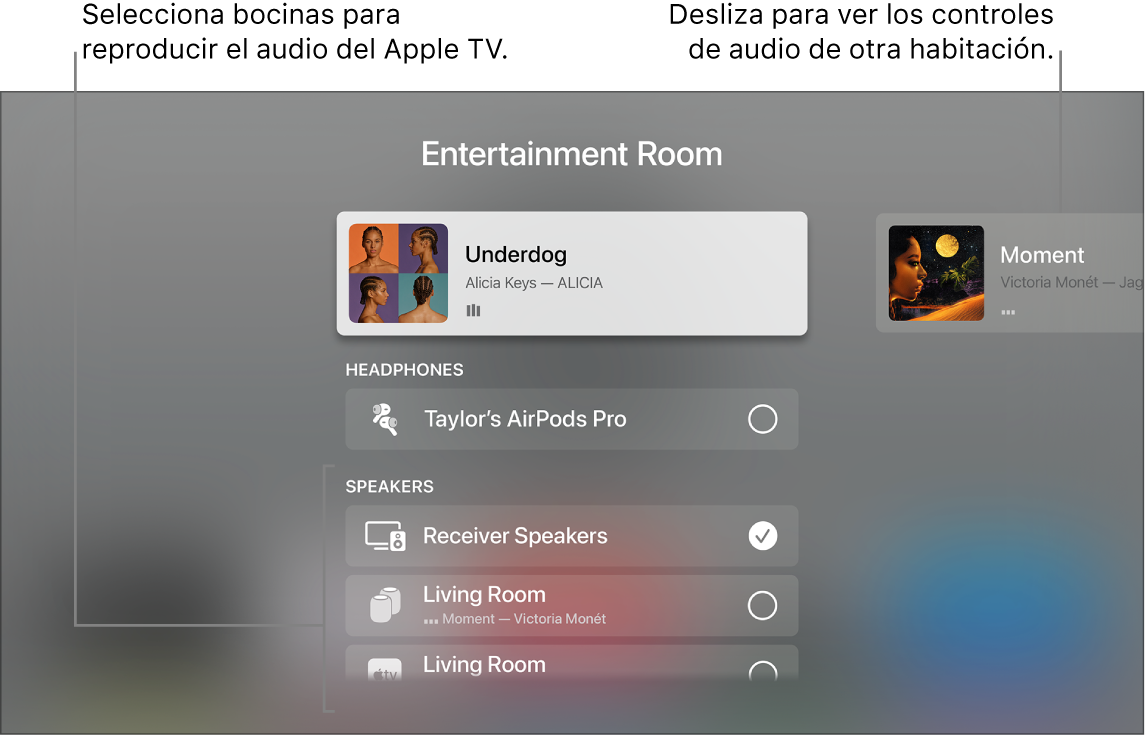
Realiza una de las siguientes operaciones:
Enviar audio del Apple TV a una bocina en otra habitación: Navega hacia abajo y selecciona uno o varios dispositivos. La canción que se está reproduciendo actualmente aparece en la parte superior de la pantalla, bajo la descripción de las habitaciones que seleccionaste (por ejemplo, Sala + Comedor).
Consejo: si tu Apple TV está conectado a un receptor de cine en casa o a una TV mediante un cable HDMI (mostrado como “Bocinas del receptor” en la pantalla), tal vez necesites calibrar la señal de audio para que el audio se sincronice con tus otras bocinas inalámbricas en tu casa. Consulta “Calibrar el audio entre tus bocinas alámbricas e inalámbricas” más abajo.
Algunos receptores de sistemas home theater y TV inteligentes que también son compatibles con AirPlay pueden aparecer dos veces en la lista, como bocinas del receptor (conectadas por HDMI) y como bocinas AirPlay. Para la mejor calidad de audio, selecciona Bocinas del receptor.
Enviar audio de una bocina que está en otra habitación al Apple TV: navega hacia arriba para resaltar la canción que se está reproduciendo, navega hacia la derecha para resaltar otra habitación y luego navega hacia abajo y selecciona el Apple TV. La canción que se estaba reproduciendo en la otra habitación aparece agrupada con el Apple TV.
Ajustar el volumen de los dispositivos que están en otra habitación: navega hacia la derecha en la columna superior para seleccionar otra habitación y luego presiona el botón “Subir volumen”
 o el botón “Bajar volumen”
o el botón “Bajar volumen”  del Apple TV Remote.
del Apple TV Remote.
Nota: si seleccionas los audífonos de la lista de opciones de salida, se desactivan las otras bocinas del dispositivo.
Usar HomePod con Apple TV 4K para reproducir sonido de cine en casa
Puedes conectar una o dos bocinas HomePod a un Apple TV 4K para disfrutar de sonido estéreo Dolby Atmos, Dolby Digital 7.1 o Dolby Digital 5.1. Cuando configuras un segundo HomePod como par estéreo, obtienes sonido estéreo y un escenario de sonido más inmersivo para tu cine en casa.
Nota: la función “Cine en casa” del Apple TV 4K no es compatible con el HomePod mini.
Si tienes un Apple TV 4K (segunda generación), puedes reproducir en tus bocinas HomePod el audio de tus otros dispositivos, como reproductores de DVD o consolas de videojuegos, que estén conectados a una televisión compatible mediante un cable HDMI. Para obtener más información, consulta “Configurar el Apple TV”.
Antes de iniciar, asegúrate de haber asignado tu Apple TV a una habitación. Tu HomePod (o par estéreo de HomePod) debe estar conectado a la misma red y estar configurado en la misma habitación que tu Apple TV 4K en la app Casa en un dispositivo con iOS o iPadOS, o computadora con macOS (Catalina o posterior).
Para obtener más información sobre la configuración del HomePod, consulta el Manual del usuario del HomePod.
Abre Configuración
 en el Apple TV 4K.
en el Apple TV 4K.Ve a Video y audio > “Salida predeterminada de audio” y selecciona tu HomePod (o par estéreo de HomePod).
Nota: esta configuración envía todo el sonido, incluyendo los clics de navegación, de tu Apple TV a tu HomePod. Sólo se puede usar las bocinas HomePod como salida predeterminada de audio y sonido de cine en casa. Si seleccionas otras opciones de bocinas temporalmente (por ejemplo, unas bocinas HomePod mini u otras bocinas inalámbricas), el sonido de cine en casa y los clics de navegación dejan de estar disponibles y tu selección de bocinas se restablece después de que el Apple TV entra en reposo.
Para obtener la mejor experiencia de sonido surround, coloca tu HomePod dentro de un rango de 25 cm (10 pulgadas) de la pared y lo más cerca posible del centro de tu TV. Si usas un par estéreo HomePod, coloca las bocinas a cada lado de la TV. Para un sonido surround óptimo, las bocinas HomePod deben tener una separación de 1.2 metros entre sí.
Compartir audio desde un Apple TV 4K con un segundo par de audífonos
Para ver contenido sin hacer ruido, puedes enviar el audio de un Apple TV 4K a hasta dos pares de audífonos Apple inalámbricos, como los AirPods o Powerbeats Pro.
Nota: el Apple TV HD no es compatible con la función “Compartir audio”. Para obtener más información sobre cuáles audífonos son compatibles, consulta el artículo de soporte de Apple Compartir audio con AirPods o audífonos Beats.
Mantén presionado el botón TV
 en el Apple TV Remote para abrir el centro de control.
en el Apple TV Remote para abrir el centro de control.Selecciona el botón “Controles de audio”
 .
.Navega hasta Audífonos y selecciona los audífonos que deseas usar.
Si no ves tus audífonos,sigue las instrucciones que se encuentran en Encontrar y conectarse a un dispositivo Bluetooth que está cerca.
Selecciona Compartir audio, y luego sigue las instrucciones en pantalla del segundo par de audífonos.
Calibrar el audio entre tus bocinas alámbricas e inalámbricas
Si tu Apple TV está conectado a un receptor de sistema home theater o TV con un cable HDMI, puedes experimentar latencia en el audio, es decir, un retraso que suena como un eco al reproducir el audio en ambas bocinas, las del receptor y las inalámbricas.
Puedes usar un iPhone para calibrar la señal de audio de tu Apple TV para que todas las bocinas reproduzcan el audio de forma sincronizada.
Abre Configuración
 en el Apple TV.
en el Apple TV.Ve a “Video y audio”, luego desplázate hacia abajo hasta llegar a Calibración.
Selecciona “Sincronización de audio inalámbrica” y sigue las instrucciones en pantalla para usar tu iPhone para sincronizar tus bocinas.
Para obtener más información, consulta “Ajustar la configuración de audio y video en el Apple TV”.
